

发布时间:2021-10-15 10: 28: 07
对于现成的视频资源,如何才能编辑其中的音频素材?比如想添加淡入淡出声音效果时,是否只能重新制作视频?实际上,借助会声会影的分离音频功能,这项任务将会变得很简单。
会声会影能够将视频中的音频分离为单独的素材,进行音量的调整、效果的添加等,大大地简化了视频的再制作。接下来,一起来看看怎么操作吧。
一、插入视频
首先,将准备好的视频导入到会声会影的视频轨道中。
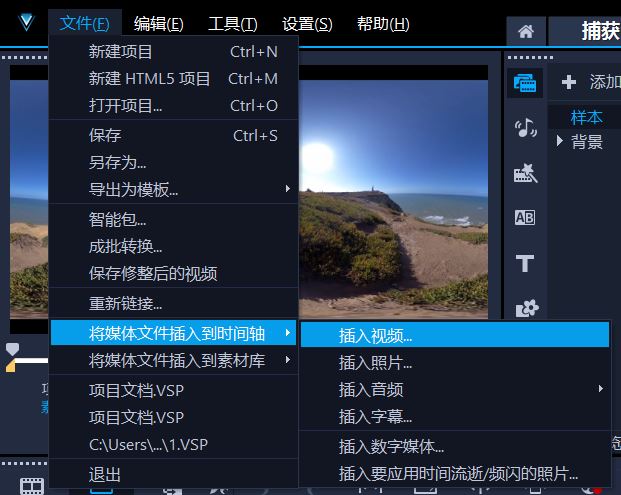
图1:插入视频
二、分离音频
接着,如图2所示,右击视频轨道中的视频素材,在其右键快捷菜单中依次选择音频-分离音频功能。
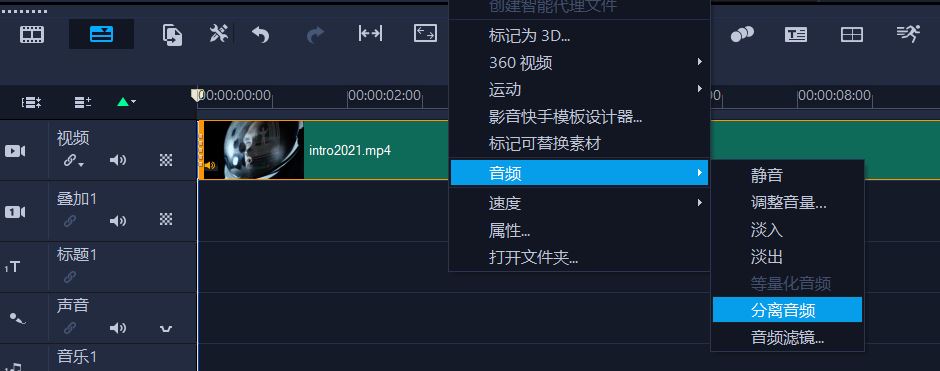
图2:分离音频
接着,如图3所示,会声会影就会将视频中的声音分离到声音轨道中。
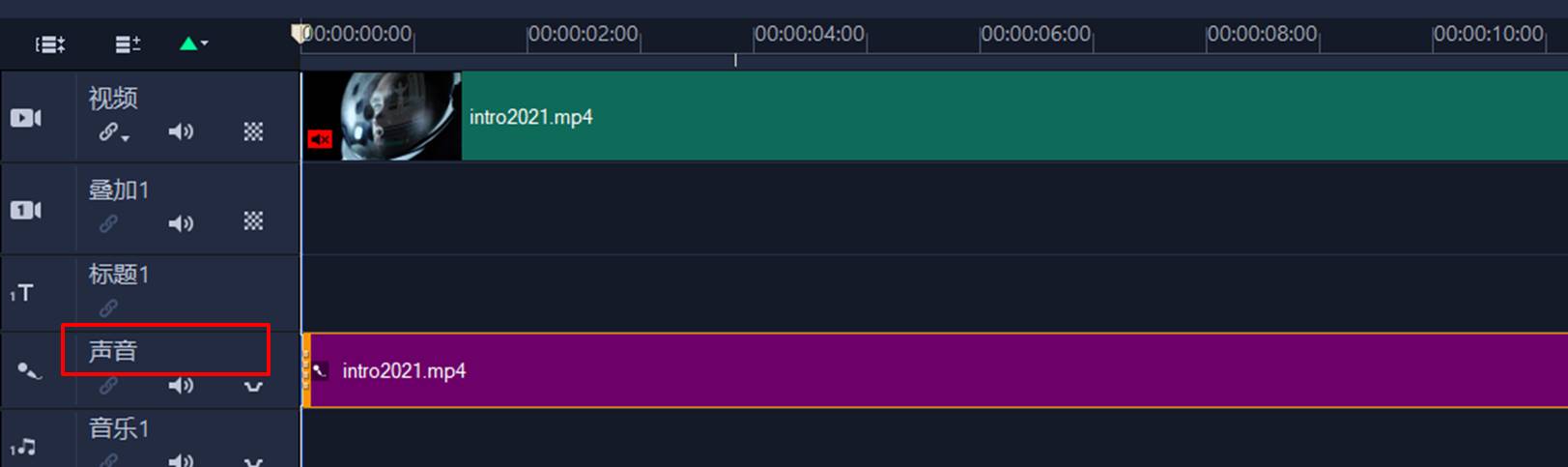
图3:声音轨
三、混音功能
在默认编辑模式下,声音轨道中的音频仅以素材形式呈现,需要开启会声会影的混音功能,才能将其转换为声波显示。
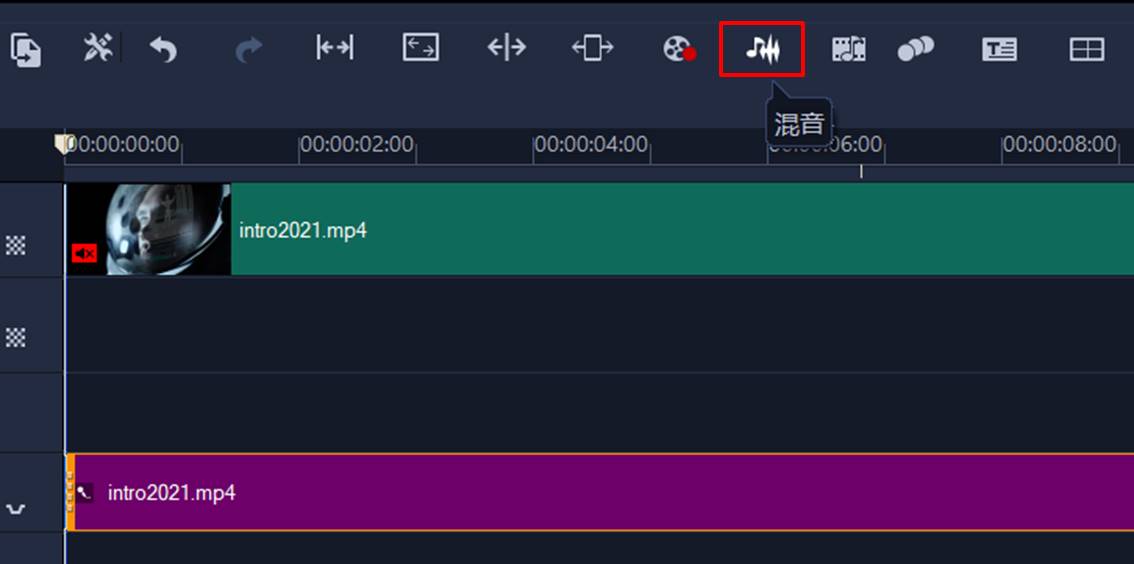
图4:混音功能
如图5所示,开启混音功能后,声音轨道中的音频会变为声波显示,同时,预览窗口右侧会出现混音调整面板。
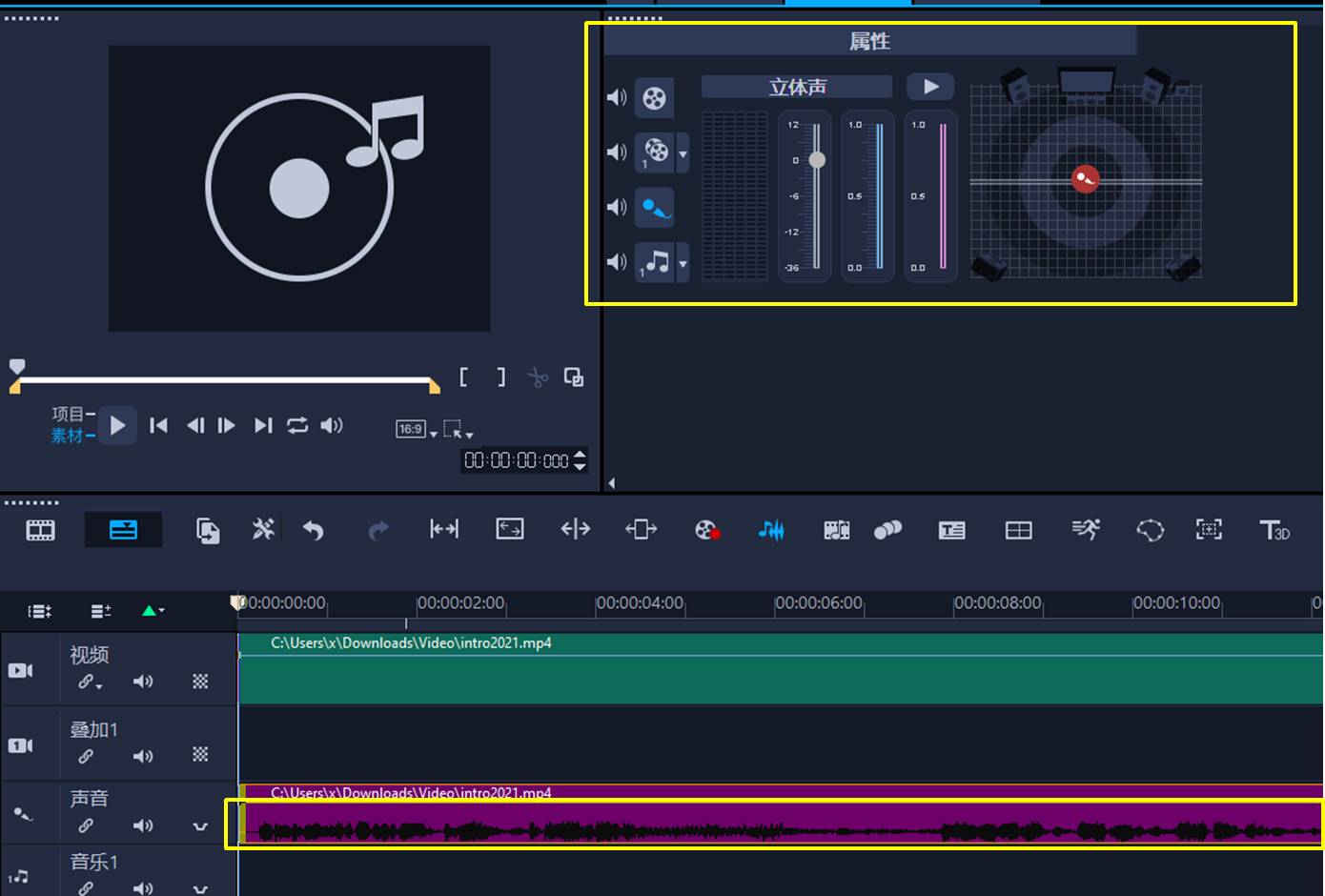
图5:混音面板
需要注意的是,如图6所示,在音频素材显示中,我们还能找到一条黄色的曲线。该曲线可通过添加关键帧的方式,进行音量的精准调整。

图6:音量线
比如,如图7所示,我们希望在一段音频中呈现音量变化效果,可在黄色曲线上双击添加关键帧后,移动不同关键帧的位置,来打造不同时间点的音量变化。

图7:调整音量线
四、淡入淡出功能
当然,我们如果只想在声音的开头或结尾添加淡入淡出效果,可直接右击音频,使用其右键快捷菜单中的淡入或淡出功能,快速添加效果。
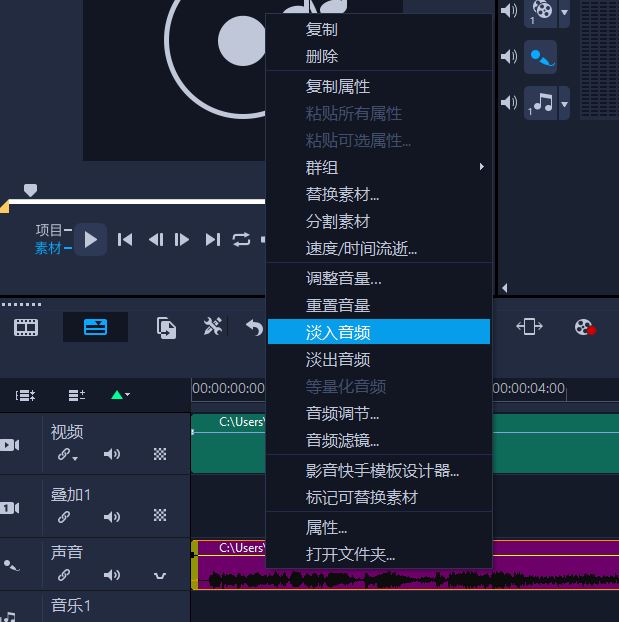
图8:淡入淡出功能
如图9所示,可以看到,添加淡入效果后,开头处的曲线自动添加了两个关键帧,并绘制了由低到高的曲线,操作相当简单。
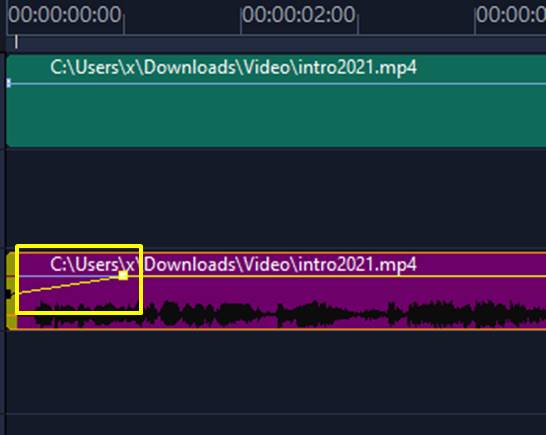
图9:淡入声波显示
五、小结
综上所述,通过使用会声会影的分离音频功能,可将视频中的声音分离为单独的素材,并可通过混音功能查看声波显示、精准调整音量。
除此之外,会声会影还可进行音频滤镜、音频调整、等量化音量等操作。更多的功能介绍,可前往软件中文网站探索。
作者:泽洋
视频来源:
https://www.huishenghuiying.com.cn/videostudio2021.html
展开阅读全文
︾
遮罩帧是对素材本身加载并对素材进行部分遮挡、同时使素材被遮挡的部分变得透明、这个功能在会声会影视频制作的过程中有很重要的用途,下面小编就为大家分享收集到的650款漂亮实用的遮罩素材。
查看详情专业级的视频剪辑软件,需要强大的音频编辑功能。消除音频噪音,是音频编辑的重要环节。在会声会影视频剪辑软件中,有多种方法可以为音频降噪,剪辑师可以根据需要进行选择。有关会声会影噪音消除在哪里,会声会影音频降噪怎么弄的问题,本文将进行详细介绍。
查看详情朋友圈可以发文字、图片和视频,很多人都爱在朋友圈分享日常生活。今天就和大家聊聊微信朋友圈视频编辑怎么用,微信朋友圈视频编辑的文字怎么去掉。
查看详情