

发布时间:2024-03-28 09: 41: 00
品牌型号:LENOVO
系统:Microsoft Windows10 家庭版
软件版本:会声会影
在视频剪辑中,剪刀是一种常用的工具,用于剪切视频或音频素材。它可以将素材分割成不同的片段,以便进行进一步的编辑和排列。这篇文章就一起来学习会声会影剪刀在哪,会声会影剪刀怎么使用。
一、会声会影剪刀在哪
在“会声会影”视频剪辑软件中,剪刀工具是常用的工具之一,用于剪切视频或音频素材。
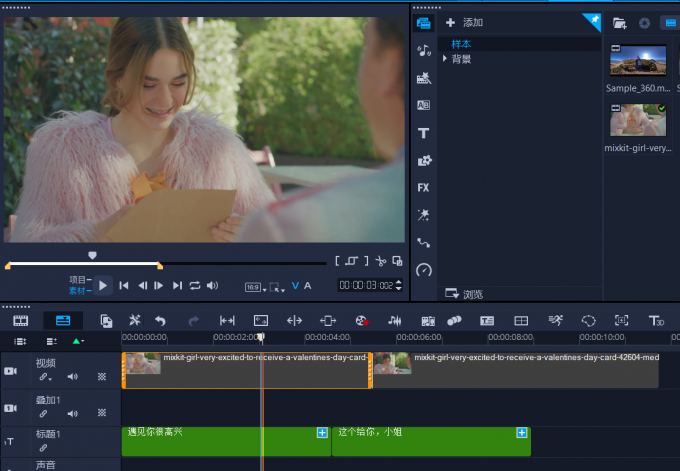
会声会影的剪刀工具在预览窗的右下角。
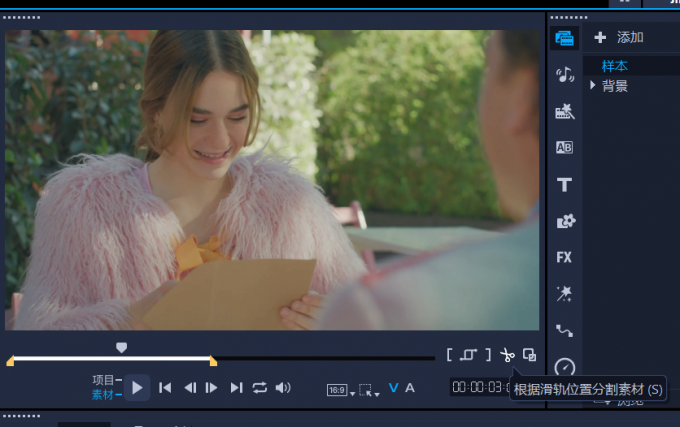
二、会声会影剪刀怎么使用
会声会影剪刀使用方法如下:
1、将视频导入到会声会影中,并拖动视频添加到时间轴上。

2、在时间轴上找到我们要剪切的位置,单击鼠标会出现一条白色细线(滑轨 ),即我们要剪切的位置。
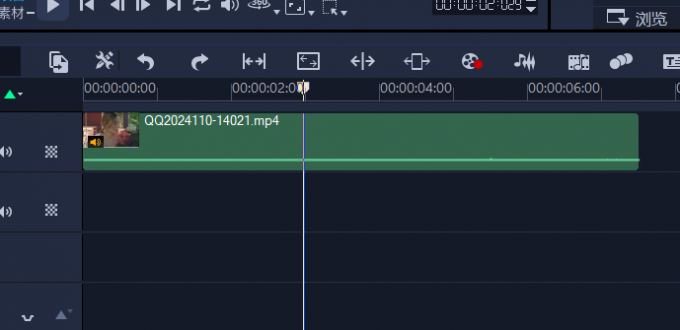
3、点击预览窗口下面的“剪刀”图标,即“根据滑轨位置分割素材”。
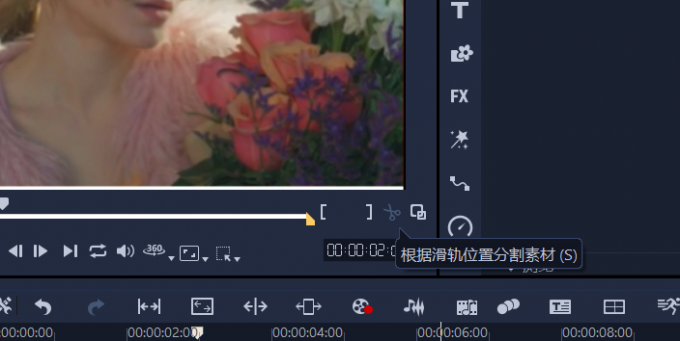
点击图标后剪切完成。
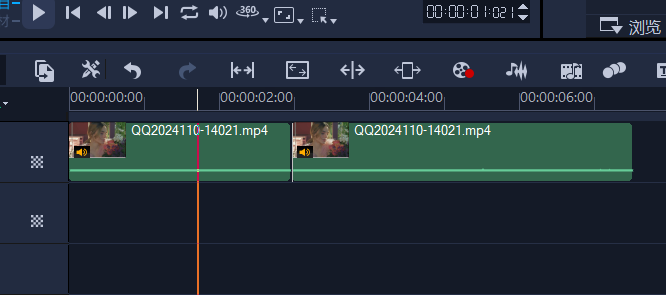
三、会声会影如何裁剪画面
裁剪画面大小是视频剪辑中常用的功能之一。通过裁剪画面大小,可以调整视频画面的尺寸,去掉不需要的部分或者改变画面的比例。使用会声会影裁剪画面大小操作如下:
1、点击“导入媒体文件”,将视频导入到会声会影中。

2、在时间轴选中视频。
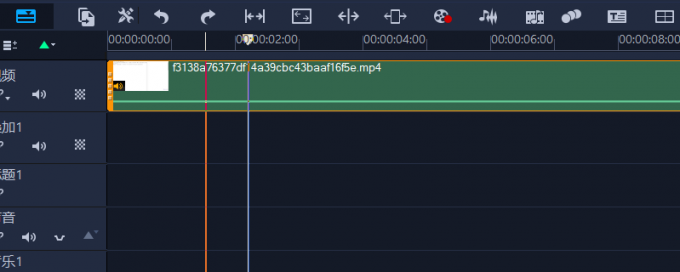
3、点击预览窗口下面的工具栏中的“变形工具”。
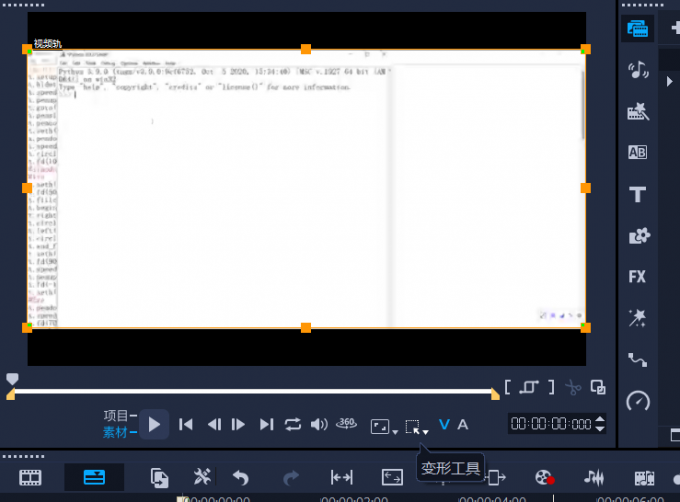
4、点击“裁剪模式”

4、根据需要对视频画面进行裁剪。
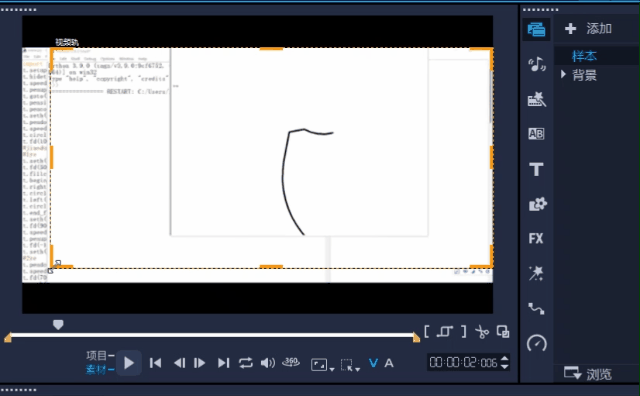
可以观察到,被裁剪下去的部分成了黑色背景,播放视频时该部分是以黑屏展示的。
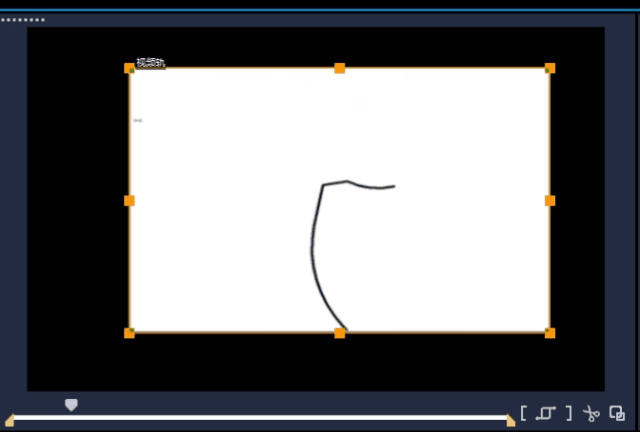
我们可以通过调节比例将素材视频填充满整个屏幕大小来解决这一问题。
5、点击“变形工具”中的“比例模式”。
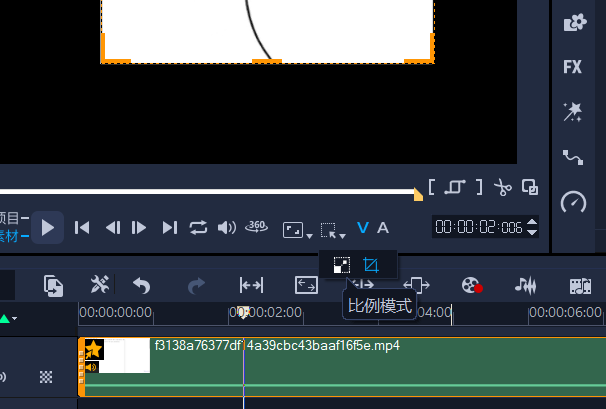
6、拖动调整框,将视频素材填满预览窗口。
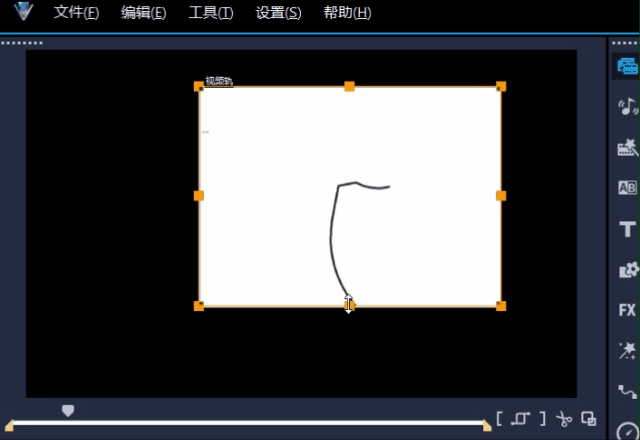
调整后视频播放时就不会有黑屏了。

裁剪视频可能会导致一些内容被去掉或者被隐藏。因此,在裁剪视频之前,你需要仔细考虑哪些部分是需要保留的,以确保不会损失重要的内容。
好了,关于会声会影剪刀在哪,会声会影剪刀怎么使用的回答就到这里了,希望文章对你有帮助。使用剪刀工具可以帮助你精确地控制视频或音频素材的分割点,使得你可以更好地进行剪辑和编辑,以达到你想要的效果。
署名:天气晴的话
展开阅读全文
︾
遮罩帧是对素材本身加载并对素材进行部分遮挡、同时使素材被遮挡的部分变得透明、这个功能在会声会影视频制作的过程中有很重要的用途,下面小编就为大家分享收集到的650款漂亮实用的遮罩素材。
查看详情对大多数视频剪辑软件而言,画中画仅仅是素材画面的叠加。而在会声会影视频剪辑软件中,画中画还可以拿来制作各种好看的视频特效。并且,会声会影制作的画中画效果,还能自定义各种细节参数。有关会声会影画中画是什么,会声会影画中画效果制作的问题,本文将进行详细介绍。
查看详情随着短视频行业的兴起,越来越多的普通人想在快手和抖音这类短视频平台发布视频。但很多人在视频剪辑方面还是小白,很多剪辑方面的知识不是太懂。这篇文章就一起来看看快手视频怎么制作字幕,快手视频怎么制作画中画。
查看详情