

发布时间:2024-04-30 11: 09: 00
品牌型号:Lenove
系统:Windows 11
软件版本:会声会影
会声会影软件是一款功能强大视频编辑软件,它可以给用户提供100多种剪辑功能和效果,提高了广大用户的工作效率。这篇文章让我们一起来学习会声会影裁剪视频部分区域方法,会声会影裁剪视频后如何铺满屏幕。
一、会声会影裁剪视频部分区域方法
作为一款多功能的视频编辑软件,会声会影的预览窗口可以轻松实现画面的剪裁与尺寸调整。进行视频部分区域裁剪,有以下两种方法。
方法一:
如果是截取画面的部分,可以使用上述会声会影预览窗口的裁剪模式,通过调整裁切框的方式,将所需画面部分剪切下来。
1、将完整的一段视频放入视频轨道。

在预览窗口的功能菜单中,选择裁剪模式,鼠标右键双击裁剪模式的图标,切换到裁剪模式。

在裁剪模式下,可以任意调节裁剪框的比例和位置。
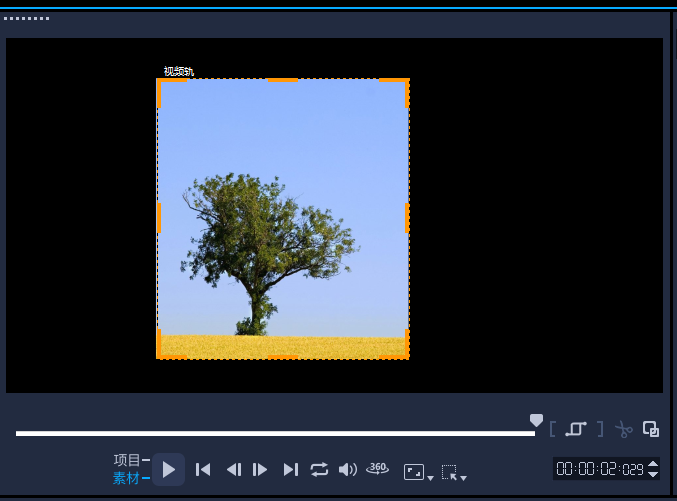
方法二:
如果是要截取视频的部分片段,将其中精华的部分截取出来的话,可以使用会声会影的剪辑功能,进行视频片段的剪辑。
1、添加一段视频到视频轨道。

2、在预览窗口的功能菜单中移动指针浏览视频画面。当看到所需的视频画面后,移动左右的选择标记,对视频片段的开始与结束标记,就是所要截取的部分区域。
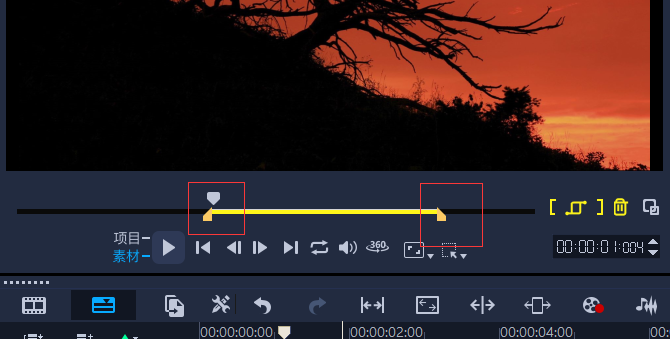
3、完成裁剪区域的截取后,需要通过导出功能将片段制作成独立的视频。
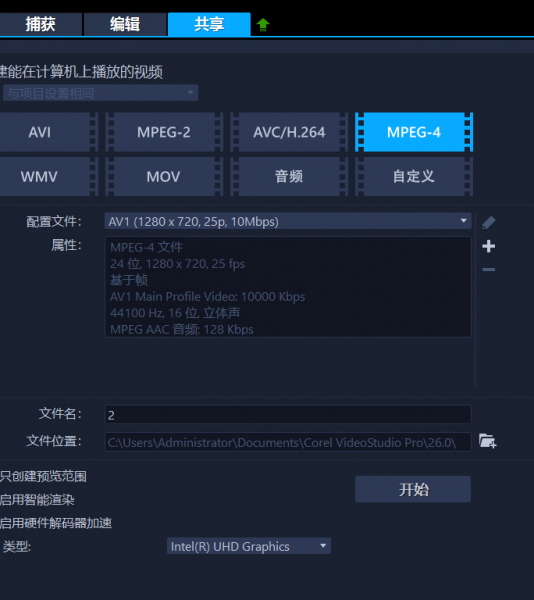
二、会声会影裁剪视频后如何铺满屏幕
1、将视频导入到会声会影软件中。
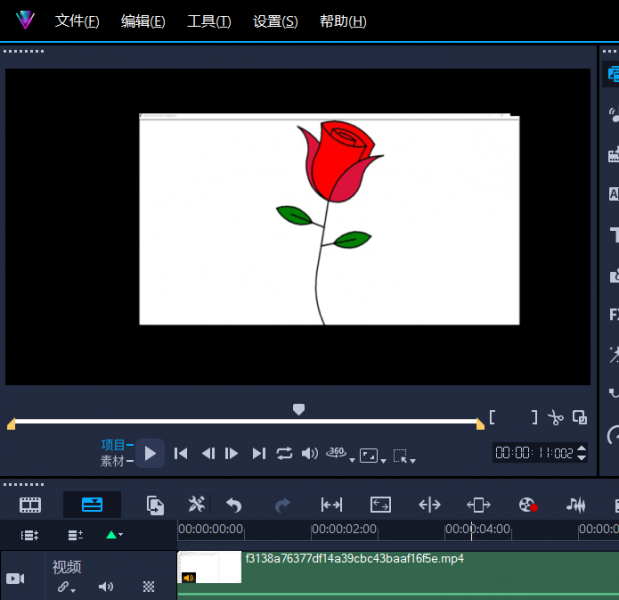
2、在预览窗口的工具栏中选择变形工具。
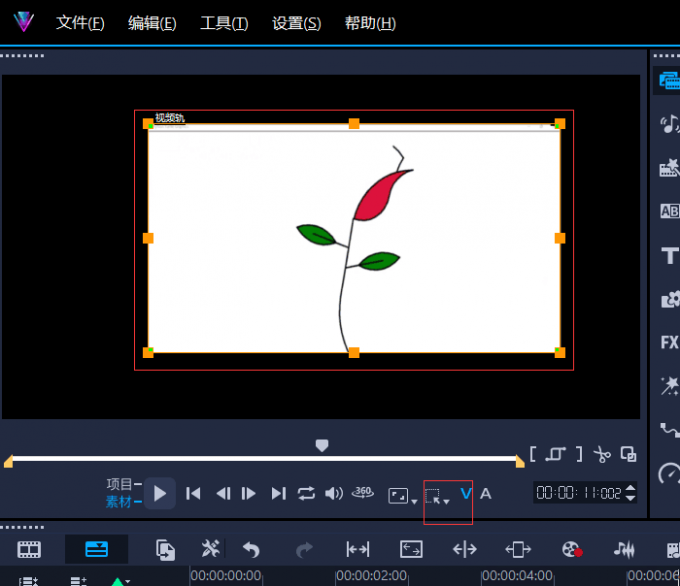
3、选中视频,打开显示库和选项面板。

4、勾选显示网格线。
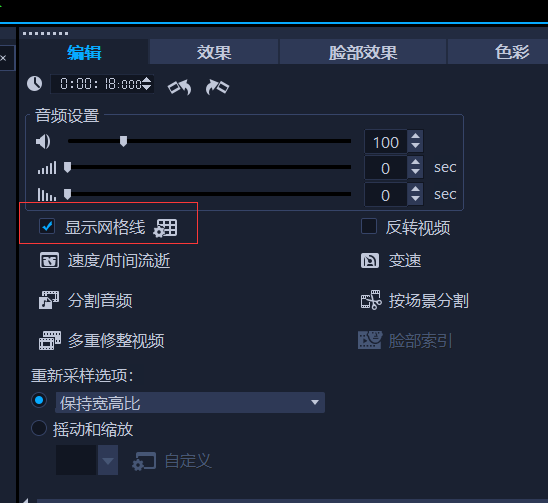
5、鼠标放在屏幕上单击右键,进行调整到屏幕大小。
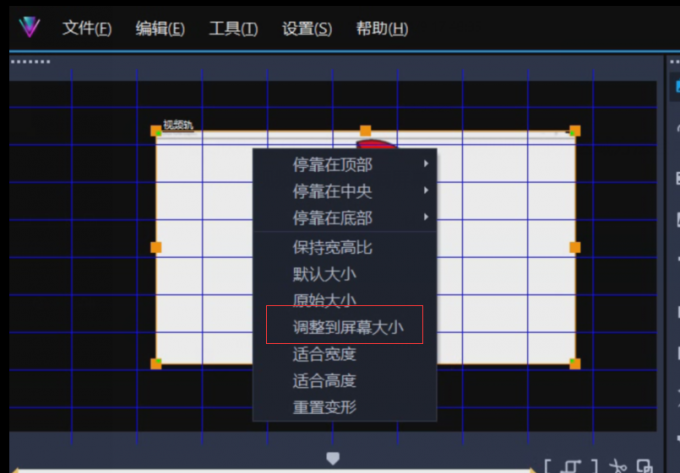
6、鼠标放在屏幕上再次单击右键,进行保持宽高比的调整。
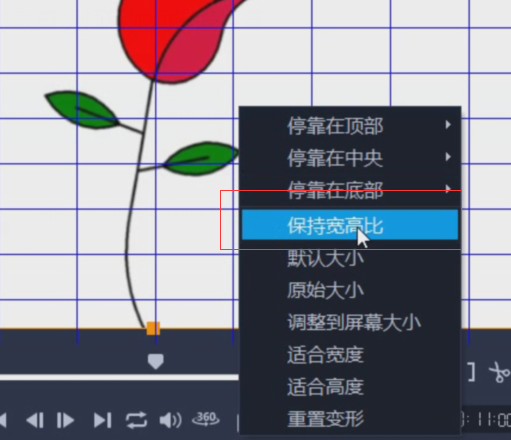
7、进行完以上的调整,就可以使裁剪后的视频,铺满屏幕了。
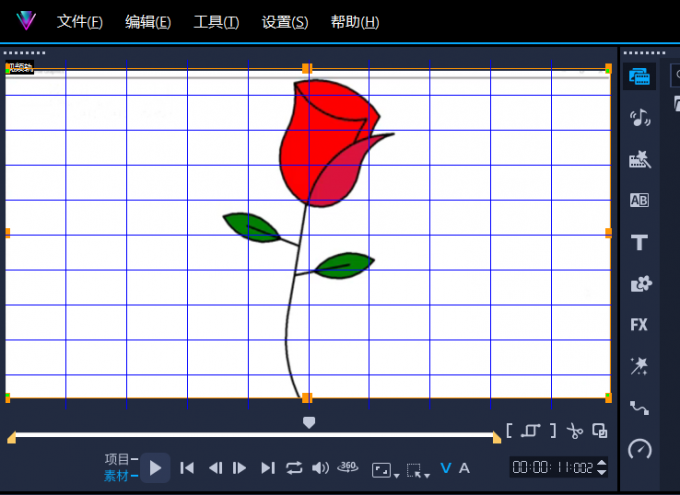
三、会声会影怎么裁掉不需要的视频
1、 将要修改的素材文件导入。
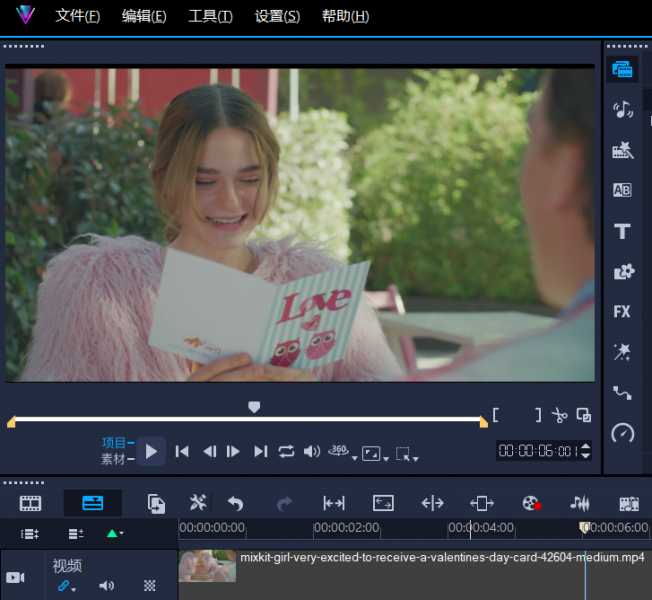
2、按播放键,至要删除的画面后停止。
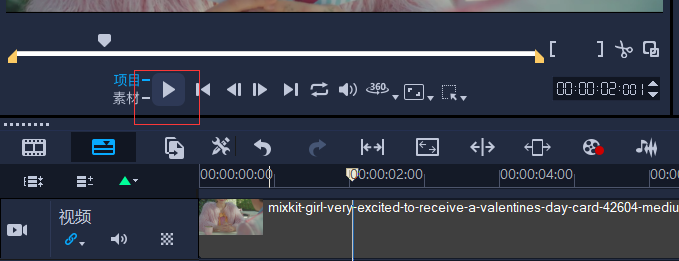
3、鼠标处在视频轨上按右键,弹出选项,选择“分割素材”。
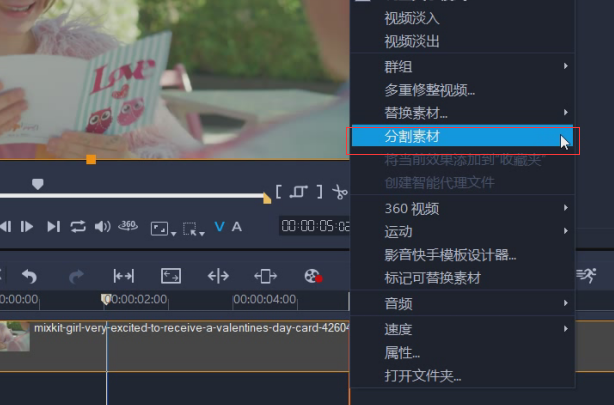
4、继续按播放键,确定要删除画面的范围后停止,按上述步骤操作,进行分割素材。
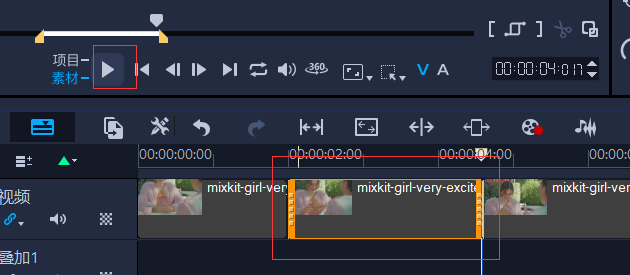
5、选择分割出来不要的视频,选择删除,就把多余的部分删掉了。
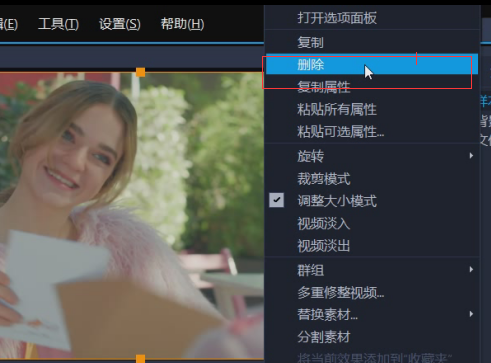
会声会影裁剪视频部分区域方法,会声会影裁剪视频后如何铺满屏幕,我们进行就了解到这里,会声会影是一款特别全面的剪辑软件,非常适合我们日常剪辑视频。
作者:许大喜
展开阅读全文
︾
电脑的内存大小、频率和通道数量,都会直接影响会声会影的操作流畅度。然而,在剪辑创作过程中,系统响应缓慢和操作卡顿等问题,并不一定都是内存不足造成的。有关会声会影内存不足是什么情况,会声会影内存不足怎么办的问题,本文将进行详细介绍。
查看详情随着短视频的发展,剪辑视频逐步变成了我们的日常所需。剪辑视频其实最重要的是拥有一款优秀的剪辑软件,它可以帮助大家制作出高质量的视频,会声会影就是一款很好用的剪辑软件,下面由我为大家介绍一下会声会影怎么编辑视频尺寸,会声会影编辑视频画面大小方法的相关内容。
查看详情在视频剪辑中,画面的效果直接影响着视频的质量。设置合适的画面大小,不仅能够让观众获得更好的观感,也方便视频创作者传达自己想表达的内容。同时,保持画面的稳定性也是十分重要的。接下来我将为大家介绍:会声会影调节画面大小,会声会影怎么稳定画面。
查看详情会声会影是一款功能强大、操作简单的视频编辑软件,广受视频制作人员的喜爱。无论是用于家庭视频还是专业级别的影视制作,会声会影都能让您满意。这篇文章来一起看看会声会影剪辑视频画面会变小的原因,会声会影剪出来的视频怎么不清晰。
查看详情