

发布时间:2023-12-26 09: 52: 00
品牌型号:联想GeekPro 2020
系统:Windows 10 64位专业版
软件版本:会声会影2023旗舰版
其实,很多看似复杂的画面特效,都是通过几个常见的剪辑工具协同实现的。例如有些工具,不仅能够旋转视频,调整视频角度,还可以拿来制作画面特效。而一些衔接自然的转场效果,也可以让片子看起来更高级。有关视频剪辑怎么调整角度,视频剪辑怎么衔接自然的问题,本文将进行详细介绍。
视频拍歪了不要紧,利用旋转、位移等剪辑工具可以快速修正画面,调整视频角度。熟练掌握高级动作、视频遮罩、色度键去背等功能,更是可以制作出各种神奇的画面特效。

1.旋转滤镜
在最新版的会声会影视频剪辑软件中,不借助高级运动工具,仅凭借“旋转滤镜”即可调整视频素材的角度。
右击会声会影的轨道编辑区,将“旋转木马”背景视频插入视频轨,将“万花筒”素材插入叠加轨。右击“预览窗口”中的万花筒素材,选择“调整至屏幕大小”(也可以根据需要进行自由拖拽,在选项面板的编辑选项卡中,可以开启“网格”视图)。

选中叠加轨上的素材后,点击工具栏上的“遮罩创建器”。
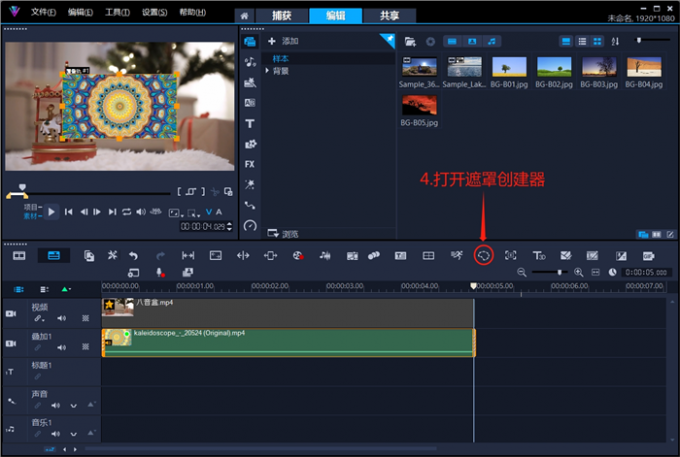
点击“圆形”绘制工具,在画面中随意绘制一个圆。
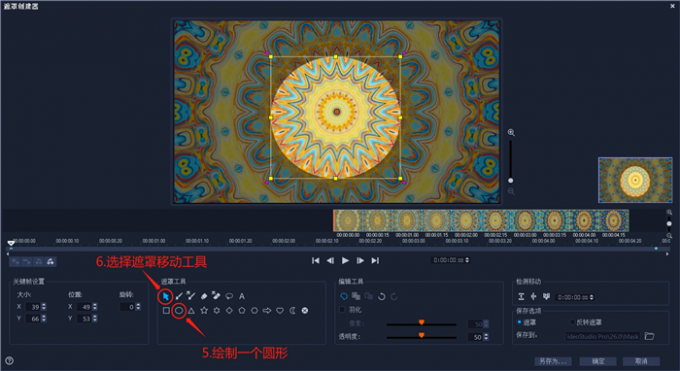
点击箭头形状的“遮罩移动工具”,拖拽圆形的位置和大小使之正好与“万花筒中间花朵”重合。
会声会影的遮罩创建器是在关键帧的基础上创建遮罩,指定每个关键帧上的遮罩参数(大小、位置、透明度、羽化值等参数)来实现遮罩的运动效果。因此,上面拖拽圆形覆盖“万花筒中间花朵”的操作,要在“起始帧”与“结束帧”上分别进行(如下图所示)。
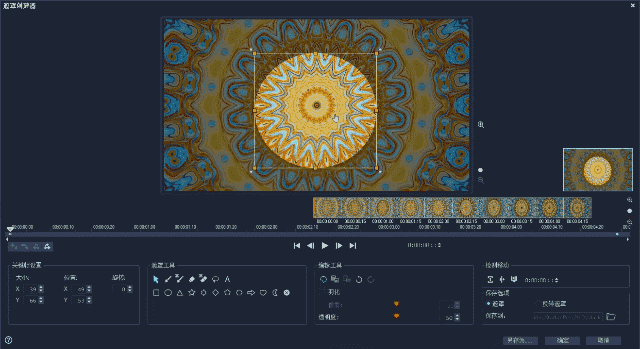
打开会声会影的滤镜库,将“旋转滤镜”拖拽到万花筒素材上。
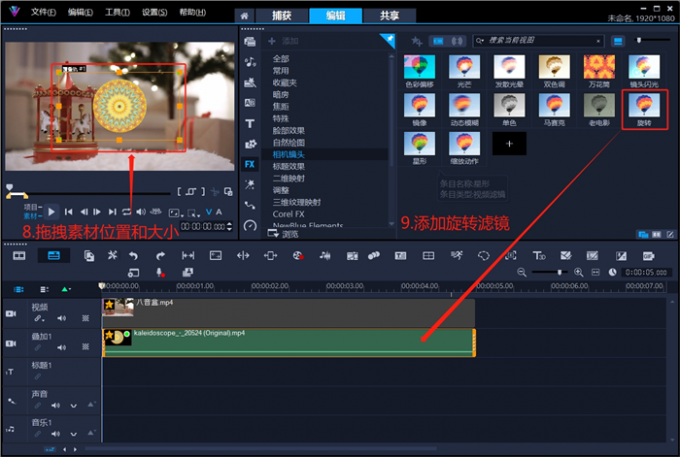
在选项面板的“效果”选项卡中,打开“旋转滤镜”的自定义页面。
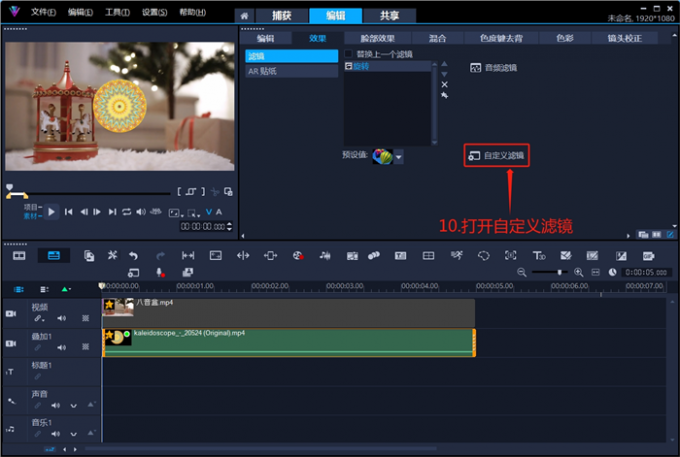
拖拽滑块,指定一个旋转角度。
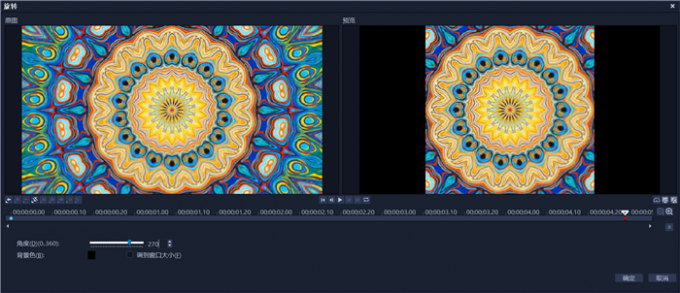
以下便是,使用会声会影的“旋转滤镜”调整视频角度的效果展示。

2.高级动作
除了旋转滤镜,会声会影视频剪辑软件的“高级动作”,可以实现更加复杂且精细的素材“调整角度”操作。
删除上文中的“万花筒”素材后,将“蝴蝶”绿幕素材插入叠加轨。
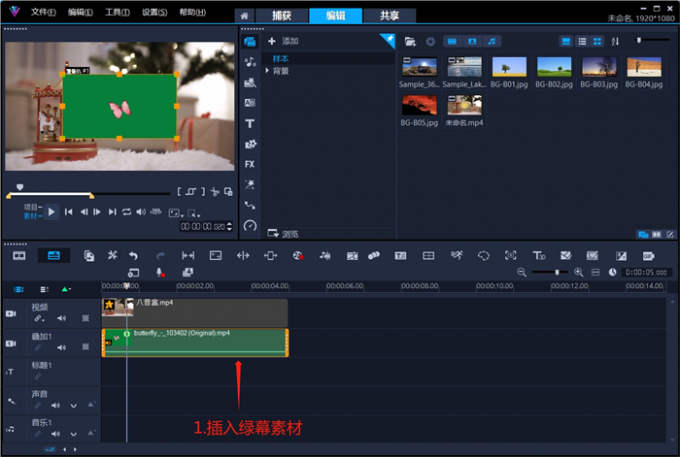
双击蝴蝶素材,在“色度键去背”选项卡中,勾选“色度键去背”。调整“相似度数值”,去除绿色背景的同时,最大程度地保留蝴蝶细节(绿幕素材大都不需要调整“相似度”数值,软件会自动计算最佳相似值)。
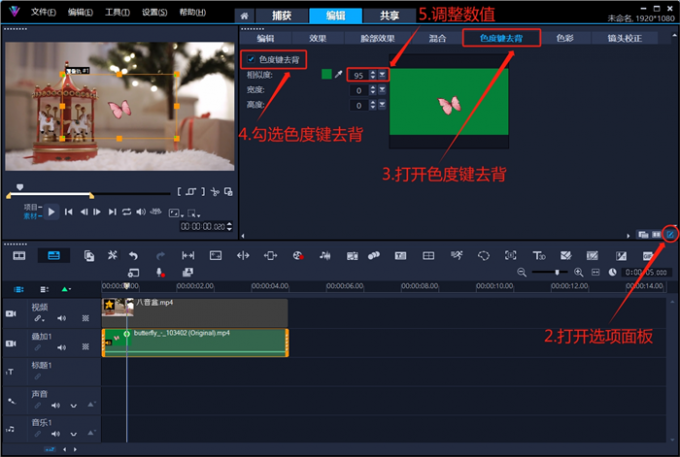
打开“编辑”选项卡,勾选“高级动作”。
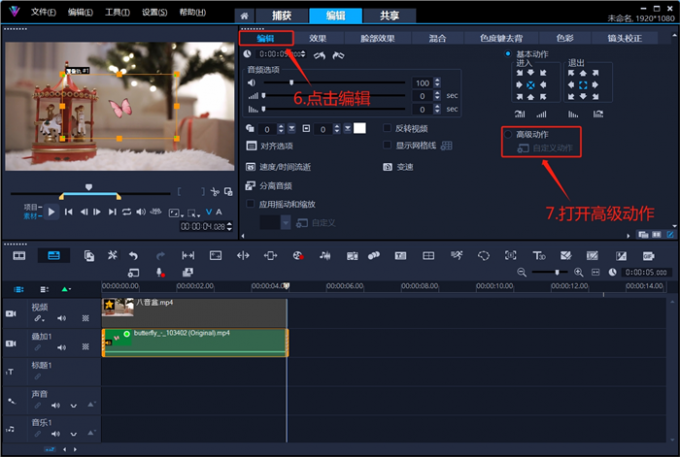
在“自定义动作”页面中,选中起始帧,拖拽蝴蝶至右下角起始位置。
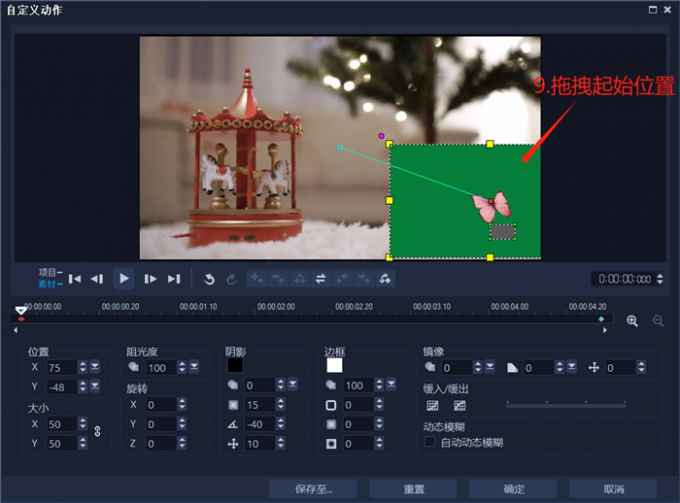
选中结束帧,拖拽蝴蝶至左上角结束位置。
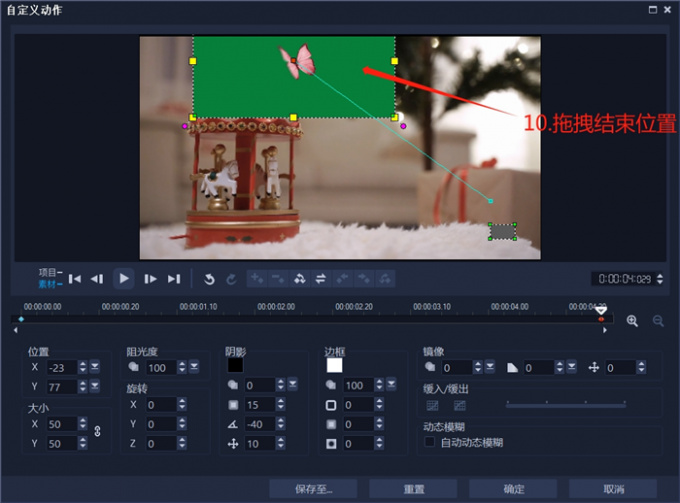
然后,一边向后拖拽滑块,一边移动蝴蝶在画面中的位置(将鼠标放在四个角的外侧,可以手工旋转素材角度)。
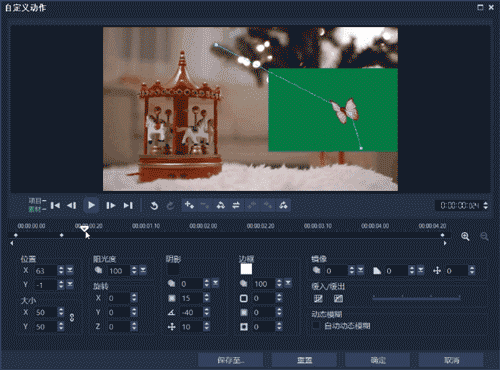
重复以上操作,模拟蝴蝶的振翅频率和飞行轨迹,点击“确定”完成操作。
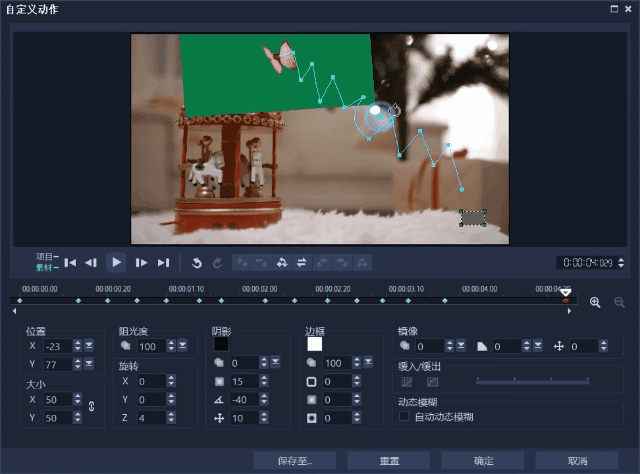
点击上方共享按钮,根据需要选择文件导出格式。命名文件并指定导出路径后,点击“开始”导出成片。
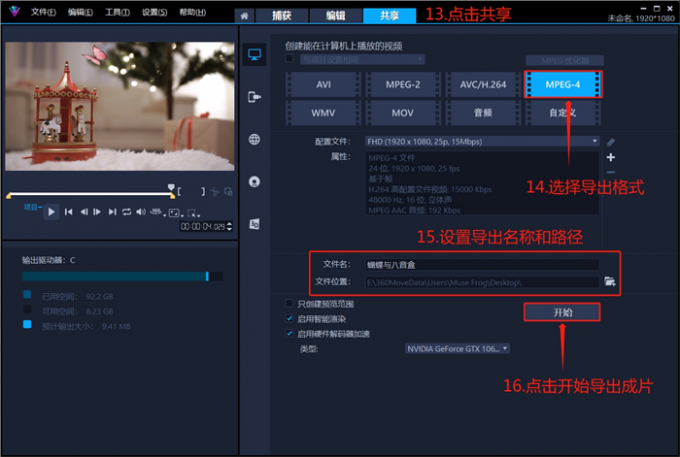
以下便是,使用会声会影的高级动作功能制作的蝴蝶飞行效果展示。

想要视频衔接自然,只要掌握几个常用的转场效果就能轻松实现。越是朴实无华的转场,越能够让观众觉察不到视频的衔接与过渡。下面我将用会声会影视频剪辑软件,介绍两个常用的转场效果和轨透明功能。
1.为素材添加转场
最新版的会声会影视频剪辑软件拥有168个预置转场效果,并且为每一个转场都打造了专属的设置面板。用户可以控制转场的时间、方向、图形、变化锚点等各种细节参数,最大程度地掌控转场的变化过程。下面介绍两个可以让视频剪辑衔接自然的转场效果。
打开会声会影转场库,将“过滤”分类中的“交叉淡化”转场拖拽到素材上(选中转场,拖拽转场边缘,即可调整转场时长。或者双击转场,打开转场设置面板,一样可以指定转场时间)。
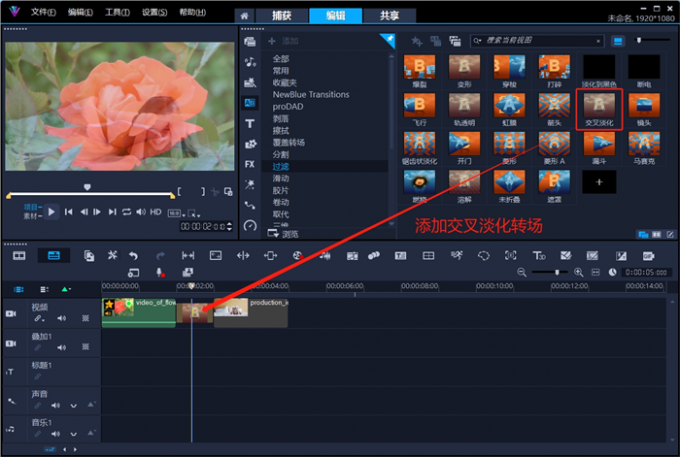
以下便是,使用会声会影视频剪辑软件制作的交叉淡化转场的衔接效果展示。

将“过滤”分类中的“轨透明”转场拖拽到两份素材之间,替换之前的“交叉淡化”转场。
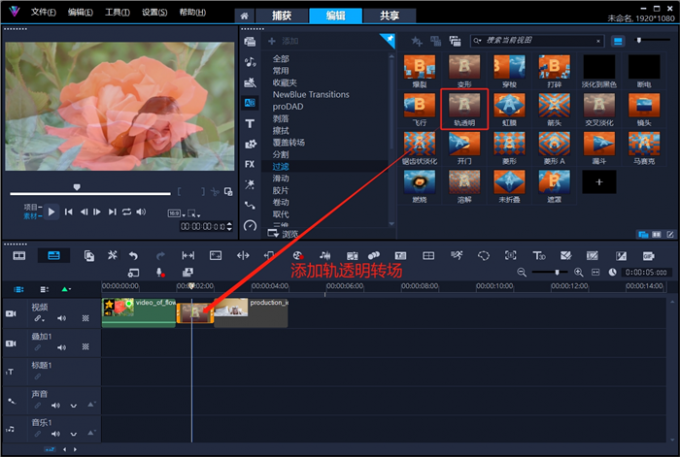
以下便是,使用会声会影视频剪辑软件制作的轨透明转场的衔接效果展示。

2.调整轨透明度
除了使用转场打造“轨透明”的效果以外,会声会影的每个视频轨和叠加轨,都自带轨透明模式开关。
将小女孩素材插入视频轨,花朵素材插入叠加轨,点击叠加轨左侧的“轨透明”模式开关。
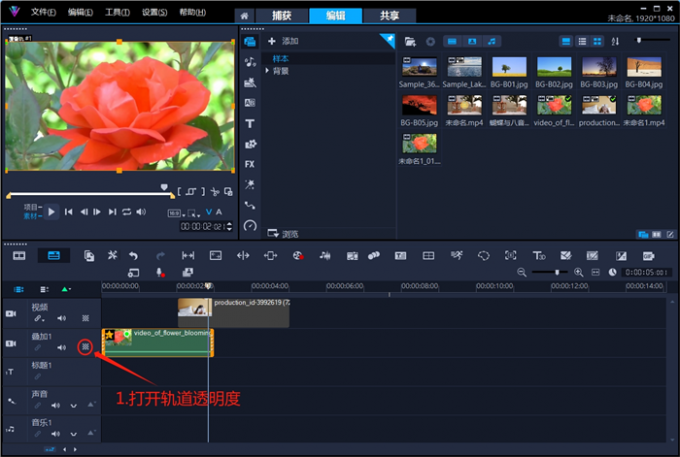
将鼠标移动至黄色线段2秒处,点击线段添加一个锚点。同样的,在3秒处也添加一个锚点,并拖拽该锚点至最下方,将该轨道3秒后的部分全部调成“透明”。
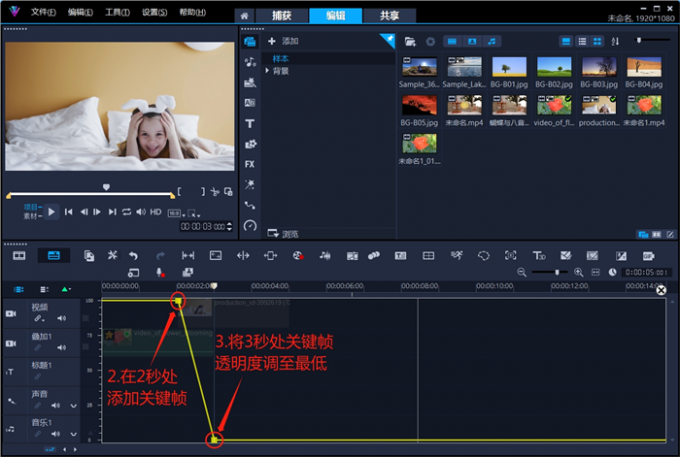
以下便是,使用会声会影的轨透明模式制作的自然衔接效果展示。

无论是横屏视频还是竖屏视频,会声会影的“项目属性”都可以轻松实现。
1.项目属性
例如上文中使用过的“旋转木马八音盒”素材,将该素材变成竖屏画面。
插入素材后,在“设置”的下拉菜单中打开“项目属性”。
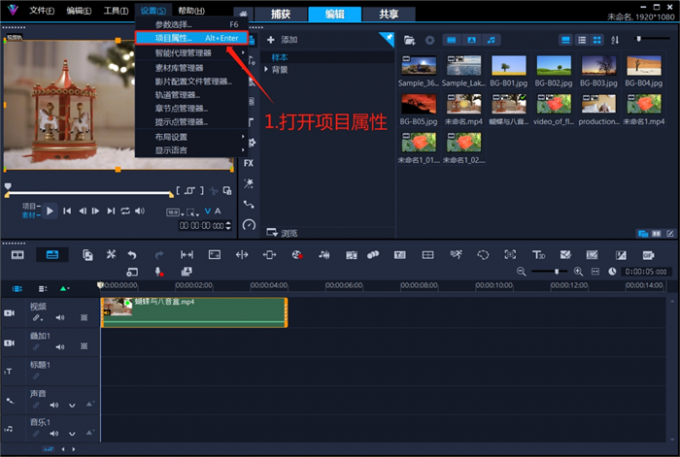
展开项目格式,选择“移动电话”。点击“1080*1920 25p 5Mbps”这一项,点击“确定”(分辨率1080*1920、每秒25帧、5M的视频比特率)。
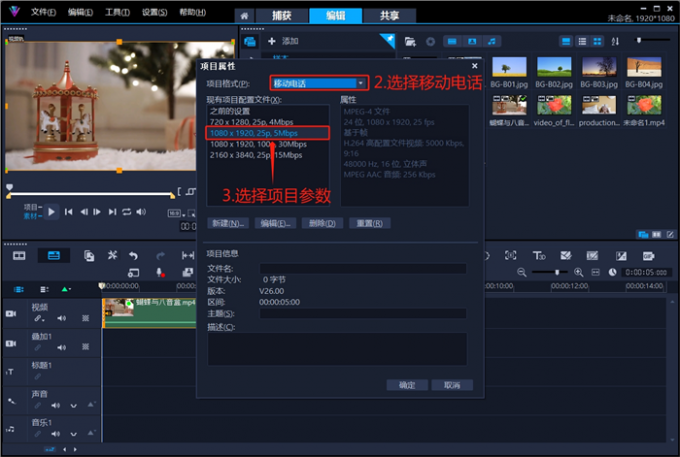
在提示窗口中点击“OK”按钮。
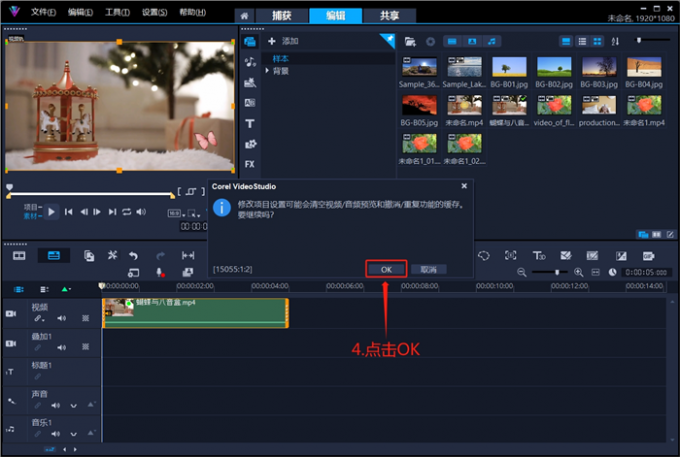
横屏视频就变成了竖屏,同理也可以将竖屏视频变成横屏显示。
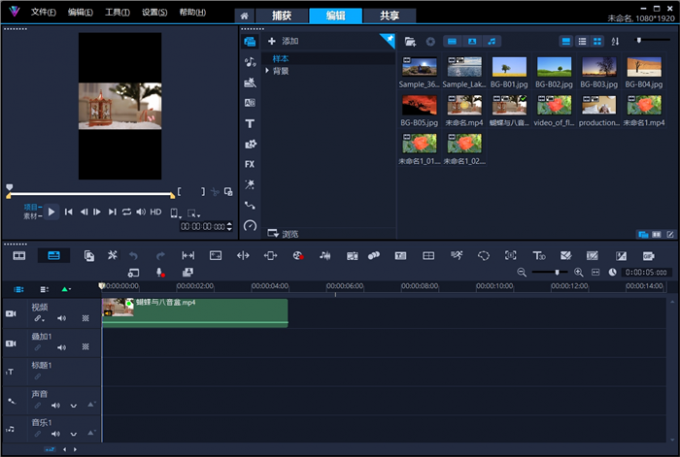
以上便是视频剪辑怎么调整角度,视频剪辑怎么衔接自然的全部内容。本文介绍了使用会声会影视频剪辑软件的“翻转滤镜”和“高级动作”功能,来调整视频素材的角度。其中,高级动作功能可以打造更加复杂且精细的素材运动特效。交叉淡化转场和轨透明转场,可以让视频衔接得十分自然。灵活运用项目属性,可以制作出各种尺寸的横屏、竖屏作品。更多有关剪辑视频的技巧,可以在安装会声会影视频剪辑软件后进行体验。
展开阅读全文
︾
遮罩帧是对素材本身加载并对素材进行部分遮挡、同时使素材被遮挡的部分变得透明、这个功能在会声会影视频制作的过程中有很重要的用途,下面小编就为大家分享收集到的650款漂亮实用的遮罩素材。
查看详情对大多数视频剪辑软件而言,画中画仅仅是素材画面的叠加。而在会声会影视频剪辑软件中,画中画还可以拿来制作各种好看的视频特效。并且,会声会影制作的画中画效果,还能自定义各种细节参数。有关会声会影画中画是什么,会声会影画中画效果制作的问题,本文将进行详细介绍。
查看详情随着短视频行业的兴起,越来越多的普通人想在快手和抖音这类短视频平台发布视频。但很多人在视频剪辑方面还是小白,很多剪辑方面的知识不是太懂。这篇文章就一起来看看快手视频怎么制作字幕,快手视频怎么制作画中画。
查看详情大家了解了视频关键帧技术,了解了如何添加转场方式之后,就会进一步关注如常见的转场方式有哪些?视频剪辑转场怎么自然流畅等问题,转场方式有很多,本文将根据实际场景向大家介绍几种转场方式,同时介绍转场过程中需要注意的问题,以避免出现转场不流畅的问题。
查看详情