

发布时间:2019-08-19 10: 52: 33
对于新手视频自媒体创业者来说,资金的缺乏限制了其设备的质量,录制视频过程中难免会有噪音,对于这种素材会声会影处理的效果便没有GoldWave中文版处理的准确度高,将处理过的音频内容再导入会声会影音频轨道,便能妥善解决视频噪音的问题。
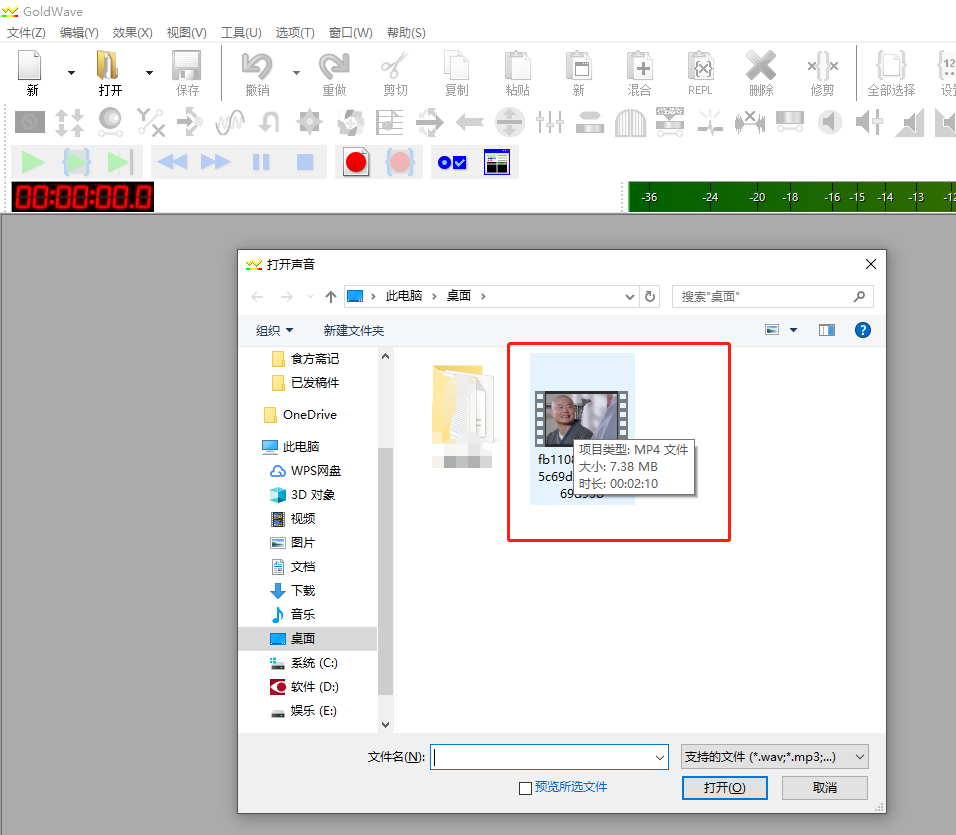
图一:视频导入GoldWave中文版界面
为了制作好的视频内容音频与画面能同步,小编直接通过GoldWave中文版打开视频内容,若操作者仅对音频内容做效果的处理,不对音频内容进行剪切。处理后,再将音频导入会声会影轨道便不会出现异样效果。
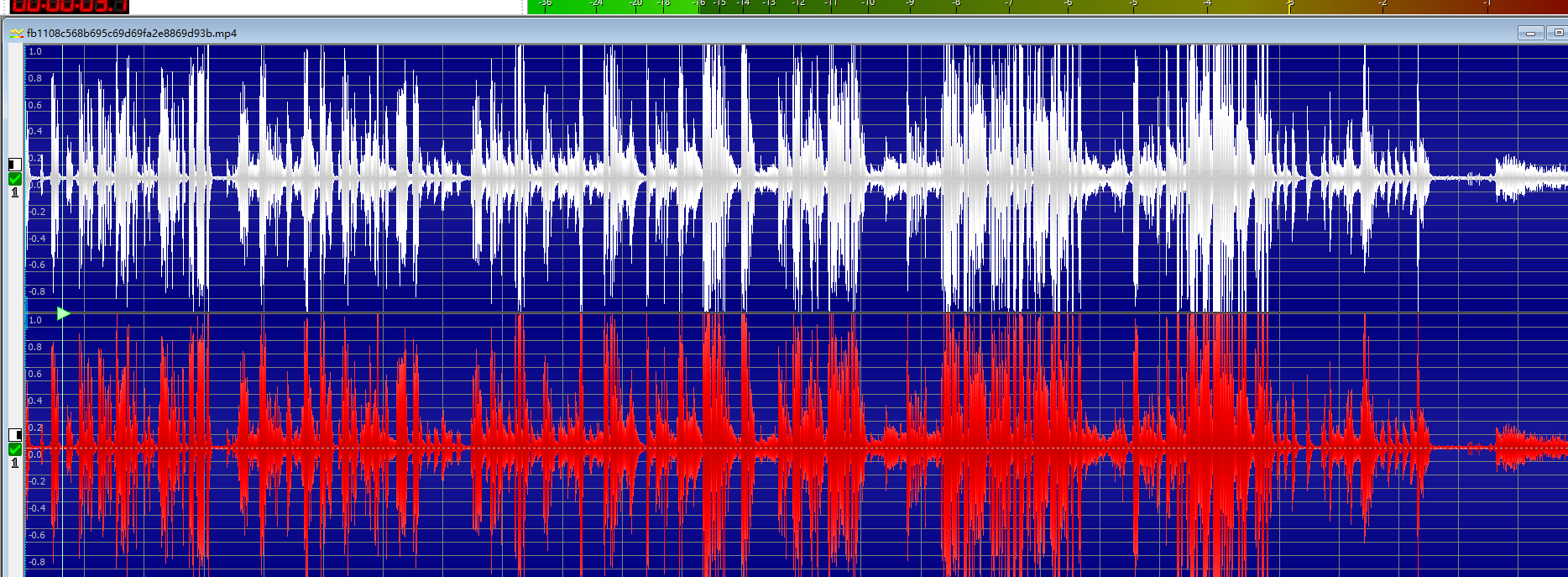
图二:软件导入视频后界面
GoldWave中文版读取视频内容,像读取纯音频内容有异样的效果,操作方式也一样。
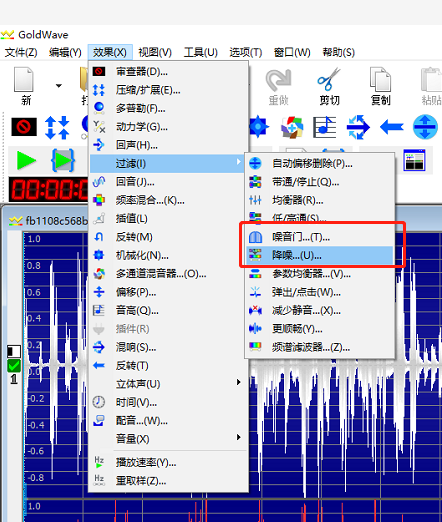
图三:降噪的路径界面
处理噪音方面GoldWave中文版比较专业,处理方法也很多。如图三中的两种处理方式,即“噪音”和“降噪”,其原理是通过过滤的方式将音频内的噪音频率过滤掉。首先了解一下噪音与音门的关系,请参考:GoldWave教程之噪音门与降噪
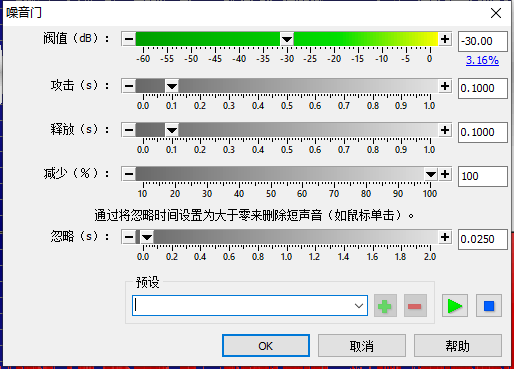
图四:“过滤——噪音”噪音门的设置界面
图四中有五种设置噪音频率的可调节标尺,操作者通过此设置便能实现对噪音的清除。如忽略或减少某个频率的噪音。或通过设置阀值来实现对噪音的清除效果。
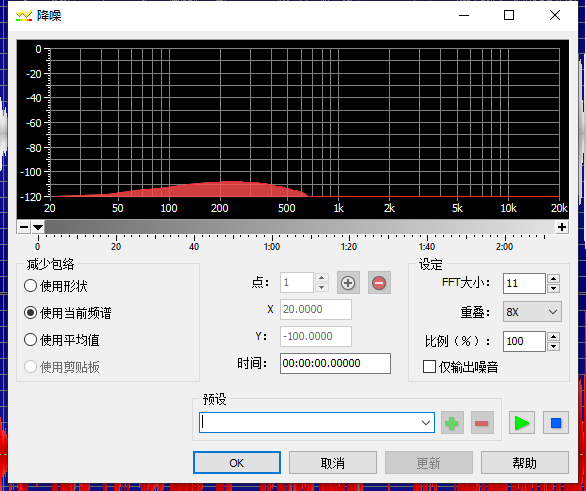
图五:“过滤——降噪”设置界面
由图五可见,在“过滤——降噪”处有四种操作,即使用形状、使用当前频谱、使用平均值以及使用剪贴板。其中,使用形状和使用当前频谱需要对图中的“点、X、Y、FFT大小”等数值进行设置来完成,小编常用“使用剪贴板”来精准的实现“降噪”效果。具体操作如下:
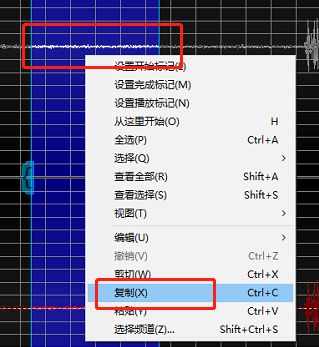
图六:制作剪贴板界面
如图六操作,将GoldWave中文版首页音频波形放大,选中噪音波形,复制,然后全选整段音频波形。通过“效果——过滤——降噪”路径,选中“使用剪贴板”,点击“ok”便可以对整段音频内容中的噪音清楚干净。
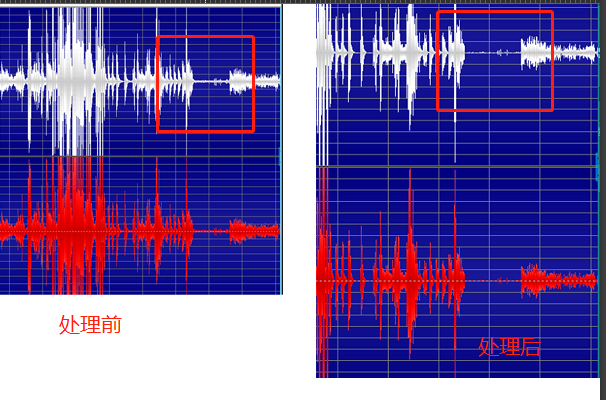
图七:降噪前后效果对比界面
如图七,降噪前后的效果对比,因为此段音频内容噪音较少,故无过于明显的对比效果。
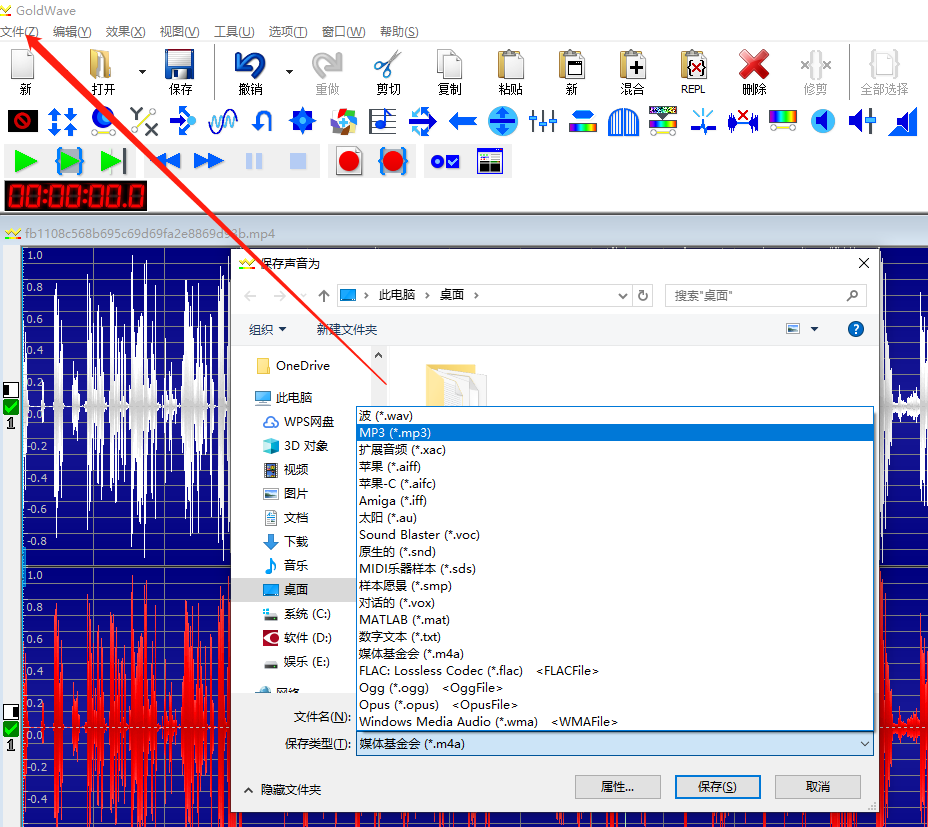
图八:保存界面
将内容噪音处理完毕后,点击“文件——另存为”保存为合适的格式,及方便操作的位置。
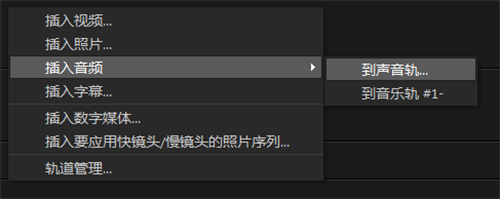
图九:将制作好的音频导入会声会影界面
操作者通过会声会影将原视频内容静音,然后将通过GoldWave中文版降噪后的音频内容导入会声会影音频轨道。
简单总结,在处理噪音方面GoldWave中文版更专业,故操作者可通过软件的“效果——过滤”路径找到“噪音”与“降噪”效果。通过设置“噪音”中的阀值将噪音过滤掉。也可通过“降噪”复制噪音波形,来删除同频率的噪音。再将处理好的音频内容导入会声会影,便实现了视频的降噪效果。
展开阅读全文
︾
遮罩帧是对素材本身加载并对素材进行部分遮挡、同时使素材被遮挡的部分变得透明、这个功能在会声会影视频制作的过程中有很重要的用途,下面小编就为大家分享收集到的650款漂亮实用的遮罩素材。
查看详情Windows系统自带的播放器,无法播放iPhone拍摄的HDR视频。并且,将视频导入会声会影,依旧没有画面。这种情况,一般都是Windows系统不支持HDR视频造成的。对视频进行转码,可以有效解决该问题。有关iPhone拍HDR视频会声会影不支持怎么办,怎么对视频进行转码的问题,本文将进行详细介绍。
查看详情简单上手的视频软件能够帮助用户在入门初期少走弯路,节约视频制作时间,下面小编就为大家以下面的这款操作简单,功能强大的视频制作软件为例,来为大家演示下如何短时间内做出高质量的视频吧。
查看详情