

发布时间:2023-09-22 15: 10: 00
品牌型号:联想GeekPro 2020
系统:Windows 10 64位专业版
软件版本:会声会影2023
如果需要剪辑的视频时长过长,在剪辑前建议利用分割功能,将视频切分为几个小段,剪辑起来会更方便。分割后的视频可以继续编辑,也可以单个保存起来。本文会给大家介绍会声会影如何分割视频,会声会影分割视频如何单个保存的相关内容。感兴趣的小伙伴,可以认真做好笔记了!
一、会声会影如何分割视频
会声会影的分割视频功能,既可以在预览窗口中操作,也可以在编辑轨道上操作。其操作重点是准确选取时间点或视频画面作为分割点。下面通过实例给大家演示操作。
如图1所示,首先将一段视频拖放到会声会影下方的视频轨道中。
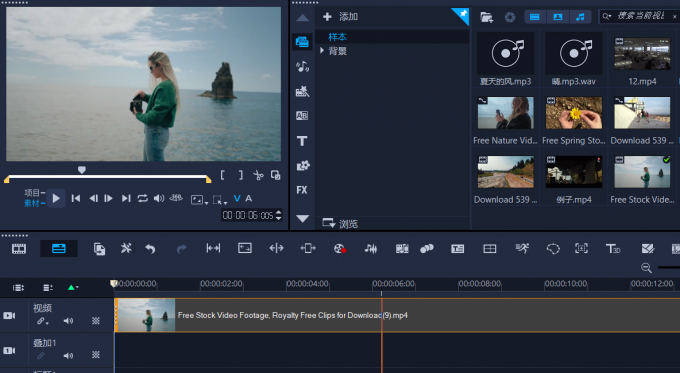
然后,如图2所示,适当调整轨道时间线的比例,使得视频时间线可在一屏内显示完整,便于定位分割点。

完成调整后,可通过预览窗口或时间线的方式进行视频分割。
如果是通过预览窗口进行视频分割,可通过滑轨上的指针定位分割点。如图3所示,在滑轨上移动指针,同时观察预览窗口的画面变化,以确定分割的视频画面。或者利用右下角的指针时间点显示功能,直接输入时间点定位分割点。
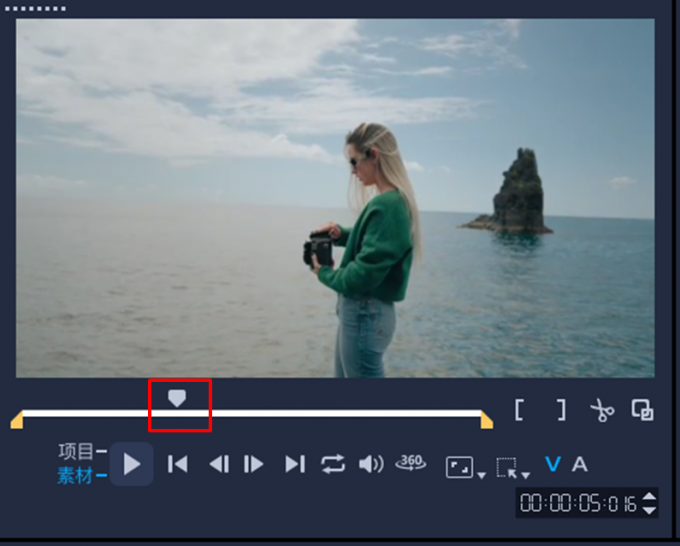
如果是通过轨道进行视频分割,可利用上方的时间线定位定位分割的时间点,其时间点可能不够准确,但轨道可以参照其他素材的时长进行视频分割。比如根据指定的音频时长确定分割的视频时长等。

无论是通过以上哪个方式确定的分割点,如图5所示,均可通过点击预览窗口的“分割素材”功能,进行视频的分割。
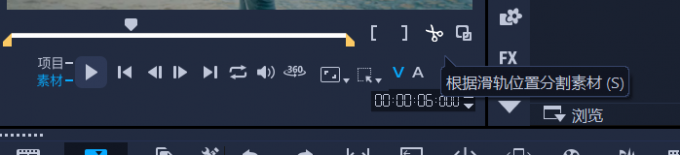
分割后的视频会变成一个个独立的素材,可进行单独的选取、编辑、保存等操作。

二、会声会影分割视频如何单个保存
在会声会影分割后的视频,可在当前项目作为单独的素材编辑,但不能直接使用在其他项目中。如果要将分割后的素材应用到其他项目的编辑中,需要将其单个保存起来。那么,会声会影分割视频如何单个保存?
其实操作很简单,只需将轨道上其他不需要的视频片段删除,仅保留所需的那一小段视频,并将其导出为常用视频格式即可。如图7所示,右击轨道上的素材,在右键菜单中点击“删除”,可将无关的分割片段删除。
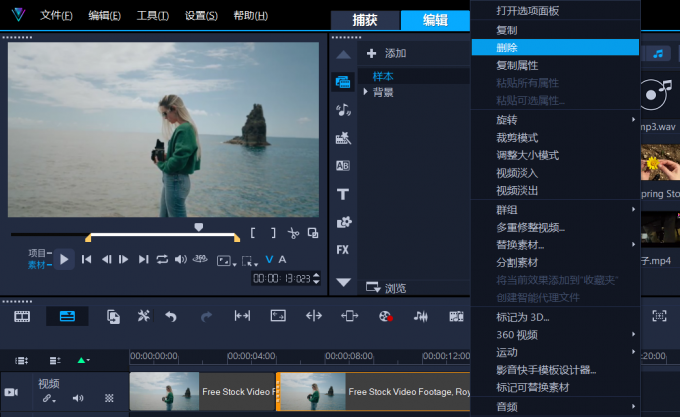
然后,如图8所示,点击会声会影顶部的“共享”功能,可将轨道上的分割视频导出来保存。
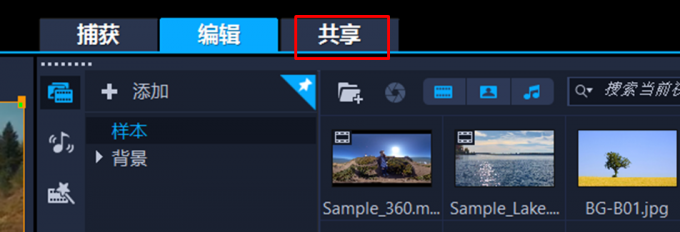
在共享功能中,如图9所示,如果不熟悉视频的常用格式,可以勾选“与项目相同”的设置,从而调用原视频相关的格式,可确保素材的格式无误。然后,点击开始导出,即可单个保存分割后的视频。

三、会声会影保存什么格式
除了使用“与项目相同”的格式设置外,会声会影也提供了丰富的导出格式选项,包括AVI、MPEG、MOV、WMV等。除了保存视频外,也可以仅导出音频文件。
在导出格式上,如果追求高画质、高清晰度的,可以选择AVI格式。该格式压缩率低,能尽可能地保留原视频的清晰度,但相对应地,视频体积会很大;如果追求体积小、便于传输的,可以选择高压缩率的WMV格式,但清晰度会大打折扣;如果是折中选择的,既追求画质,又追求文件小的,可以选择MPEG4格式,既能控制压缩率,又保持一定的画质。
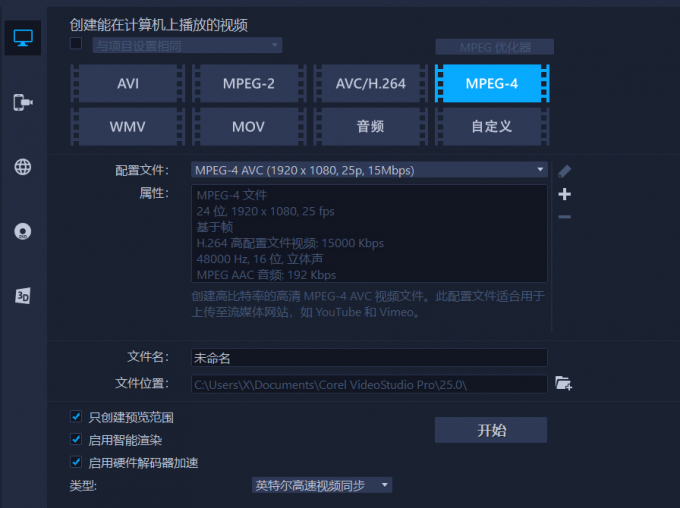
除了导出格式外,导出的分辨率也会影响视频文件的大小与清晰度。如图11所示,在配置文件选项中,可选择高分辨率,也可以选择低分辨率。当然,这里的分辨率需要根据素材的属性选择,如果本身分辨率不高,就不建议选择高分辨率的导出选项。
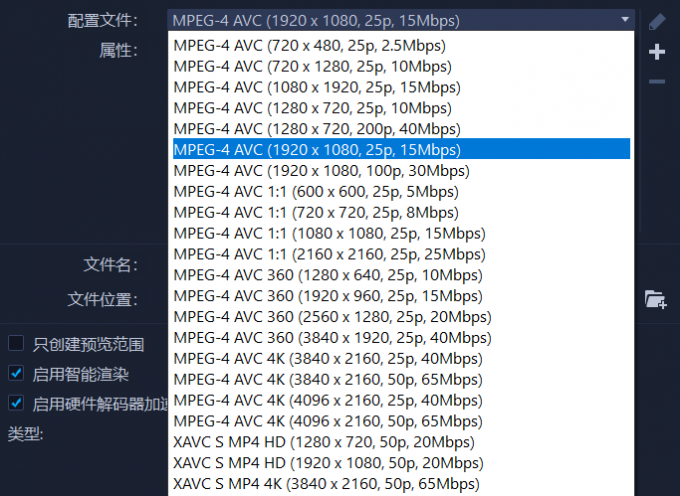
四、小结
以上就是会声会影如何分割视频,会声会影分割视频如何单个保存的相关内容。会声会影可通过预览窗口与时间线控制功能,准确地定位分割的时间点或画面,让分割视频的操作变得更加简单。另外,通过导出分享的操作,可将分割后的视频单个保存,并应用在其他会声会影的编辑项目中。大家如果对会声会影感兴趣,可以前往其中文网站下载试用版软件。
作者:泽洋
展开阅读全文
︾
《可乐戒指》是梁静茹的一首小情歌,歌曲的轻快曲调,令人想起青涩单纯的爱情,很美好,很憧憬;梁静茹演绎得也非常甜美,并且歌词给人以希望,令人感慨:人在真爱面前可以什么要求都没有,只要一起把爱活成最美的钻石就好。
查看详情婚礼在每个人心中都很重要,婚礼现场一般都会播放新人的视频来表达祝福。下面我就为大家带来婚礼开场视频制作软件有哪些,婚礼开场视频制作教程的相关内容。
查看详情分离主体换背景,好看的特效是抠出来的。新手剪辑师若想做好视频特效,必须熟练掌握各种抠图技巧。最新版的会声会影视频剪辑软件,能够解决抠图方面的各种难题,是众多剪辑大佬们的常用工具。有关会声会影绿幕能抠图吗,会声会影怎么替换视频背景的问题,本文将进行详细介绍。
查看详情