

发布时间:2022-03-30 11: 55: 25
品牌型号:联想 拯救者Y7000
系统:Windows 10 专业版
软件版本:会声会影 2021
会声会影是一款强大的视频编辑软件,功能丰富,可以利用这款软件做出不同的视频效果,在本篇文章中,小编介绍一下会声会影怎么让图片慢慢放大以及会声会影如何调整图片画面大小。
一、会声会影怎么让图片慢慢放大
首先介绍会声会影怎么让图片慢慢放大,打开会声会影软件,点击“新建项目”创建一个新工作区,然后在主页面的编辑一栏中点击文件夹,将需要用的文件进行导入。如图一所示。
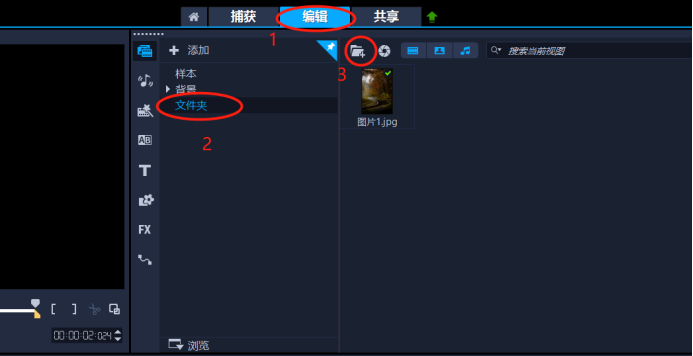
图一:导入照片
导入图片以后,左键按住图片将图片拖动到视频轨,如图二所示。
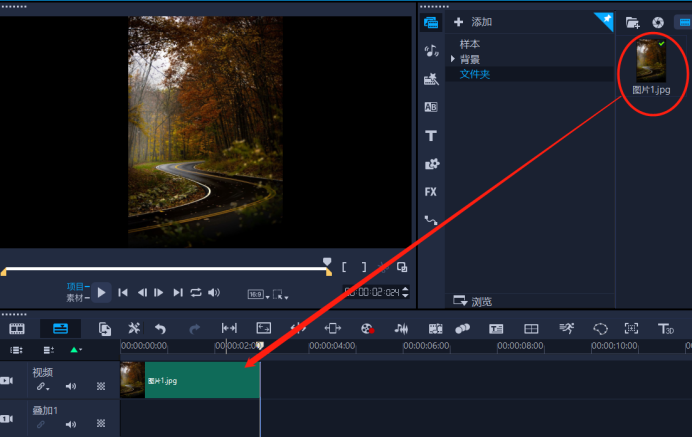
图二:拖入视频轨
然后左键双击视频轨中的图片素材,在编辑栏中会出现编辑选项,选择“摇动和缩放”,再点开下拉列表,选择放大效果的滤镜,如图三所示。
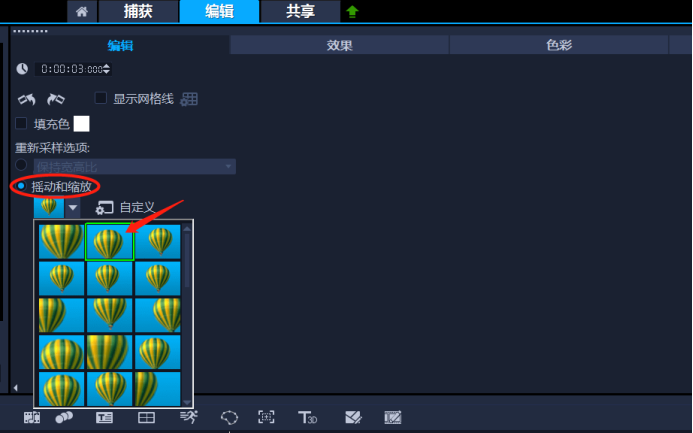
图三:选择滤镜
或者右键单击视频轨中的素材,在弹出的菜单栏中选择“运动”,接着点击“自定义动作”,如图四所示。
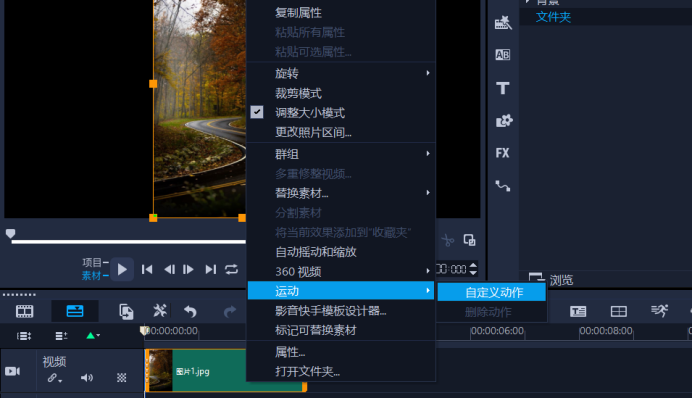
图四:自定义动作
在自定义动作窗口,将滑块移动到最后的位置,设置图片大小,这个大小要比起始位置的图片大,如图五所示,最后点击确定完成设置。
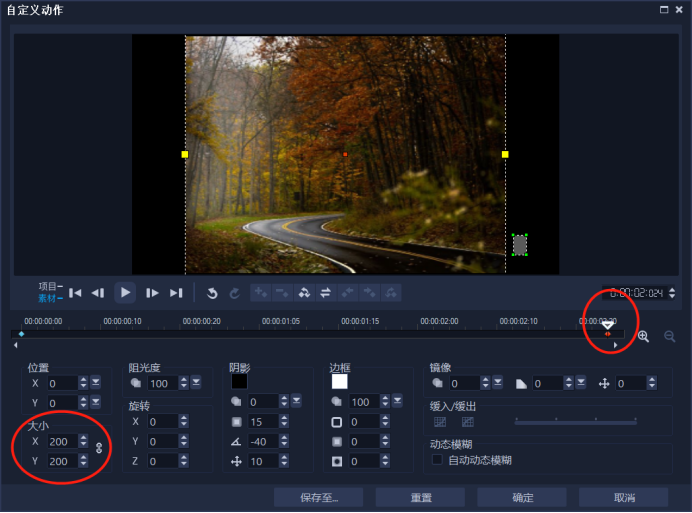
图五:设置图片大小
最后点击播放键就可以看到图片慢慢变大的视频效果了。效果如图六所示。
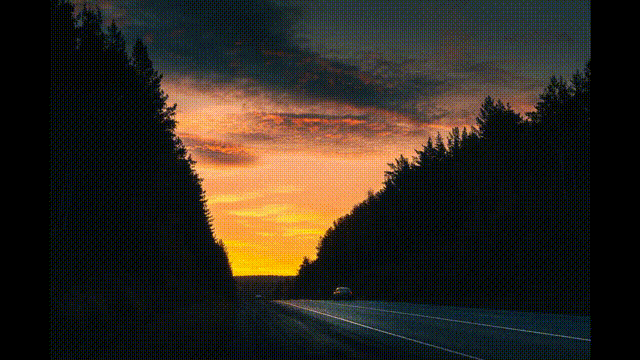
图六:效果图
二、会声会影如何调整图片画面大小
现在介绍会声会影如何调整图片画面大小,同样在视频轨中双击素材,然后在编辑栏中点开“保持宽高比”的下拉列表,选择“调到项目大小”即可。如图七所示。
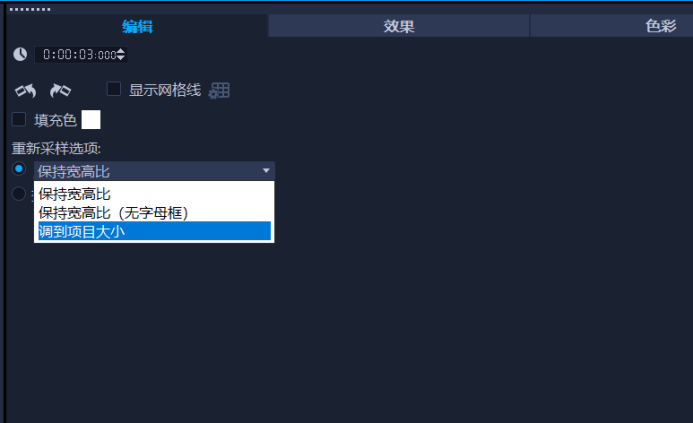
图七:调到项目大小
或者右键单击视频轨中的素材,在弹出的菜单栏中点击“调整大小模式”,然后就可以在预览窗口中调整图片的大小。如图八所示。
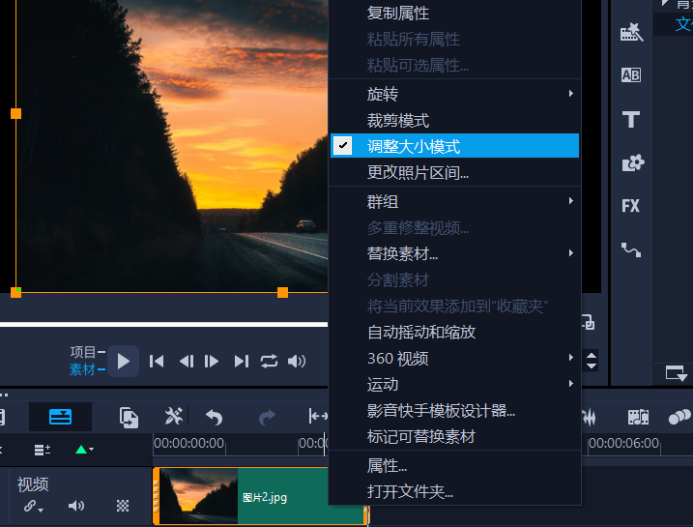
图八:调整大小模式
以上是小编带来的关于会声会影怎么让图片慢慢放大以及会声会影如何调整图片画面大小的介绍。希望我的分享能对大家有所帮助。如果你想了解更多关于会声会影的信息,欢迎访问会声会影中文网站。

作者:雨霖铃
展开阅读全文
︾
画质是视频参数中的基础,一个视频如果没有良好的清晰度,那么即使特效做的再炫酷,也不能让观众获得良好的观看体验。在使用会声会影进行视频导出时,该如何对画质进行设置呢?接下来我将为大家介绍:会声会影输出的画质差什么原因,会声会影输出的画质怎么提高。
查看详情会声会影是一款功能强大、操作简单的视频编辑软件,广受视频制作人员的喜爱。无论是用于家庭视频还是专业级别的影视制作,会声会影都能让您满意。这篇文章来一起看看会声会影剪辑视频画面会变小的原因,会声会影剪出来的视频怎么不清晰。
查看详情《可乐戒指》是梁静茹的一首小情歌,歌曲的轻快曲调,令人想起青涩单纯的爱情,很美好,很憧憬;梁静茹演绎得也非常甜美,并且歌词给人以希望,令人感慨:人在真爱面前可以什么要求都没有,只要一起把爱活成最美的钻石就好。
查看详情