

发布时间:2013-05-29 17: 31: 28
会声会影重要的功能——剪辑视频素材。大多数用户使用会声会影基本上都是冲着它强大的视频素材剪辑功能而来,利用它来去除视频中多余的、效果不佳的片段,以此提升整个视频质量。
Corel会声会影视频剪辑方法:用黄色标记剪辑视频、修整栏剪辑视频、时间轴剪辑视频、通过按钮剪辑视频。

图1:标记开始点
进入会声会影编辑器,在视频轨中插入相关视频素材;
将鼠标移至时间轴面板中视频素材起始位置,当鼠标指针呈现双向箭头形状时,单击鼠标左键并向右拖拽;
至合适位置后,施放鼠标左键,标记素材开始点成功。

图2:标记结束点
将鼠标移至时间轴面板中视频素材的结束位置,当鼠标指针呈现双向箭头形状时,单击鼠标左键并向右拖拽;
至合适位置后,施放鼠标左键,标记素材结束点成功。
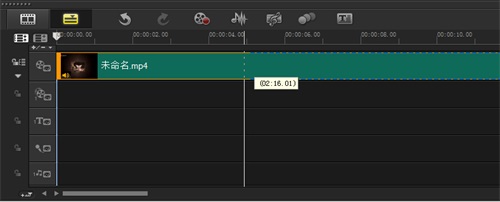
图3:修整栏标记开始点
在视频轨中插入相关视频素材,将鼠标移至修整栏的起始修整拖柄上,单击鼠标左键并向右拖拽至合适位置后释放鼠标左键,即可标记开始点;
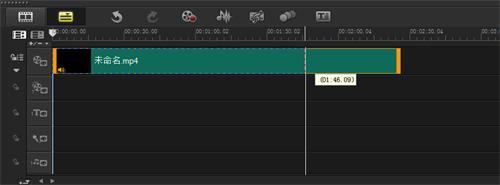
图4:修整栏标记结束点
(标记视频素材的介绍点就是指定视频素材播放的终点)
将鼠标移至修整栏的结束修整拖柄上,单击鼠标左键并向左拖拽至合适位置后释放鼠标左键,即可标记结束点。
单击导览面板“播放”按钮,即可预览剪辑后的视频效果;
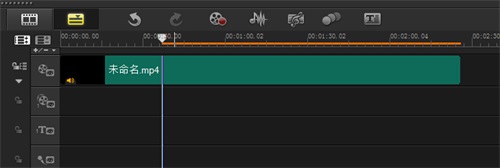
图5:时间轴标记开始点
进入会声会影编辑器,在视频轨中插入相关视频素材;
移动鼠标指针至时间轴上方的滑块上,指针呈双向箭头形状,单击鼠标左键并向右拖拽至合适位置后释放鼠标左键,单击导览面板中的“开始标记”按钮,时间轴上方显示一条橘红色线,标记视频开始
位置;
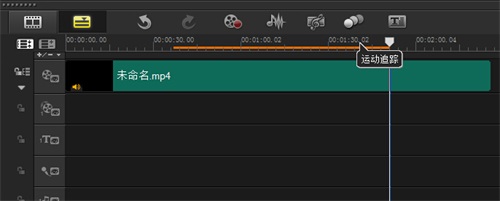
图6:时间轴标记结束点
将鼠标指针移至时间轴上方的滑块上,单击鼠标左键并向右拖拽至合适位置后释放鼠标左键,在导览面板面板中单击“结束标记”按钮,执行操作后选定的区间将以橘红色线条表示;
单击导览面板“播放”按钮,即可预览剪辑后的视频效果。
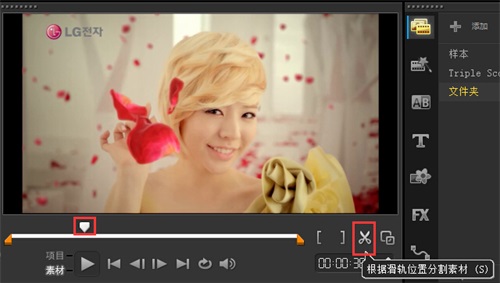
图7:按钮标记开始点
进入会声会影编辑器,在视频轨中插入相关视频素材;
在导览面板中,拖拽“滑轨”至合适位置,单击“按照飞梭栏的位置分割素材”按钮;
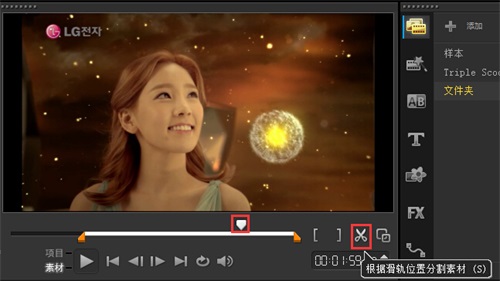
图8:按钮标记结束点
在预览窗口中,向右拖拽“滑轨”至合适位置,单击““按照飞梭栏的位置分割素材”按钮,即可标记素材结束点;
(通过按钮剪辑视频素材时,等于对视频素材进行了分割操作,用户可根据需要对多余的视频片段进行删除)
单击导览面板“播放”按钮,即可预览剪辑后的视频效果;
数量掌握了Corel会声会影“剪辑视频素材”的几大重要步骤,用户可以随心所有对本地视频片段进行删减,让手上的视频变得更简练、内容更突出。
展开阅读全文
︾
遮罩帧是对素材本身加载并对素材进行部分遮挡、同时使素材被遮挡的部分变得透明、这个功能在会声会影视频制作的过程中有很重要的用途,下面小编就为大家分享收集到的650款漂亮实用的遮罩素材。
查看详情学会视频调色,就等于掌握了剪辑艺术的密码。视频调色不是为了画面好看,而是通过精心构思的色彩参数,向观众传达作品的情绪和内涵。普通剪辑师与剪辑高手之间的差距,就在于能否领悟视频调色的真谛。有关视频调色有什么用,视频调色的操作步骤的问题,本文将进行详细介绍。
查看详情轻松转换视频格式,无论是光盘当中的视频内容,还是摄像机拍摄的视频内容,都能够轻松导入到会声会影当中,然后其导出格式更是丰富,除了能刻录光盘、输出电脑可播放格式之外,会声会影还能够直接导出到Iphone或者Ipad等移动设备当中,甚至能够直接通过网络进行分享。
查看详情