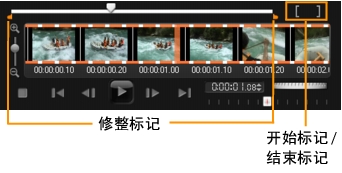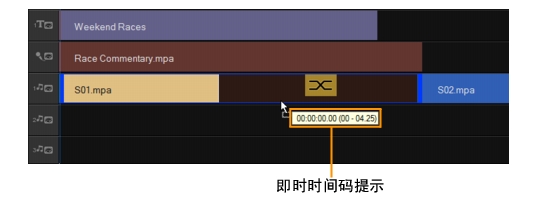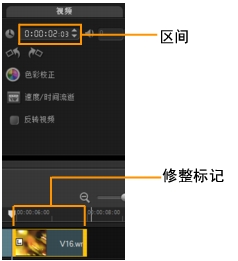对素材进行分割和修整
发布时间:2013-05-24 15: 40: 52
利用会声会影在计算机上编辑影片的好处在于:可以方便地对素材进行精确到帧的分割和修整。 将素材分割成两部分 1、在 会声会影“故事板视图”或“时间轴视图”中选择想要分割的素材。 2、将滑轨拖到要分割素材的位置。

单击

或

可以更精确地设置剪辑点。 3、单击

可以将素材分割成两部分。要删除这些素材之一,请选中不需要的素材,然后按 [Delete]。
要用“单素材修整器”修整带有“修整标记”的素材: 1、双击“素材库”中的视频素材或右击视频素材并选择单素材修整,即可启动单素材修整对话框。 2、单击并拖动“修整标记”,在素材上设置开始标记/结束标记点。 3、要更精确地进行修整,请单击“修整标记”,按住它,然后用键盘上的左箭头或右箭头键,可以一次修整一帧。按 [F3] 和 [F4] 可以分别设置开始标记/结束标记点。
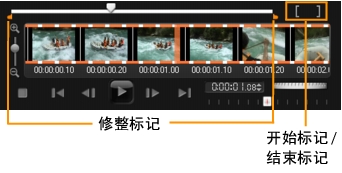
4、要只预览修整后的素材,按 [Shift + Space] 或按住 [Shift] 并单击播放按钮。 还可以使用缩放控制在“时间轴”中显示视频的每一帧,一次修整一帧。通过滚动栏,可以更快捷地浏览项目。滚轮鼠标也可用来滚动,按住 [Ctrl] 可以进行缩放。
直接在“时间轴”上修整素材 1、在时间轴上单击某个素材将其选中。 2、拖动素材某一侧的黄色修整标记来改变其长度。“预览窗口”反映了“修整标记”在素材中的位置。 即时时间码提示是 Corel 会声会影 Pro 的一项功能,此功能允许您添加带有特殊时间码的素材。当修整并在“时间轴”上插入重叠的素材时显示此功能,这样您就可以根据显示的时间码进行调整。例如,即时时间码提示以下述格式显示:00:00:00.00 (00 — 04.25)。00:00:00.00 表示所选素材定位的当前时间码。(00 — 04.25) 开始和结束范围代表与前一个素材重叠的一个区间和与后一个素材重叠的另一个区间。
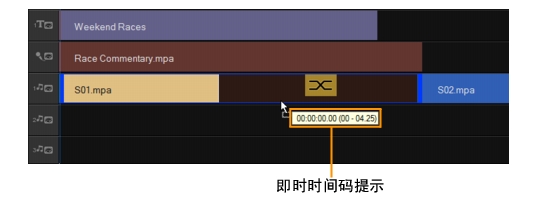
使用“区间”框修整素材 1、在时间轴上单击某个素材将其选中。 2、在“选项面板”的区间框中单击时间码,然后输入所需素材长度。
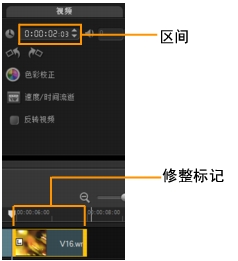
在
会声会影视频区间框中所做的更改只影响结束标记点。开始标记点保持不变。
展开阅读全文
︾
读者也访问过这里: