

发布时间:2020-11-06 15: 54: 50
大家在日常生活中刷抖音的时候,经常会发现有些视频转场的时候感觉像是连在了一起一样,转场很平滑很柔和。这就是小编今天要给大家介绍的内容:“无缝转场”。其实使用会声会影制作无缝转场还是很方便的,下面小编就来和大家分享如何使用会声会影制作无缝转场效果。
使用会声会影制作无缝转场效果步骤如下:
步骤一:打开会声会影这款视频编辑软件,新建工程之后新建一个无缝转场文件夹并导入所需素材。
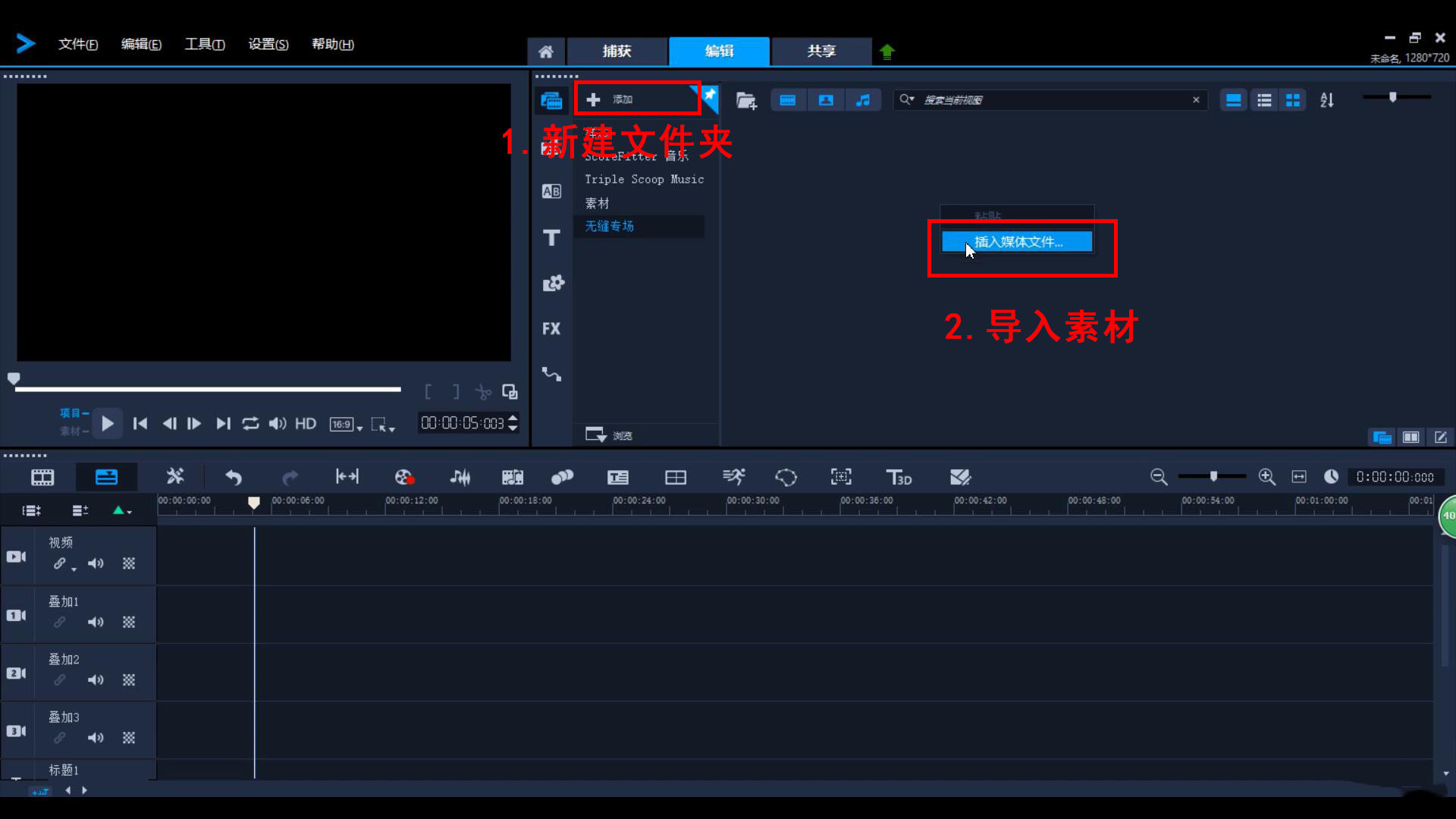
步骤二:将导入的图片素材拖到叠加1轨道上。
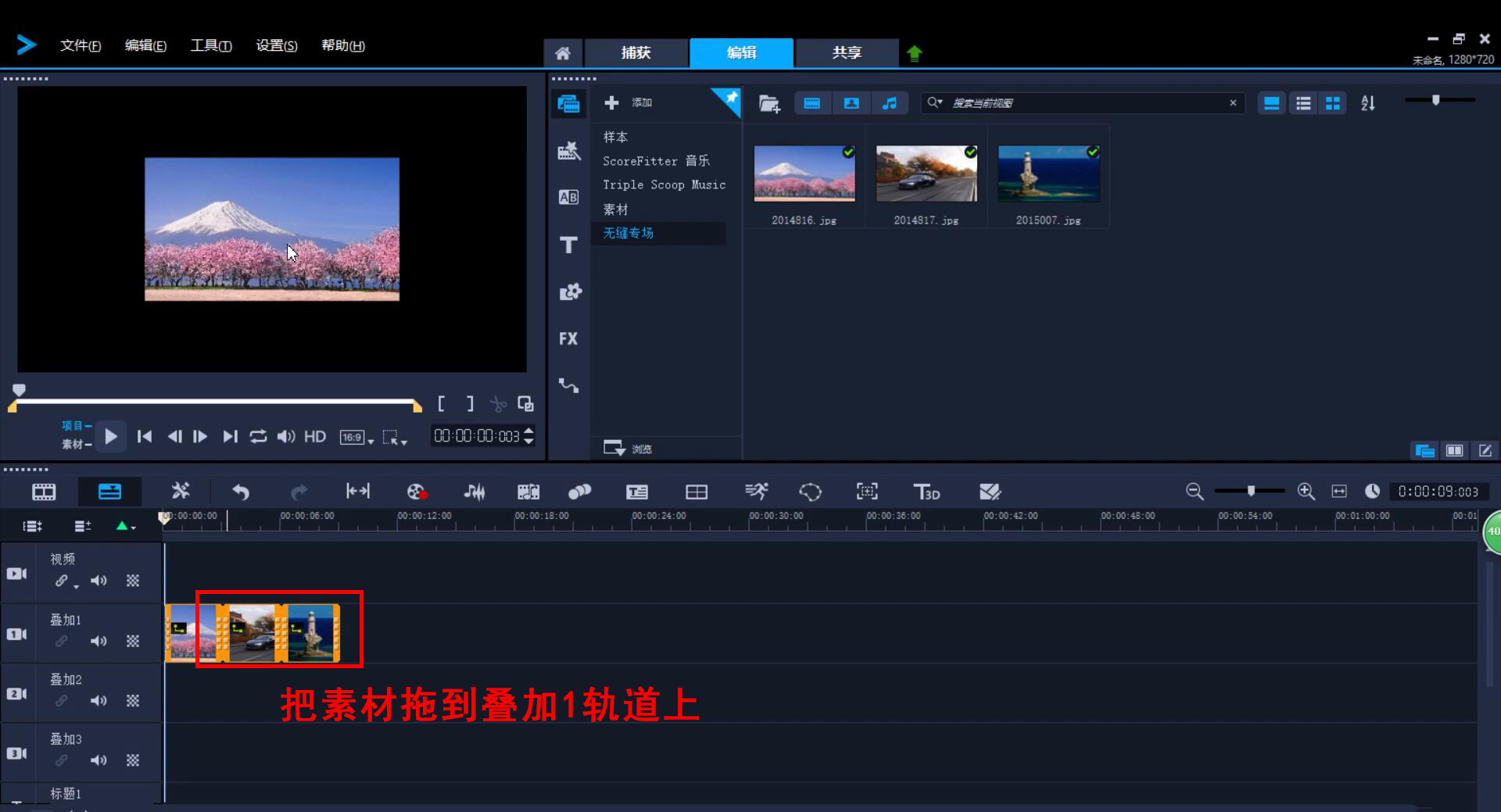
步骤三:单击左键选中叠加1轨道上的素材,双击预览框里的图片素材,选中之后单击鼠标右键,选择“调整到屏幕大小”。之后再次单击鼠标右键,左键点击“保持宽高比”。如下图三所示。记得将后面两个图片素材也按照上述方法进行调整,避免加完转场效果之后素材变形。

步骤四:调整好之后,在界面上方找到“AB”样式的按钮,点击打开转场素材库,在右边靠上的位置下拉找到“无缝”选项。分别把“向上”和“向下并旋转”这两个转场效果加到第一个和第二个位置。当然大家也可以根据自己的具体需求选择其他转场效果。如下图四所示。这里小编要提醒大家,在添加第二个转场的时候,尽量把转场效果添加到前一段素材上去,这样可以避免转场的时候出现黑幕。
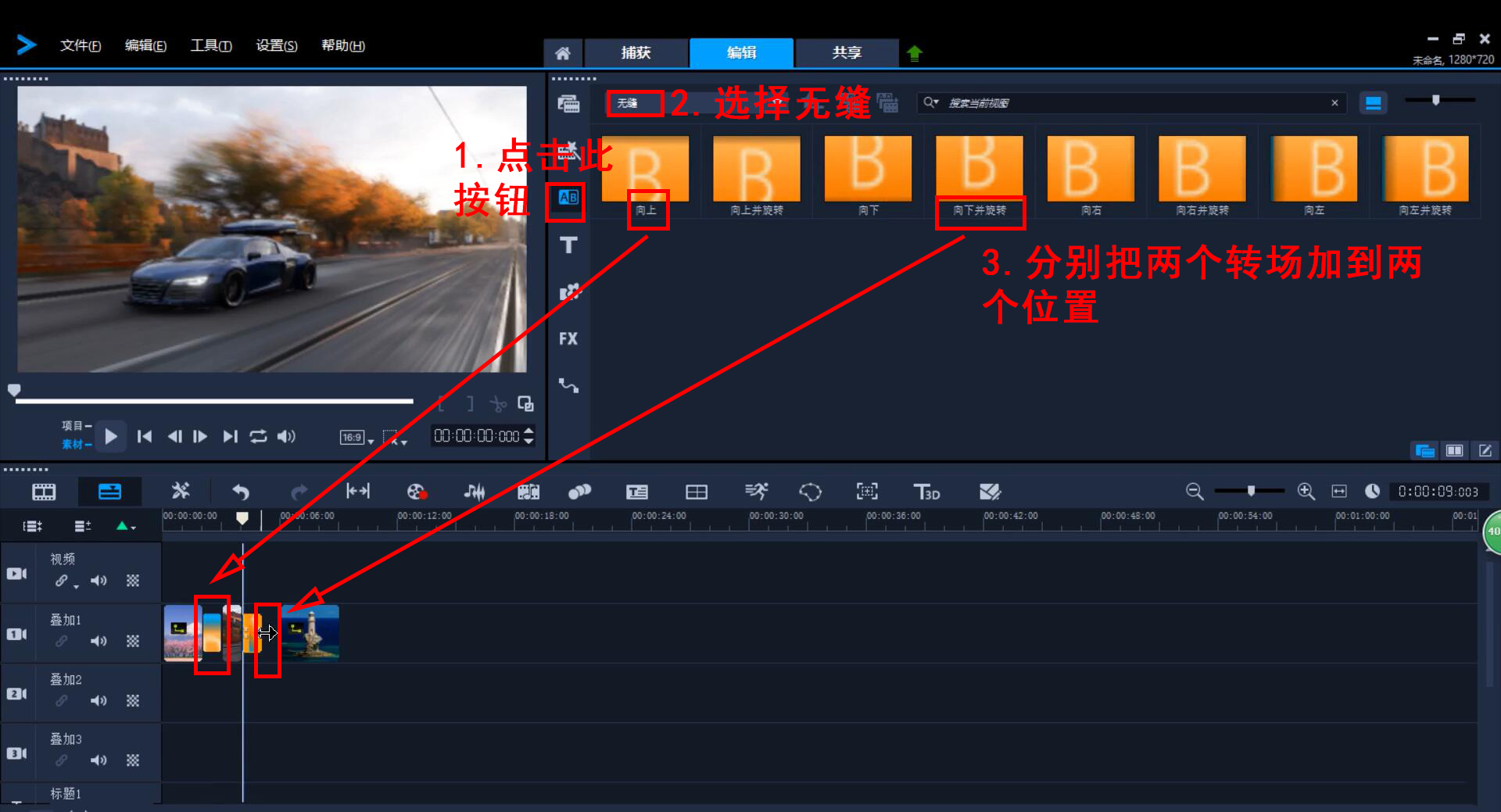
步骤五:添加好转场效果之后,可以及时预览一下效果,可以发现第二个转场出现了明显的黑幕,此时需要我们在叠加1轨道上单击左键选中第三段图片素材,通过鼠标左键向左拖动图片长度,使素材与转场效果重合。(这里就好比是把图片素材作为背景衬在转场效果下面)再次进行预览,会发现黑幕已经不见了。
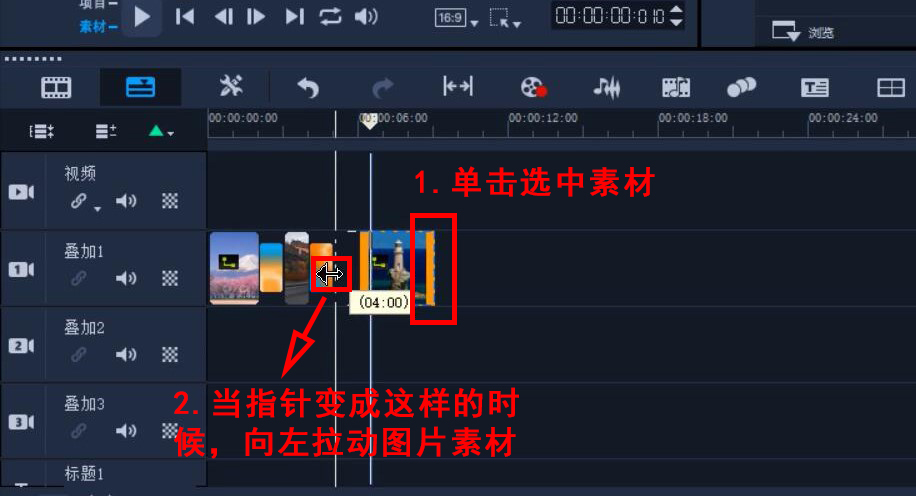
此时进行预览就可以看到无缝转场效果已经做好了。
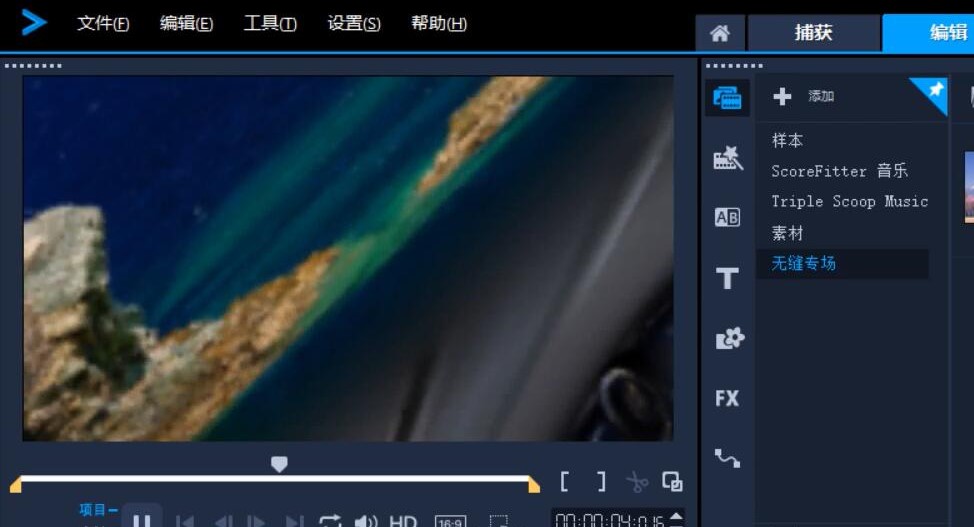
如何使用会声会影制作无缝转场效果小编已经全部讲完了,最后想再提醒大家:第二个转场尽量在前一段素材上添加,方便调整。大家快趁热打铁,动手做一做吧!
展开阅读全文
︾
特效转场不是简单的画面装饰,用好了一样很出片。搭配正确的剪辑思路,特效转场不仅可以自然过渡镜头,还能增强作品的叙事节奏和画面表现力。因此,在使用特效转场时,一定要结合具体情况进行选择。有关特效转场的作用,特效转场怎么做的问题,本文将进行详细介绍。
查看详情遮罩帧是对素材本身加载并对素材进行部分遮挡、同时使素材被遮挡的部分变得透明、这个功能在会声会影视频制作的过程中有很重要的用途,下面小编就为大家分享收集到的650款漂亮实用的遮罩素材。
查看详情专业级的视频剪辑软件,需要强大的音频编辑功能。消除音频噪音,是音频编辑的重要环节。在会声会影视频剪辑软件中,有多种方法可以为音频降噪,剪辑师可以根据需要进行选择。有关会声会影噪音消除在哪里,会声会影音频降噪怎么弄的问题,本文将进行详细介绍。
查看详情好的剪辑作品,离不开精彩的片头和恰当的转场。要满足以上两点,只需一款会声会影视频剪辑软件就足够了。在智能算法和各种剪辑工具的帮助下,剪辑师可以轻松制作出各种高质量作品。有关会声会影剪辑视频怎么过渡流畅,会声会影剪辑视频怎么换片头的问题,本文将进行详细介绍。
查看详情