

发布时间:2022-07-28 11: 57: 54
品牌型号:联想GeekPro 2020
系统:Windows 10 64位专业版
软件版本:会声会影2022 旗舰版
对视频进行风格化调色,我们往往需要先校准素材的白平衡。正确的白平衡设置,是后续校准颜色的基础。白平衡在一级调色中,发挥着至关重要的作用,也是进行二级调色的前提。那么有关如何设置自定义白平衡,如何设置白平衡模式的相关问题,本文将进行详细介绍。
接下来我们以“山上云海”素材为例,分别使用会声会影视频编辑软件的“色彩抓取”、“自定义色温”两种白平衡设置,进行相关操作演示。
首先,打开会声会影视频编辑软件。右击视频轨,将“山上云海”素材插入软件。点击预览窗口右下角扩大按钮,将预览窗口放大,开始分析素材画面。
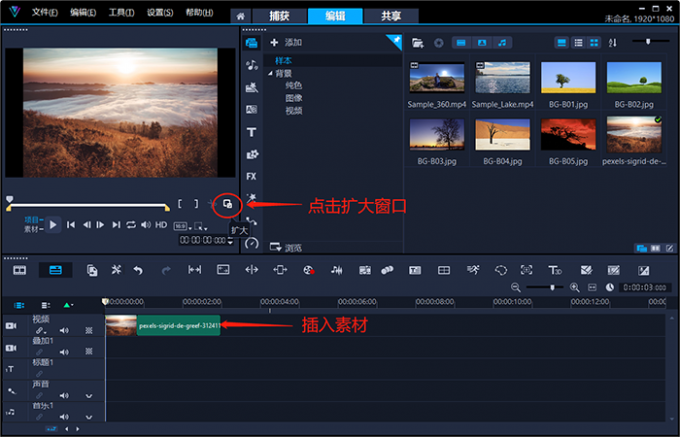
所谓校准“白平衡”,可以简单地理解成“找回画面中的白色或灰度”。于是,校准白平衡最简单的方法,便是找到画面中的白色区域。
作者在观察“山上云海”素材的时候发现,画面中的取色点1、取色点2,都是云朵。通过常识判断,两点的本来颜色都是白色。在阳光的照射下,云朵有些发黄。于是,作者决定分别在两个取色点附近取色,并对比画面,以此来找寻最佳调整效果。点击右下角“最小化”按钮,回到会声会影视频编辑软件的编辑界面。

然后,点击右侧“笔刷”形状的“选项面板”按钮。打开“色彩”功能中的“白平衡”菜单,激活“选取色彩”按钮。分别在两个取色点附近吸取颜色,让会声会影根据吸取的颜色来计算“白平衡。”
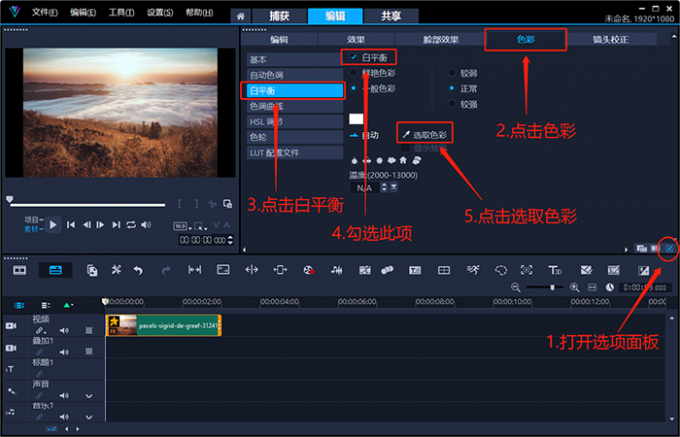
通过比较取色结果,我们不难发现。使用“取色点1”校准白平衡以后,白云依然有些发黄。而使用“取色点2”校准白平衡以后,白云更白,画面更接近真实颜色。
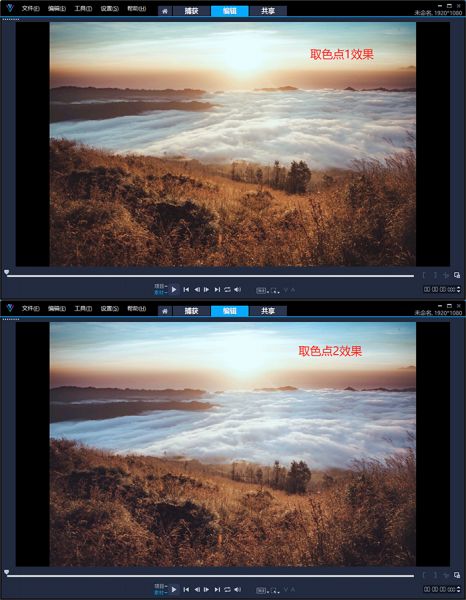
使用“选取颜色”来设置白平衡以后,白云的颜色还是略微有些发黄。为了实现最理想效果,我们还可以使用“自定义色温值”,来校准白平衡。
根据画面内容判断,“山上云海”素材的拍摄时间应该是日出或日落时分。这个时间段的阳光色温,应该在3500K左右。于是,我们按住“色温输入框”旁边的“倒三角”按钮,在弹出的滑轨中拖动色温值滑块。经过几次尝试后,最终在3600K附近,得到了“白平衡”的理想效果。
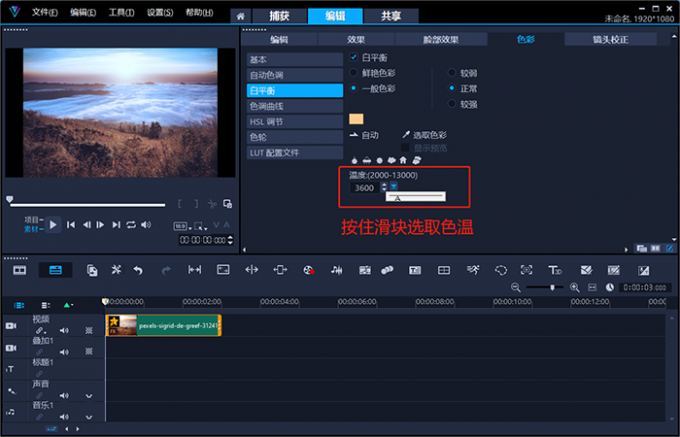
在上文中,作者通过两次“选取色彩”,一次“自定义色温值”来调整白平衡,三次调整效果对比如下。
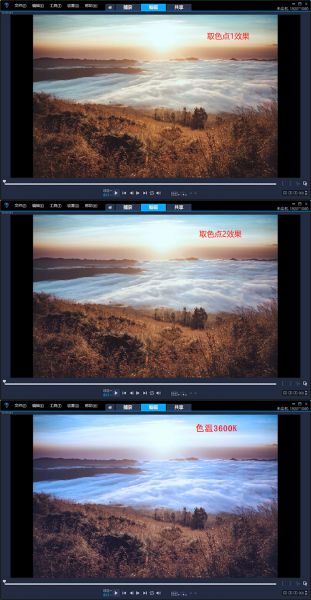
在详细介绍如何设置白平衡的步骤以前,我们要先引入色温值的概念。如“色温表”中所示,我们人为地将光源分为冷色(蓝)和暖色(黄)。颜色越蓝色温值越高,颜色越黄,色温值越低。
生活中,我们常见的蓝色光源有荧光灯、蓝天等,常见的黄色光源有蜡烛、钨丝灯、灯泡等。
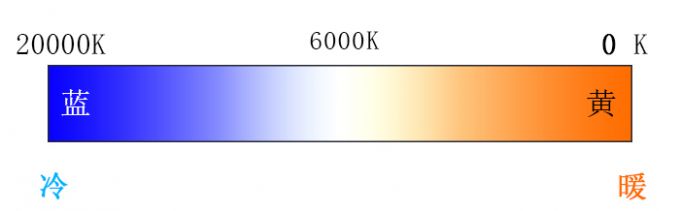
为了方便大家在以后的调色过程中,思考并套用各种光源的色温值。作者制作了一份“常见光源色温值表”以供大家参考。在实际操作的时候,可以参考本表格,但不要直接套用。因实际拍摄环境不同,色温值往往会有略微的差异,需要在色温表的基础上做有针对性的调整。
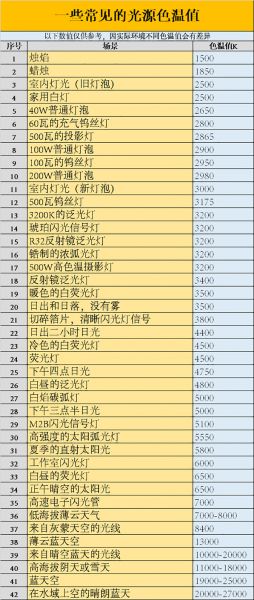
会声会影视频编辑软件,也为我们提供了六种常见色温模式。分别是钨光、荧光、日光、云彩、阴影、阴暗,覆盖了从2800K至13000K的色温环境。接下来,我们用两个素材进行操作演示。
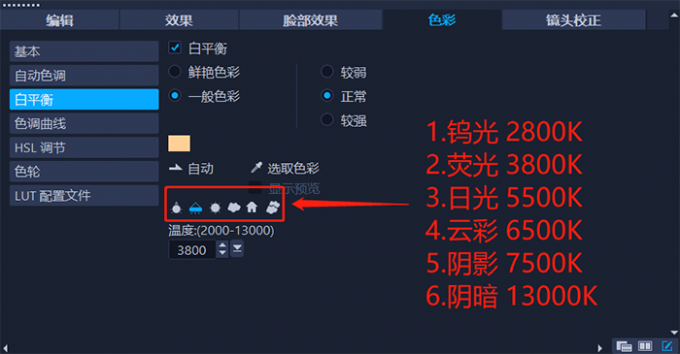
将“暖色街景”素材插入会声会影以后,通过观察发现,整个街道光源倾向于荧光灯,色温值在3800K左右。于是,在“白平衡”菜单中,选择“荧光”。会声会影便会根据荧光环境,自动调整画面色温。
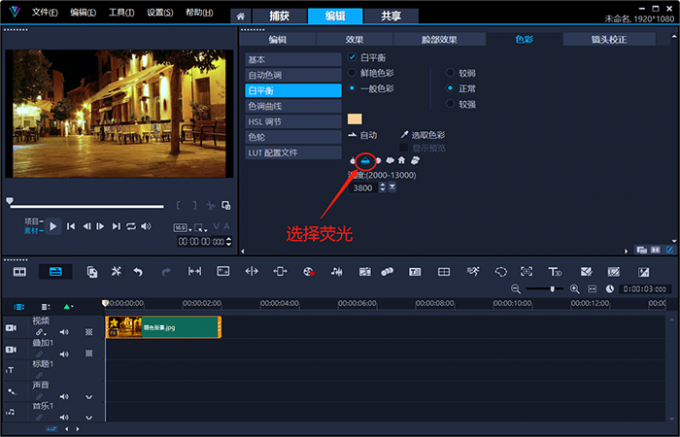
以下是原素材与调整后的效果对比。
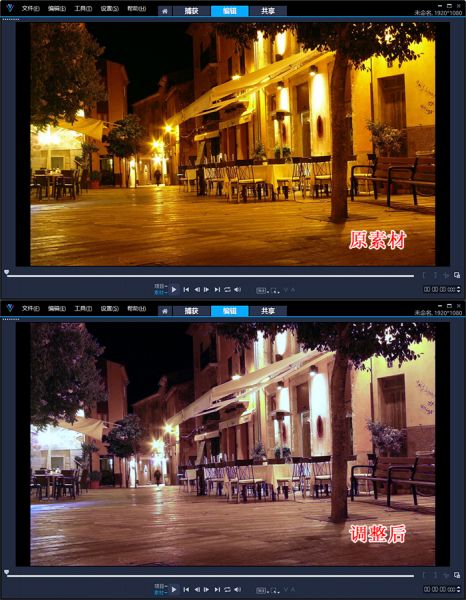
同样的,将“夜间山村”素材插入会声会影以后,通过观察发现,整个画面光源较为阴暗,色温值在13000K左右。于是,在“白平衡”菜单中,选择“阴暗”。会声会影便会根据阴暗环境,自动调整画面色温。
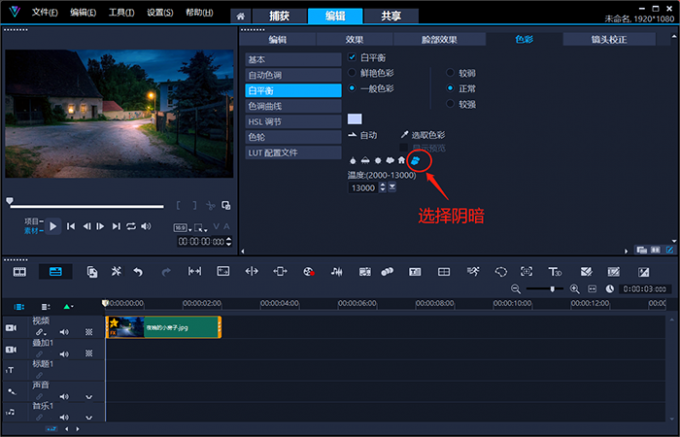
以下是原素材与调整后的效果对比。
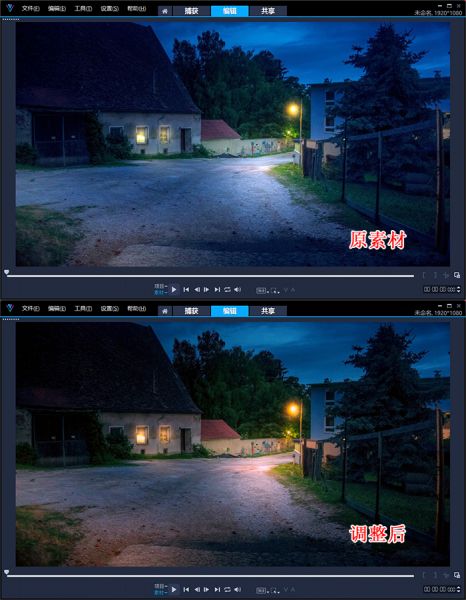
在实际操作中,如果画面中既没有明显的白色区域,又无法判断环境光的色温值的时候。我们可以使用会声会影视频编辑软件的“曲线色调”配合“直方图”,来调整画面的白平衡。简单地说,就是用“曲线色调”将直方图中的三个通道对齐,通过这种方式来校准“白平衡”,具体操作步骤如下。
首先,将“黑暗森林”素材插入到会声会影的视频轨中。点击右侧“笔刷”形状按钮,打开选项面板。在“色彩”选项卡中,打开“曲线色调”菜单,并勾选“显示视频范围”。然后,在示波器下拉菜单中,选择直方图。
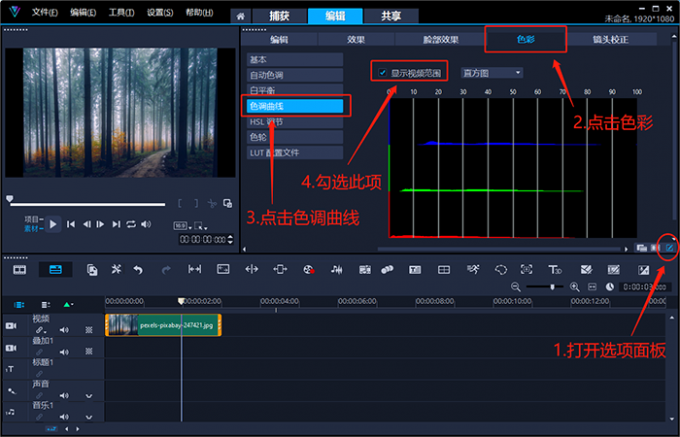
直方图,主要用来表示画面中的颜色亮度情况。直方图中的横轴,代表亮度,纵轴代表该亮度值下,有多少颜色数据。
通过观察直方图不难发现,绿色与蓝色通道的暗部缺失,绿色与红色通道的较亮部缺失。
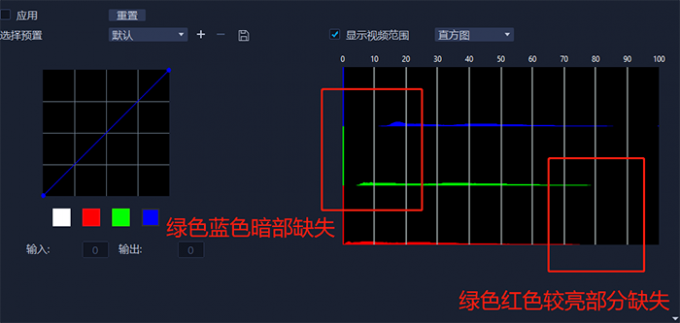
曲线色调图中,横轴与纵轴靠近原点的部分均为暗部,远离原点的部分均为亮部。点击曲线可以添加坐标点,拖拽坐标点可以调整对应通道的亮度情况。
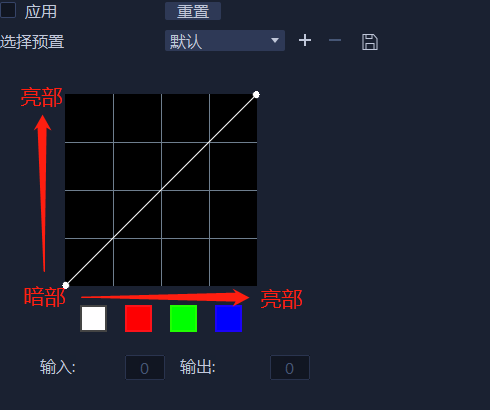
点击曲线色调中的蓝色方块,将下方端点向右拖拽,增强画面中蓝色通道的暗部像素。
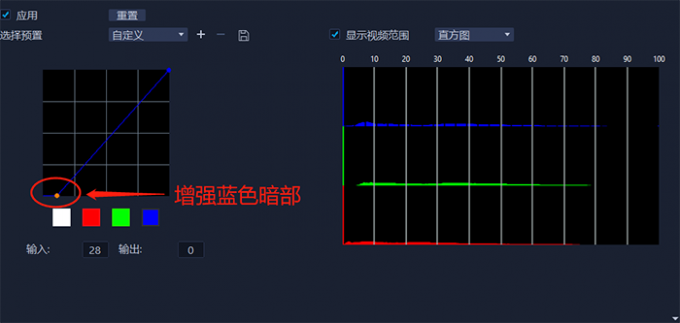
点击曲线色调中的绿色方块,将下方端点向右拖拽,增强画面中绿色通道的暗部像素。
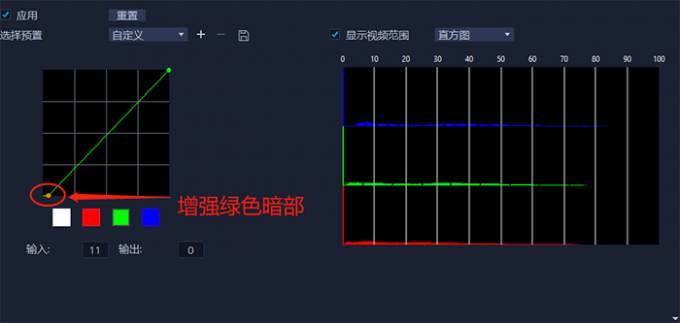
然后,将绿色通道的上方端点向左拖拽,增强画面中绿色通道的较亮部分像素。
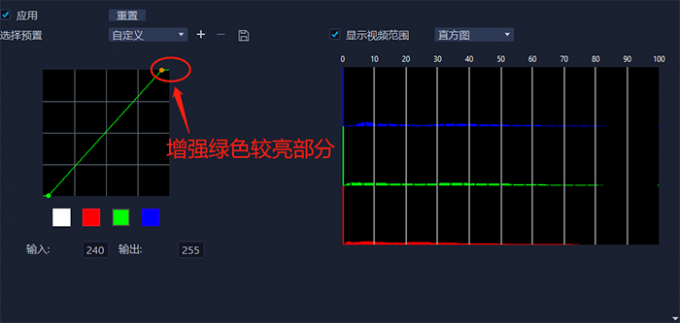
点击曲线色调中的红色方块,将上方端点向左拖拽,增强画面中红色通道的较亮部分像素。
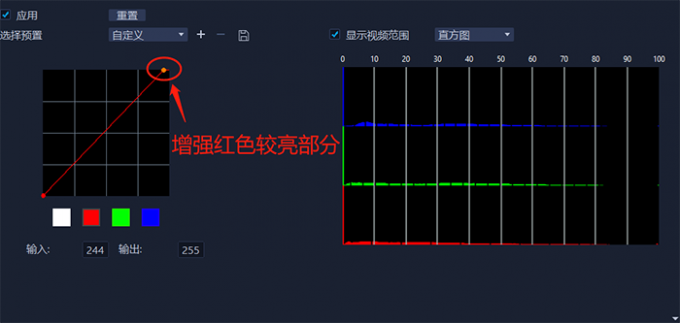
通过使用“色调曲线”对齐直方图中的红、绿、蓝三个通道,我们为素材校准了“白平衡”,以下是调整前后的效果对比。

观察调整后的画面发现,画面中的近处树木太黑,光线偏暗,导致树木之间没有层次感。于是,我们打开会声会影色彩面板中的“基本”菜单,将画面的暗部与亮部都进行增强。
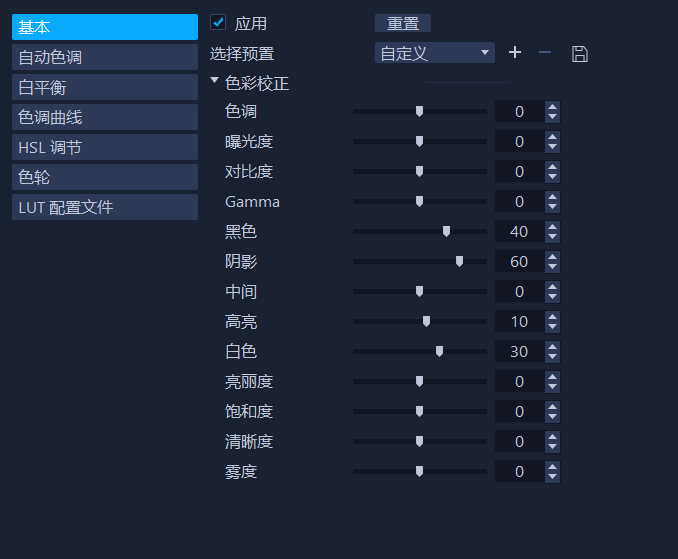
下图便是调整前后的效果对比。

以上便是如何设置自定义白平衡,如何设置白平衡模式的全部内容。当我们需要为素材校准白平衡的时候,可以通过会声会影“白平衡”功能菜单中的,“选取色彩”和“自定义色温”两个功能来实现。会声会影还为我们提供了6种光源模式,大家可以对照本文中的“光源色温表”,来判断选取哪种模式比较接近。当画面中没有白色或无法确定画面中的白色区域的时候,我们还可以通过“色调曲线”配合“直方图”的方法,来校准“白平衡”。更多有关白平衡的设置技巧,可以在安装会声会影视频编辑软件后进行体验。

展开阅读全文
︾
会声会影是一款收费的剪辑软件,软件提供了试用版,试用到期后要付费购买才能继续使用,购买完成后,用户会得到一个序列号,输入序列号就可以激活了,那会声会影注册码在哪输入?会声会影注册码是序列号吗?下面就详细说说。
查看详情想要制作出高清视频,最大程度地保留视频中的细节和纹理,视频无损导出就显得十分必要。想要在剪辑过程中不破坏画面色彩,即使反复编辑也不会产生色差,那就一定会用到视频无损剪辑功能。那么有关视频无损剪辑软件哪个好,视频无损剪辑怎么做的相关问题,本文将进行详细介绍。
查看详情信号故障大家应该都遇到过,遇到暴雨或者大风天气的时候,电视往往会发出刺啦刺啦的声音然后画面消失抖动。就是这样一个很普遍的现象,运用到视频编辑中竟然也可以有非常好的视觉效果。
查看详情