

发布时间:2023-03-03 11: 40: 54
品牌型号:联想ThinKpad
系统:win8 64位旗舰版
软件版本:会声会影2022旗舰版
在剪辑视频时,关键帧可以将一张静态的图片制作成动态的图片,让静态图片的创作有更多的可能性,除此之外,关键帧还可以进行动作自定义、位置变化、以及大小变化等,接下来就和大家分享一下,关键帧功能的使用方法,以及怎么用关键帧控制视频特效。
一、关键帧功能的使用方法
所谓关键帧就是运用动画中关键动作的那一帧,在关键帧上对动画或者图像进行参数设置,而关键帧的功能主要是运动变化,大概包括图像的位置移动、大小变化、模糊清晰变化、特定动作移动以及旋转等,下面将以会声会影为例给大家实际演示一下关键帧的使用方法。
1.在会声会影的媒体库选择一张素材图片,拖放到下方的视频轨上,双击图片素材打开选项编辑窗口。
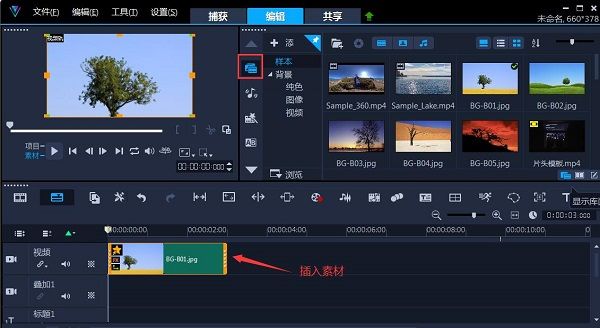
2.在编辑窗口,勾选中“摇动和缩放”选项,点击“自定义”按钮,打开“摇动和缩放”窗口。
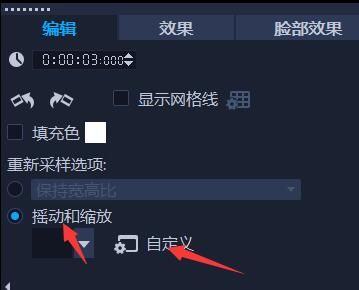
3.在“摇动和缩放”窗口的原图区域可以看到一个黄色的虚线框,通过黄色的虚线框可以对图像进行移动、旋转或者缩放操作。
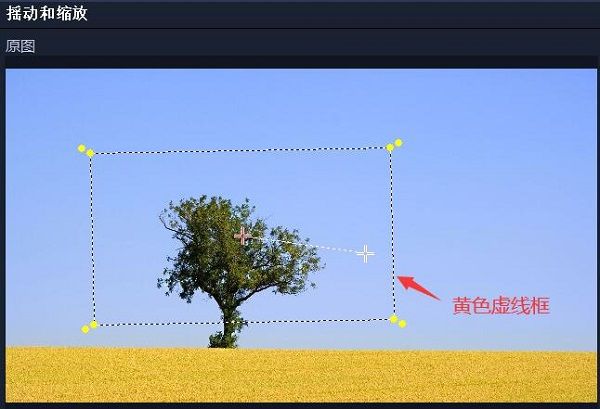
4.在下方的时间轴上双击鼠标左键添加关键帧或者鼠标右键选择“插入”添加关键帧,添加完关键帧后,通过黄色虚线框对图片进行360度旋转,当然也可以进行移动或者大小变换。

5.返回主界面后,切换到“共享”页面,对视频进行保存即可,最终效果如下图。
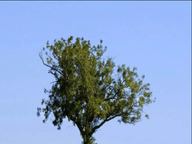
二、怎么用关键帧控制视频特效
制作视频时,为了让制作的视频具有更加生动的表现,一般都会添加一些滤镜特效,但是有些滤镜特效是需要通过调整关键帧或者添加关键帧让滤镜特效和整个视频更加的贴合,下面就使用会声会影给大家演示一下如何通过关键帧控制视频特效。
1.点击FX图标的滤镜按钮,在滤镜库中选择一个合适的滤镜特效,将其拖放到视频轨的素材上,完成滤镜特效添加。
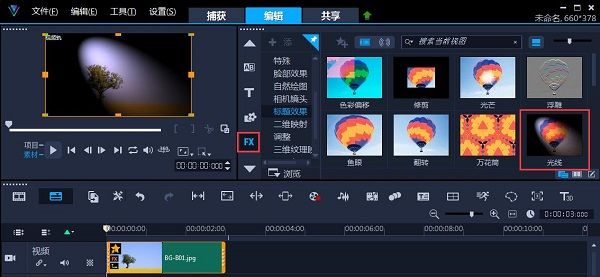
2.双击视频轨上的素材打开选项面板,在“效果”选项面板中点击“自定义滤镜”按钮。
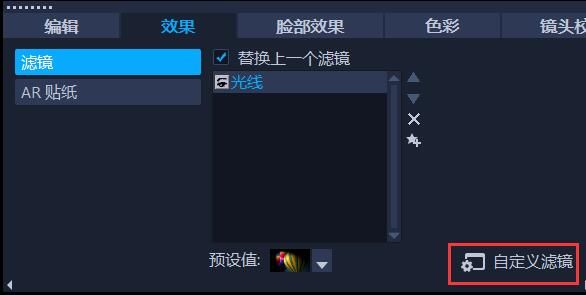
3.在打开窗口的时间轴上有一个起始关键帧和一个结束关键帧,在靠近起始关键帧的位置双击鼠标添加一个关键帧,对高度、倾斜、发散等参数的数值进行设置,这些数值要比起始关键帧的参数值要大一些。
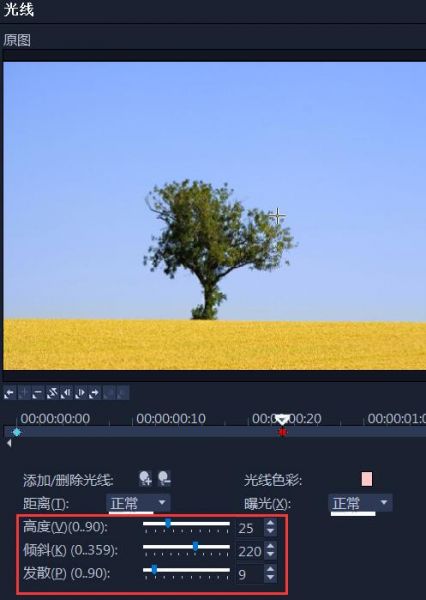
4.接下来再添加三个关键帧,并对每一个关键帧的高度、倾斜、发散参数数值进行设置,且越接近结束关键帧这些参数的数值越大。
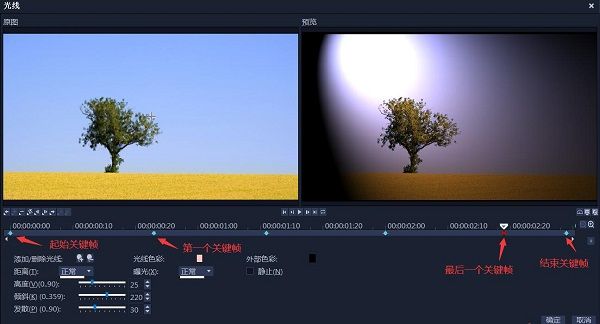
5.完成后,点击“确定”按钮,返回会声会影主界面,切换到“共享”界面,对视频的存储位置,以及存储格式进行设置,点击“开始”按钮对其进行保存即可,最后的效果如下图。
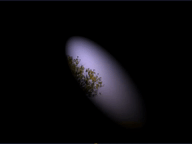
总结:以上便是关键帧功能的使用方法,以及怎么用关键帧控制视频特效的全部内容,本文通过会声会影给大家实际操作演示了如何利用关键帧对图像进行移动以及旋转,同时还演示了利用关键帧控制滤镜特效的操作过程,希望通过上文所述能够帮助到有需要的小伙伴。
作者:子楠
展开阅读全文
︾
高质量的视频是每一个视频编辑者的追求,希望通过高清、优质的视频,带给观众较好的视觉体验。在编辑完视频后,有那么多格式可供选择,我们该如何操作呢?接下来我将为大家介绍:会声会影输出什么格式最清晰,会声会影输出文件太大原因是什么。
查看详情《可乐戒指》是梁静茹的一首小情歌,歌曲的轻快曲调,令人想起青涩单纯的爱情,很美好,很憧憬;梁静茹演绎得也非常甜美,并且歌词给人以希望,令人感慨:人在真爱面前可以什么要求都没有,只要一起把爱活成最美的钻石就好。
查看详情短视频的崛起,引燃了整个新媒体行业。随着抖音、快手、西瓜等视频APP的爆火,人们的生活方式也发生了改变。相比较从前的耐心追剧,现在越来越多的人们,会先去观看电视剧剪辑和解说,然后再决定是否有必要仔细观看。那么有关电视剧里的视频如何剪辑出来,电视剧视频剪辑怎么做到原创的问题,本文将进行详细介绍。
查看详情