
发布时间:2022-01-20 16: 37: 03
品牌型号:LENOVO
系统:Microsoft Windows10 家庭版
软件版本:会声会影
各位小剪辑家好,相信通过前面《关键帧有什么用 关键帧怎么添加》的学习,你已经对关键帧有了基本的认识,要知道,关键帧是视频创作必不可少的一大功能。好在大部分视频编辑软件都带了这一功能,今天就来跟我一起学习一下,关键帧的用法和说明,关键帧间隔多少合适。
一、关键帧的用法和说明
同样是添加了视频背景图层和叠加图层的两个视频,没有添加关键帧时,即使有时间条,视频依然不是动态的,就好像是一个暂停了的静止画面。
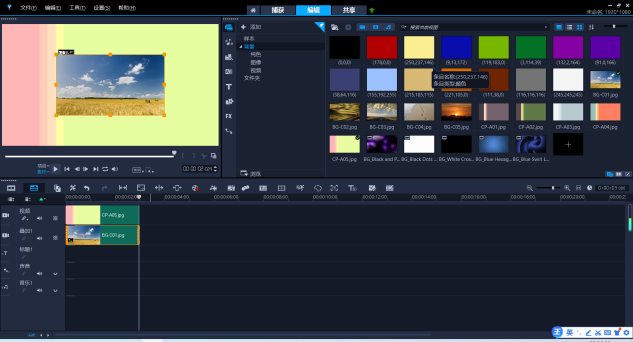
图1:未添加关键帧的静止画面
而当我添加了最简单的直线运动关键帧后,静止画面变成了有动画效果的视频。
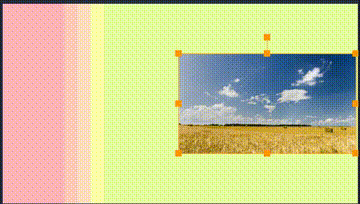
图2:添加关键帧后的动态视频
这样的转换,其实只是对视频的前后稍稍操作了一下,也就是插入了两个关键帧,但这两个前后图片的改变却让视频从头到尾都有了动态的表现。这就是关键帧的作用。
关键帧也分为动态关键帧和静态关键帧,动态关键帧是我们常用的关键帧类型,创建出的关键帧动画用来表现动画元素状态的改变。而静态关键帧,则是为了延长关键帧的播放时间而设立的,输出表现为一幅静态的画面
关键帧的添加也很简单,这里就来教一下上面这种变化使用的方法吧,虽然简单,但确是最基本的关键针使用方法哦。下图演示的视频编辑软件为会声会影。
1、创建一前一后的背景层和叠加层。将选择的图片或视频拖动到对应的编辑轨道,调整视频播放时长。这里注意叠加层的时长不能超过视频背景的时长。超出的话就会导致播放时背景突然消失。
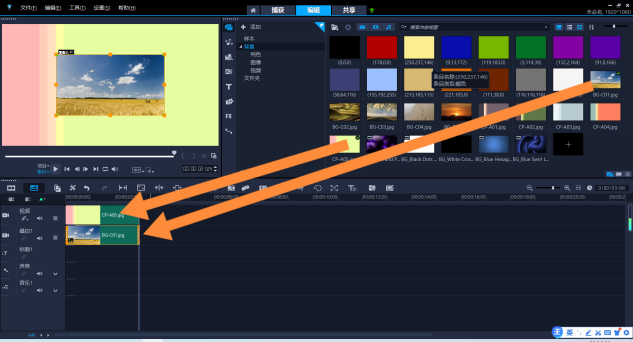
图3:添加背景视频层和和叠加层
2、右键单击叠加层的轨道,打开视频编辑软件中“自定义动作”面板,具体操作如图。
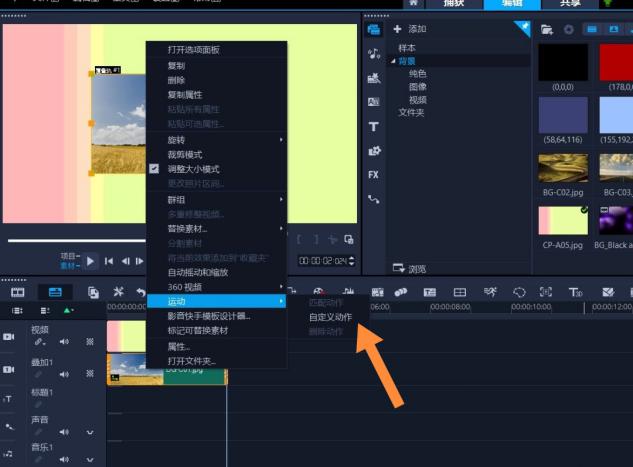
图4:打开“自定义动作”面板
3、在视频的最初点拖动叠加层,使其水平移到左方,即X数值显示为-49的位置。
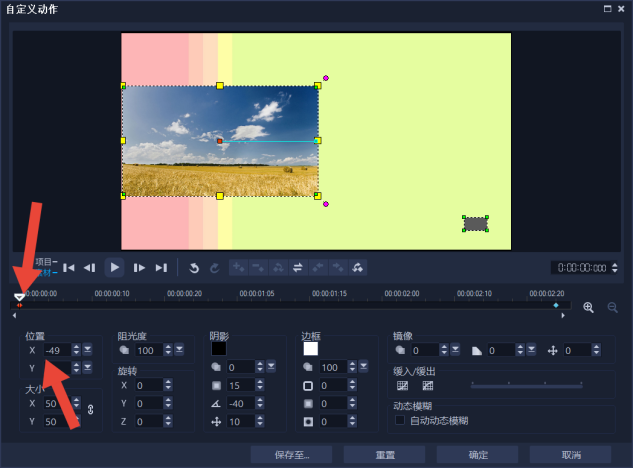
图5:改变视频起始点叠加层位置
4、在视频的最终点拖动叠加层,使其水平向右移,到X值显示为49的位置。全部操作完成后点击确定,这样我们的简单关键帧就创建好了。再播放时,视频就有了前面的动态效果。
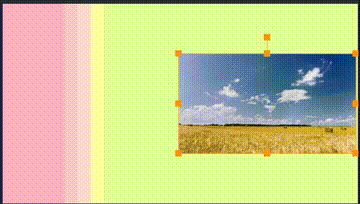
图6:输出动画效果
许多人认为动画的组成单位是“秒”,这个想法是错误的,一秒中仍然可以继续分出许多“帧”,“帧”才是组成视频动画的最小组成部分,是一个画面,而流畅视频的形成正是因为这些画面的快速稳定切换,原理类似于手翻书快速翻动能产生动画效果,其中手翻书的一页就相当于一帧。
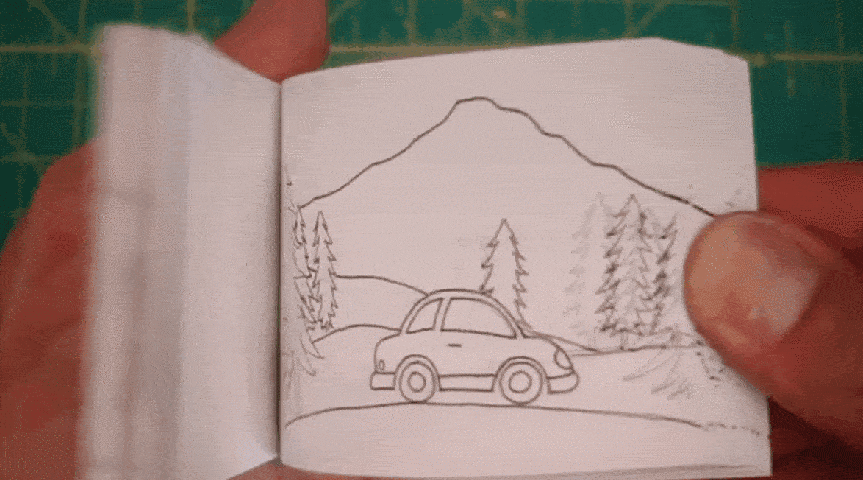
图7:手翻书示例图
关键帧是视频中的原画,视频播放是一个个GOP组连接的,GOP组之间没有联系,每个GOP组都是从关键帧开始的,GOP组中的帧都是由关键帧和该帧前后的帧计算得到的。关键帧的间隔就是GOP组的大小。
关键帧间隔越大,说明GOP组越大,组成视频的关键帧越少,关键帧也是帧间压缩编码里的重要帧,关键帧越少,视频压缩率越大,视频输出体积越小,但输出视频的解码压力越大,输出视频画面的画质越差,会出现失真的现象。

图8:失真的视频图片截图
关键帧间隔越小,GOP组越小,组成动画的关键帧就越多,视频的画质就越好,但视频输出的压缩率越小,视频体积越大,会导致有一些设备无法运行的情况。
由此可以看出,关键帧间隔过大过小都不合适,应该选择一个中间值,我们常见的视频关键帧间隔在25左右,既符合我们对视频流畅度的要求,又不会让我们损伤设备。
关于关键帧的用法和说明,关键帧间隔多少合适的回答就到这里啦,我主要讲述的是自己的理解,希望能够帮到小剪辑家们更好的去理解视频剪辑软件的功能,小剪辑家们也可以有自己的理解,毕竟我们的最终目的都是更好的使用视频编辑软件。
署名:天气晴的话
展开阅读全文
︾
生活中大家都喜欢拍照和录制视频用来记录美好有趣的事情,而将这些素材制作成视频不仅是当下很流行的方式,也会让视频的记录更加的动感时尚,易于和亲朋分享。譬如:可爱的宝宝成长视频,毕业视频、旅游视频、聚会视频,或情侣视频等等。而制作的前提就需要一款专业的照片视频制作软件。下面为大家推荐一款把照片做成视频的免费软件——会声会影。
查看详情拼接视频是剪辑中经常会使用的一个功能,简单的拼接在手机和电脑上都能完成,这篇文章就一起来看看手机录的两段视频怎样拼接,怎么把两个视频左右拼接在一起。
查看详情会声会影视频去水印一般有两种方法:一种是拖拉,另一种则是遮罩。拖拉去水印的方法会损坏原视频的一部分。而遮罩好比打马赛克一样,高手做遮罩留下的痕迹很难观察到。
查看详情对于喜欢拍照的人来说,大部分都DIY过电子相册,或者在一些重要场合——比如婚礼,新郎/新娘会DIY一个电子相册在婚礼上播放,那新手怎么DIY制作相册模板?下面就详细说说DIY相册制作方法。
查看详情