

发布时间:2022-12-16 11: 48: 10
品牌型号:联想GeekPro 2020
系统: Windows 10 64位专业版
软件版本: 会声会影2022
画中画是在短视频剪辑中常用的一种创作方法,能让两个视频在同一个画面出现。那么,如何在视频中加入画中画?视频画中画怎么调整大小?除了呈现两个视频画面外,画中画还有哪些其他的表现形式?接下来,让我们一起来了解下。
一、如何在视频中加入画中画
画中画的视频编辑方法,指的是在一个画面中添加两种或以上的文字、图片、视频素材。制作视频中的画中画效果,需要使用到多轨道的编辑功能。如果是单轨道编辑软件的话,就很难实现画中画效果。
比如在会声会影的多轨道编辑功能中,可利用叠加轨道、标题轨道将多个素材添加到同一时间点中进行组合,以实现画中画效果。下面我们使用一个简单的例子演示一下操作方法。
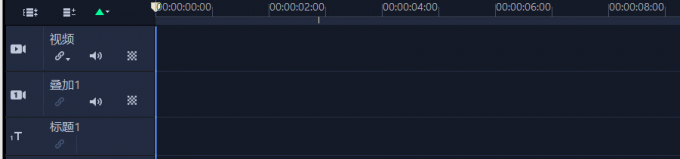
第一步,导入素材
如图2所示,在会声会影右上角的素材库中点击“导入媒体文件”,将制作画中画的素材导入到素材库中。
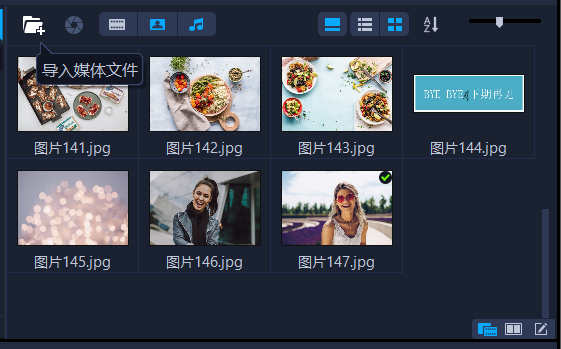
第二步,进行素材的叠加
如图3所示,先将作为背景的视频或图片拖放到视频轨道中,作为视频中的画面一。
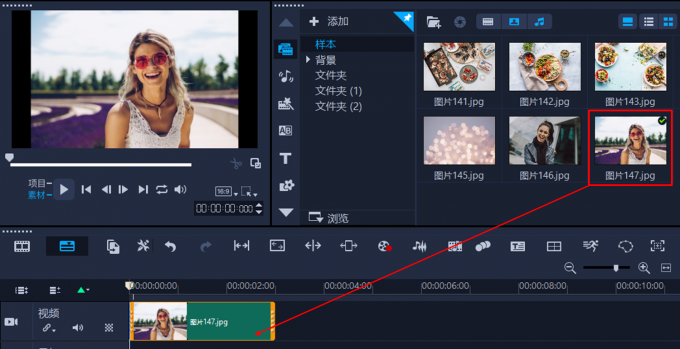
接着,如图4所示,将第二个素材拖放到会声会影的叠加轨道中,作为视频中的画面二。两个素材的时长应该是相同的,如果素材的时长不同会出现一个画面消失,另一个画面还在的状况。
对于时长不同的素材,可使用会声会影的剪辑功能,将较长的视频剪短一点。
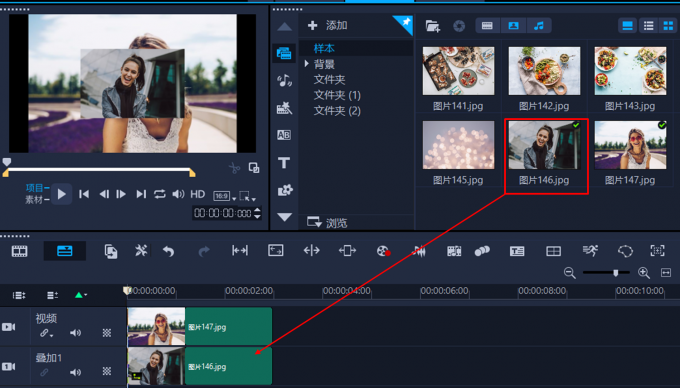
第三步,调整素材的位置与大小
两个素材,一般有一个作为背景,另一个覆盖在其上方并适当缩小大小。当然,也可以将两个素材平行放置,根据内容需要调整即可。
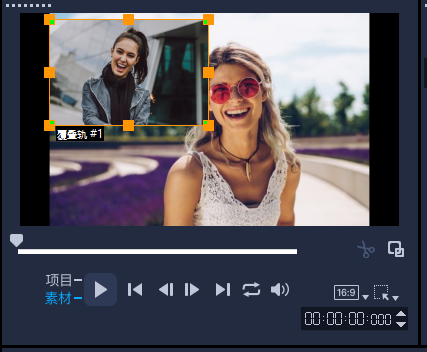
二、视频画中画怎么调整大小
上述简单讲解了如何在视频中加入画中画,那么,视频画中画怎么调整大小?我们继续讲解一下:
如图6所示,选中轨道中的素材后,在会声会影预览窗口中的素材边框会出现八个橙色的方形点,拖放方形点,即可调整画中画的大小。
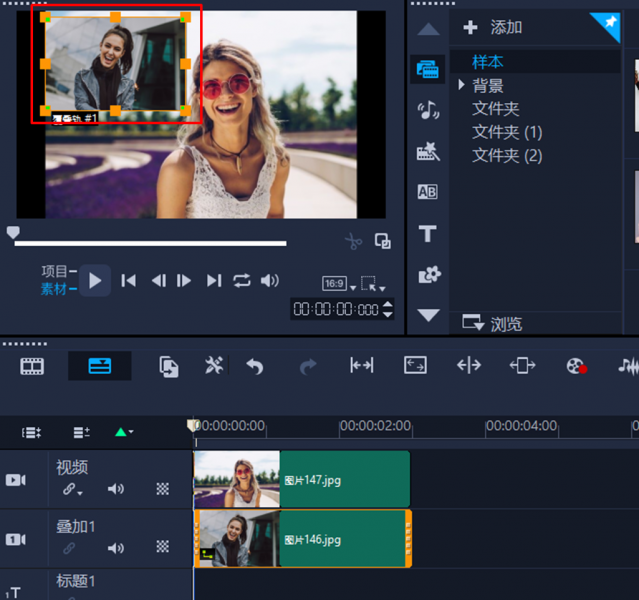
拖动方形点调大小的方法会比较随意,如果有保持比例、调整至屏幕大小等特殊需求,可使用会声会影预览窗口的右键功能。
如图7所示,右击素材后会弹出素材的调整窗口,可进行位置、大小的特殊调整,比如将其停靠在顶部、保持宽高比、适合宽度、重置变形等。
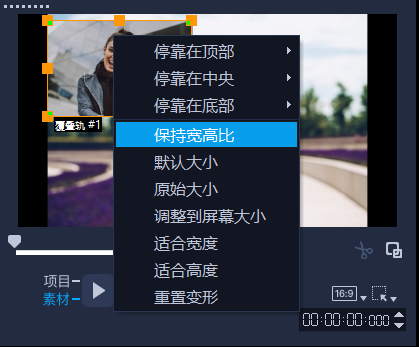
其中,重置变形一个很好用的功能。比如图8所示,如果不小心将素材调整变形了,或者大小调整有误。
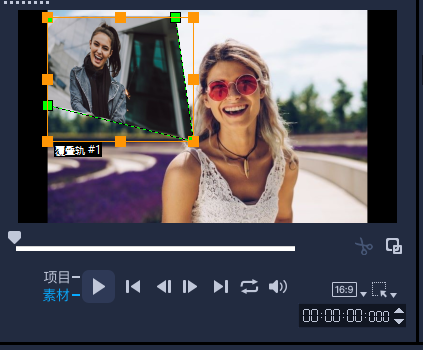
通过使用重置变形功能,可帮助将素材恢复原样,而无须重新导入素材。
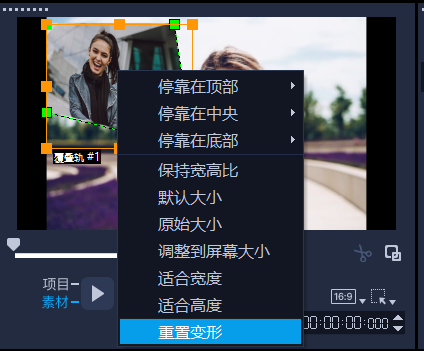
除了视频与视频、视频与图片的画中画效果外,短视频制作中还会经常使用到视频与文字的画中画效果。比如视频谢幕、介绍工作人员等部分。
比如,如图10所示,在会声会影的预览窗口中,将视频放在左侧部分,然后在标题轨道添加文字,并将其放置在视频的右侧,即可制作视频+文字的画中画效果。
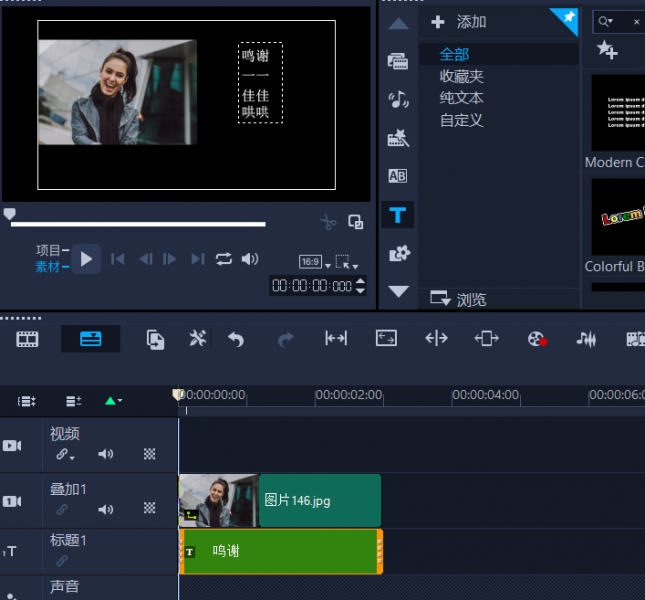
在进行谢幕文字的制作时,我们常会为文字添加动作效果,使其由下往上移动。文字的移动效果可通过会声会影的文字运动功能(位于素材选项面板中)设置。
比如,如果要实现文字的由上往下移动,可将其运动类型设置为“弹出”,并在右侧的“进入”动作中选择下方进入,在“退出”动作中选择上方退出。
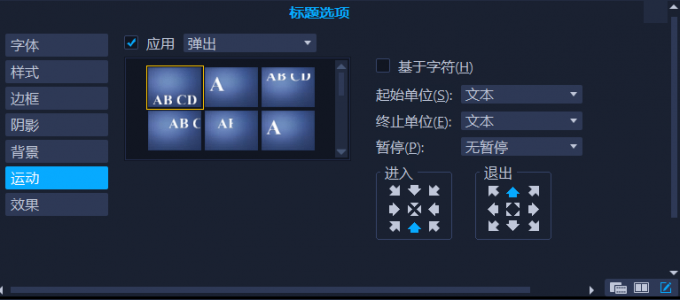
三、小结
以上就是关于如何在视频中加入画中画,视频画中画怎么调整大小的相关内容。视频中的画中画效果,通过会声会影的多轨道编辑功能可轻松实现。将素材分别放置在会声会影的视频、叠加、标题轨道,即可实现视频+视频、视频+图片、视频+文字等等画中画组合,原来画中画视频的制作就这么简单!
作者:泽洋
展开阅读全文
︾
态度决定成败,学剪辑亦是如此。我们都在学习剪辑的道路上寻找答案,电脑就像指引答案的工具,但它本身并不是答案。所以,好电脑不等于好剪辑师。想要学好视频剪辑,你只需要一个态度端正的自己。有关学视频剪辑需要电脑吗,学视频剪辑需要什么条件的问题,本文将进行详细介绍。
查看详情对大多数视频剪辑软件而言,画中画仅仅是素材画面的叠加。而在会声会影视频剪辑软件中,画中画还可以拿来制作各种好看的视频特效。并且,会声会影制作的画中画效果,还能自定义各种细节参数。有关会声会影画中画是什么,会声会影画中画效果制作的问题,本文将进行详细介绍。
查看详情市面上的很多特效,都能用会声会影的画中画功能进行复刻。搭配专属面板中的坐标轴和关键帧,会声会影甚至可以在原特效的基础上,制作出更加精细的画中画效果。有关会声会影画中画是什么,会声会影画中画怎么做的问题,本文将进行详细介绍。
查看详情