

发布时间:2022-08-29 10: 50: 38
品牌型号:联想GeekPro 2020
系统:Windows 10 64位专业版
软件版本:会声会影2022旗舰版
调色是个细活儿,也是一门技术活。但复杂的调色原理与花样繁多的调色技巧,经常让刚入门的新手朋友们望而却步。其实,视频滤镜也可以对素材进行调色。只需稍微调整滤镜参数,便可以快速制作出精美的画面效果。那么有关视频滤镜调色方法有哪些,美食视频滤镜怎么调的相关问题,本文将进行详细介绍。
会声会影视频编辑软件拥有强大的“色彩”面板,集成了白平衡、HSL调节、色调曲线等专业级调色工具。除此以外,会声会影还预置了130余款滤镜。熟练掌握这些滤镜的使用方法,不但能制作出令人惊艳的视频特效,还可以对素材进行“滤镜调色”。接下来,本文将介绍会声会影中的几款视频调色滤镜。

1.自动曝光滤镜
通常情况下,我们将后期调色的步骤分为“一级调色”与“二级调色”。在一级调色中,主要针对素材的曝光、色彩、画面细节进行调整。二级调色,则是在一级调色的基础上,对素材进行风格化处理。
在实际创作过程中,我们可以使用会声会影视频编辑软件的“自动曝光滤镜”来快速校准素材的曝光度,具体操作如下。
首先,将“汉堡”素材插入会声会影视频编辑软件。点击右侧“笔刷”形状按钮,打开“选项面板”,在“色彩”选项卡中勾选“显示视频范围”,观察并分析波形图。
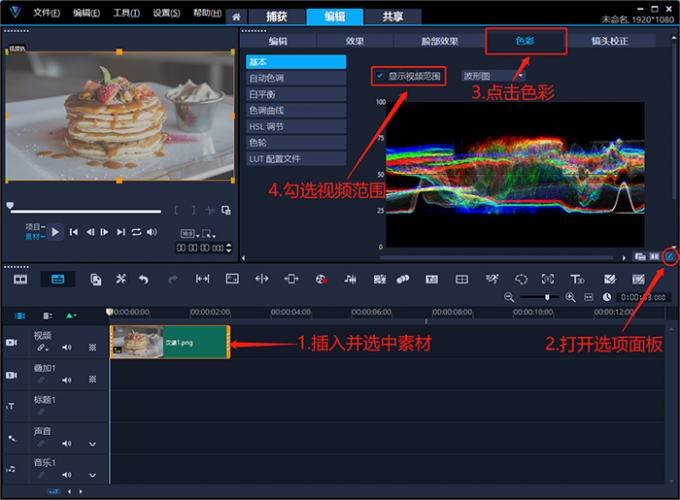
观察波形图后,发现画面看起来灰蒙蒙的,波形图的亮部与暗部均没有颜色信息,需要调整曝光度。
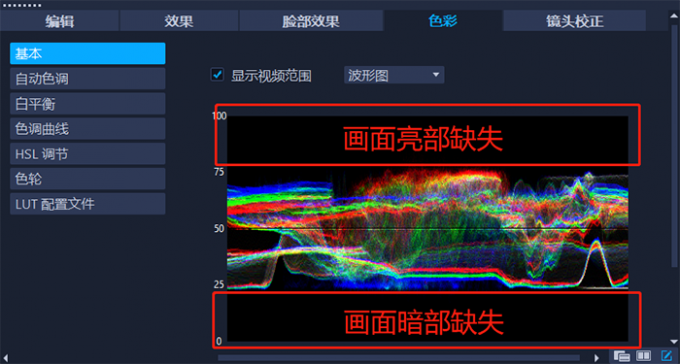
打开库面板,在滤镜库中选择“暗房”分类,将“自动曝光滤镜”拖拽到素材上。
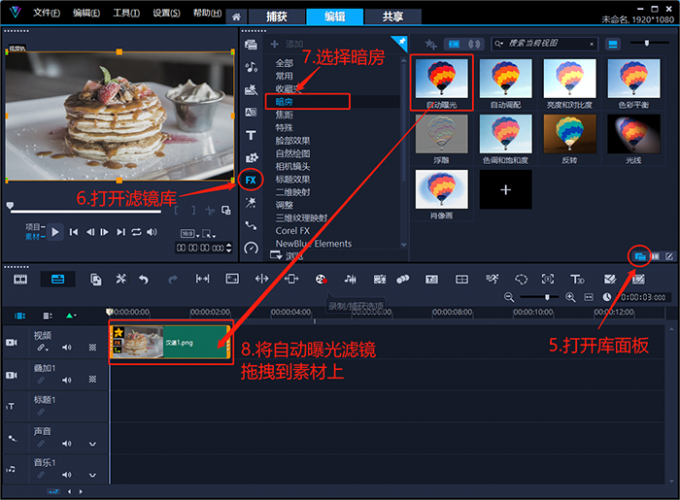
然后点击会声会影编辑界面右侧的“笔刷”形状按钮,在“选项面板”的“效果”功能菜单中点击“自定义滤镜”。
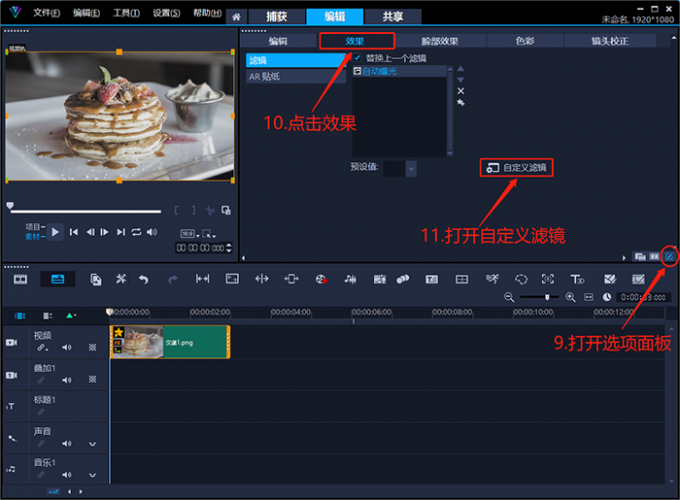
在“自定义滤镜”窗口中我们发现,该界面提供预览效果,不提供调整参数。也就是说,该滤镜通过算法自动调整了画面曝光度。相比较手动校准曝光来说,“自动曝光滤镜”秒调曝光,从整体上提高了调色效率。

对比添加滤镜前后的波形图发现,“自动曝光滤镜”成功增强了画面亮部与暗部的颜色信息,与手工精确校准曝光的效果差异不大。
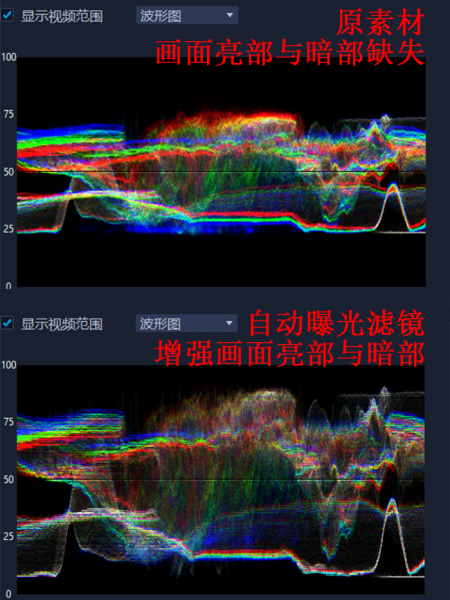
2.自动调配滤镜
还原操作后,将“汉堡”素材重新插入会声会影视频编辑软件,并添加“自动调配滤镜”。
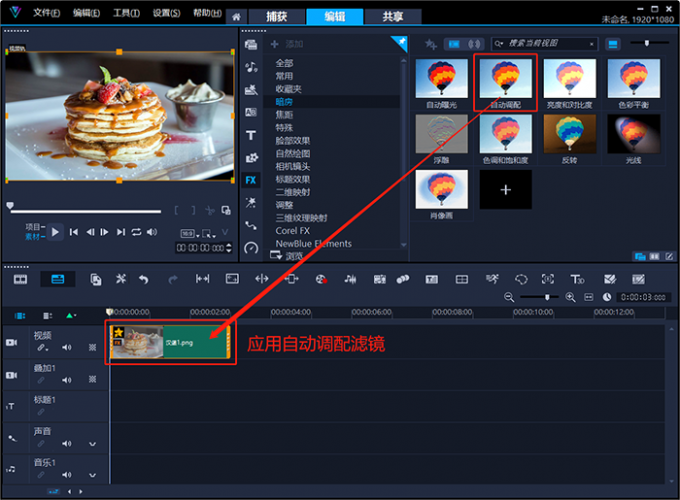
点击右侧“笔刷”形状按钮打开“选项面板”,在“色彩”面板的显示视频范围下拉菜单中点击“直方图”(在直方图中,横坐标轴表示画面从暗部到亮部的区间,纵坐标轴表示该区间中颜色信息的多少)。
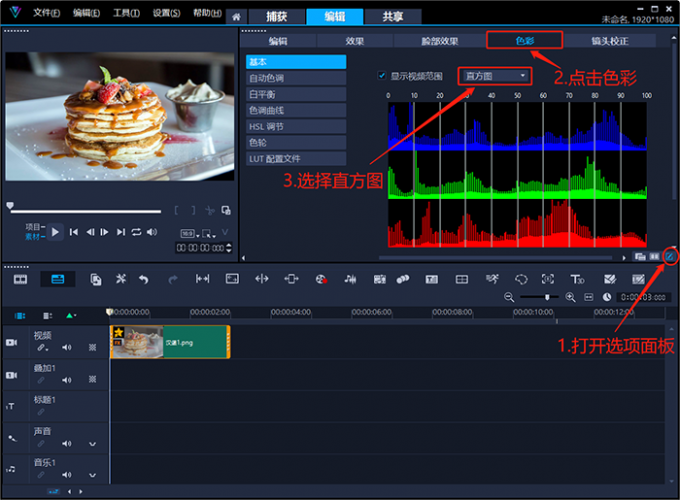
对比“原素材”与“自动曝光滤镜”、“自动调配滤镜”的三个直方图发现,“自动调配滤镜”更多地补全了画面中的亮部与暗部颜色信息。
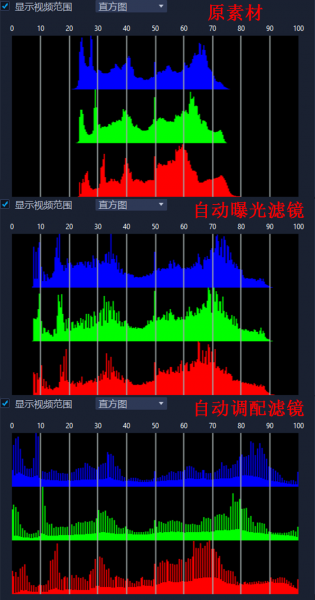
对比“自动调配滤镜”调整前后的画面效果发现,该滤镜不但校准了素材的曝光度,还自动增强了画面中的颜色信息(对比度、饱和度、亮丽度等参数)。从调整效果上来说,已经十分接近手工精校的画面效果了,可谓是“一秒调色”。
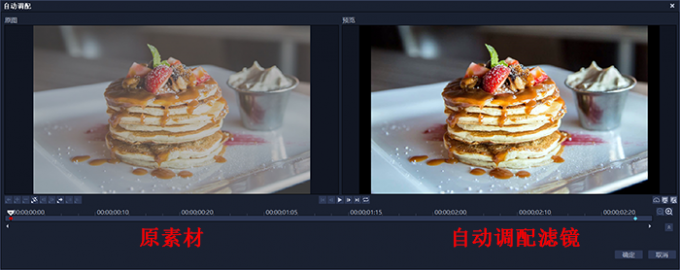
3.亮度和对比度滤镜
如果想让画面变得更有“电影质感”,这里推荐会声会影视频编辑软件中的“亮度和饱和度滤镜”。
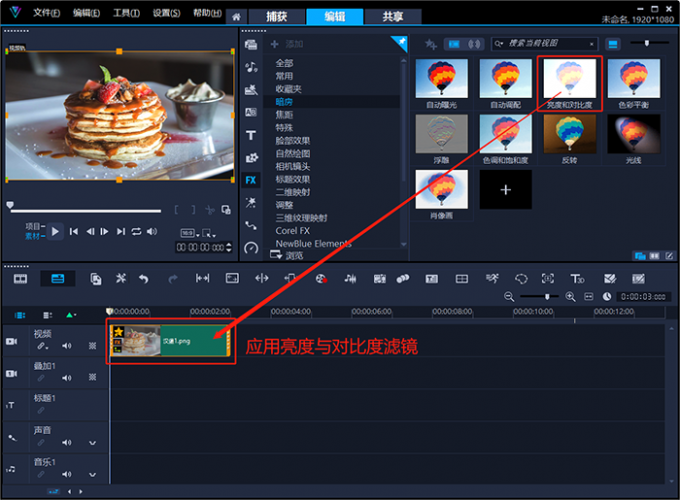
应用该滤镜后,在控制面板的“效果”菜单中,打开自定义滤镜界面。
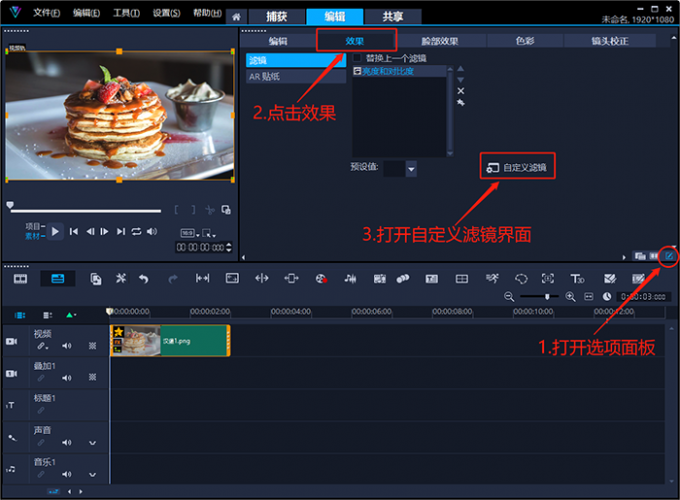
与之前介绍的两种“自动滤镜”不同的是,“亮度和对比度滤镜”为用户提供了亮度、对比度、Gamma这三个调整参数。并且,可以通过添加关键帧,来调整画面中以上三个参数的变化。
这里设置亮度28、对比度27、Gamma0.43,对比调整前后的画面效果发现,汉堡的颜色变得“更诱人”了一些。
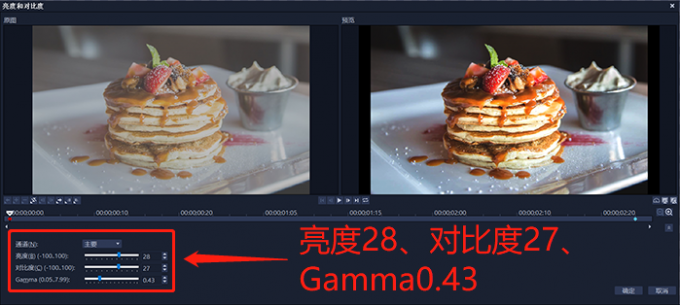
4.色彩平衡滤镜
会声会影视频编辑软件还提供了可以分别调整RGB(红、绿、蓝)三通道的滤镜,即“色彩平衡滤镜”。
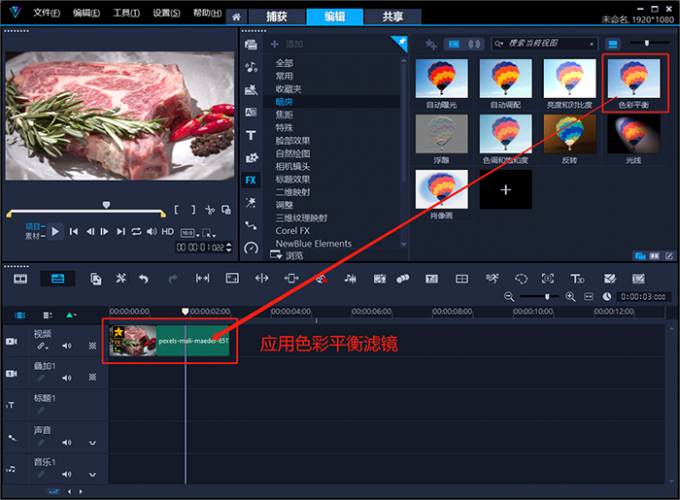
将“牛排”素材插入到会声会影后,应用“色彩平衡滤镜”。打开“自定义滤镜”界面,增强红色通道数值为40。
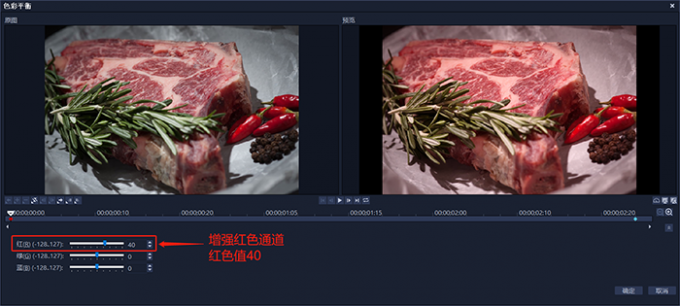
对比调整前后的画面发现,牛排变得更加红白分明,看起来也更加“鲜活”。

5.色调和饱和度滤镜
在会声会影视频编辑软件中,使用滤镜一样可以对画面进行“风格化”处理,能够实现这种效果的就是“色度和饱和度滤镜”。
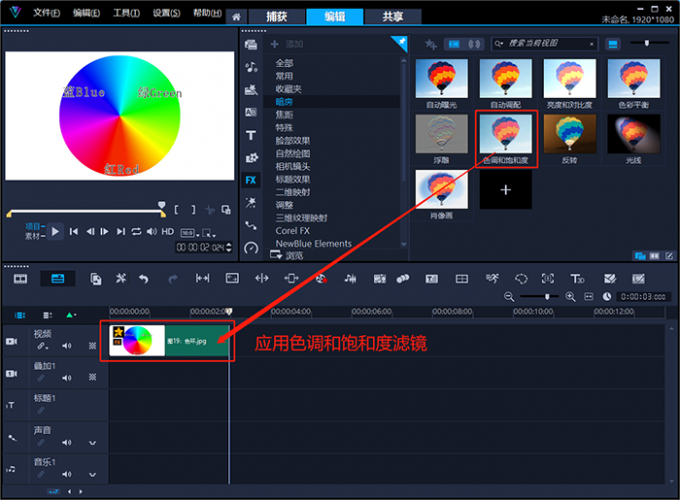
在“色度和饱和度滤镜”中,可以通过调整色调,来控制画面的“色偏”;通过调整饱和度,来控制画面中颜色信息的“深浅”。

在画面中,所有颜色都是由红、绿、蓝(RGB)三种颜色调配而成的。而众多RGB三通道颜色的组合,便形成了“色轮”图。
在会声会影视频编辑软件中,拖拽“色调”滑块向右偏移,色轮也随之向右旋转(原先的红色变为橙色、黄色、绿色等颜色,以此类推);拖拽“色调”滑块向左偏移,色轮也随之向左旋转(原先的红色变为紫色、蓝色、青色等颜色,以此类推)。
在实际操作过程中,我们不需要刻意去背诵色调偏移过程图。只需要拖拽色调滑块,并观察对应的画面效果即可。
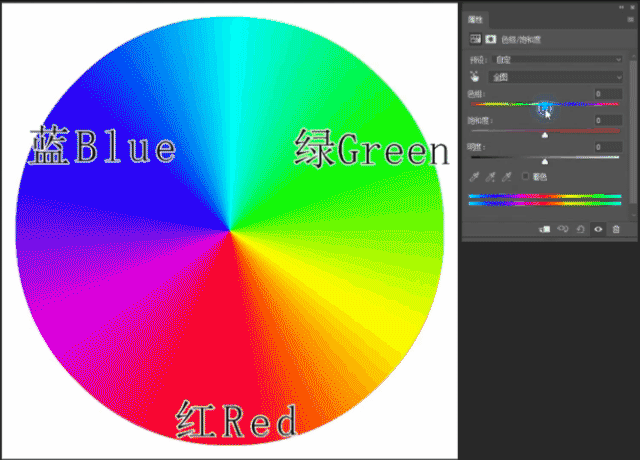
在“色调和饱和度滤镜”中,向左拖拽滑块,对应通道的颜色信息变浅;向右拖拽滑块,对应通道的颜色信息加深。
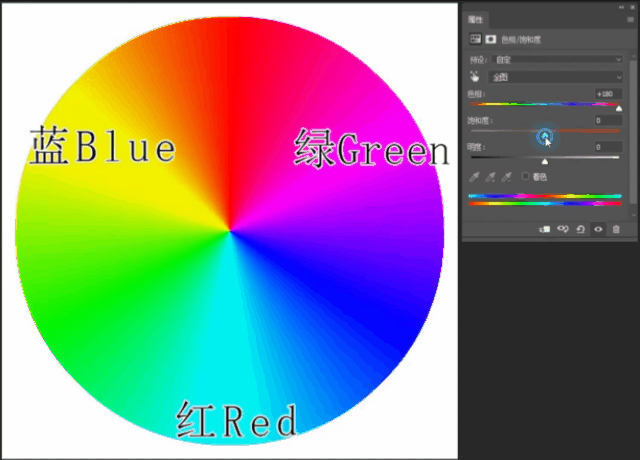
在熟悉了以上五种滤镜调色的方法以后。接下来,本文将结合实际素材,介绍如何针对不同种类的美食,进行滤镜调色。
其实,针对美食素材进行调色的思路,大致都是相通的。大多数情况下,增强画面亮度并使画面颜色变得更加“鲜活”即可。以下便是,作者整理的五种美食光源调色表,仅供大家参考。

1.寿司画面调整
将“寿司”素材插入会声会影视频编辑软件后,把“亮度和饱和度滤镜”与“色彩平衡滤镜”拖拽到素材上。
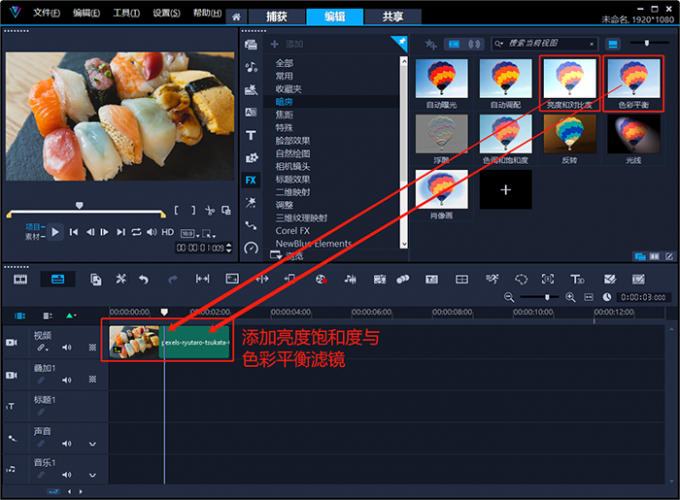
打开“亮度和饱和度滤镜”的自定义界面,将亮度增强20,对比度增强18;
打开“色彩平衡滤镜”的自定义界面,将红色通道增强25。
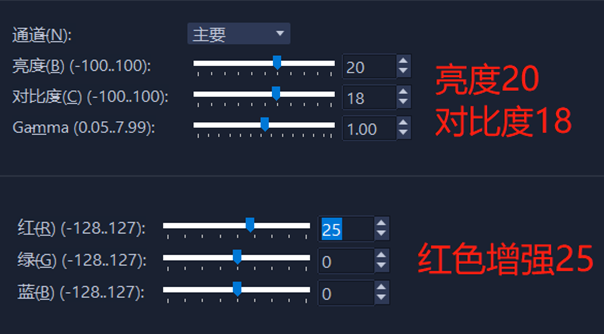
对比调整前后的素材发现,画面中的肉质变得更加“鲜活”,由于亮度与对比度的增强,寿司色彩也变得更加“亮丽”。

2.猪蹄(熟食)画面调整
将“猪蹄”素材插入会声会影视频编辑软件后,把“亮度和饱和度滤镜”与“色彩平衡滤镜”拖拽到素材上。
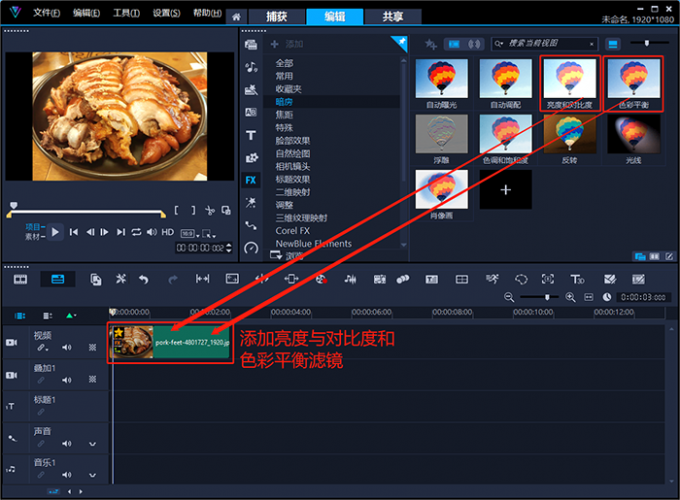
在“亮度和对比度滤镜”的自定义界面中,增强亮度17,对比度17。
因为,熟食与鲜肉不同,好看的猪蹄更接近于“橙红色”(即红配绿)。所以,在“色彩平衡滤镜”的自定义界面中,将红色通道增强43,同时将绿色通道增强30,为画面增加一些“橙红色”。
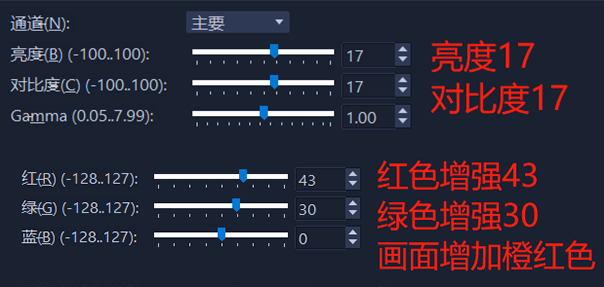
以下便是,“猪蹄”素材进行滤镜调色的前后效果对比。

3.水果画面调整
将“水果”素材插入会声会影视频编辑软件后,在选项面板中点击“色彩”选项卡。选择“曲线色调”后,打开“视频显示范围”下拉菜单中的“RGB Parade分量图”(以下简称,RGB分量图)。
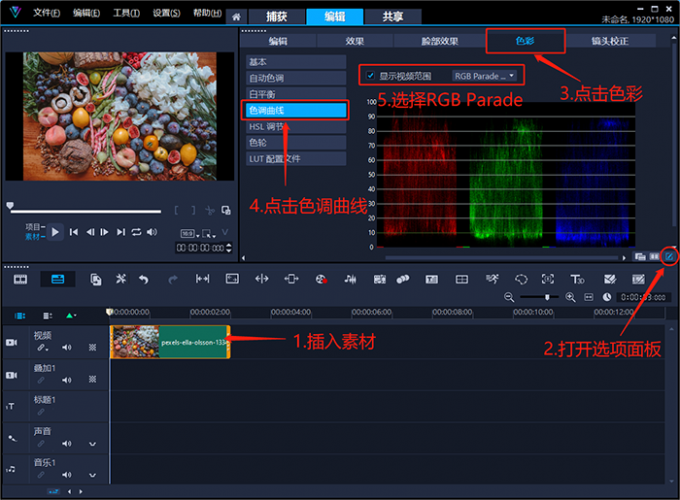
观察RGB分量图后发现,与蓝色通道相比,红色、绿色通道的暗部有略微缺失,而红色通道的亮部又略多一些。观察素材后发现,画面右上部分白色花朵的部分,有些偏红。
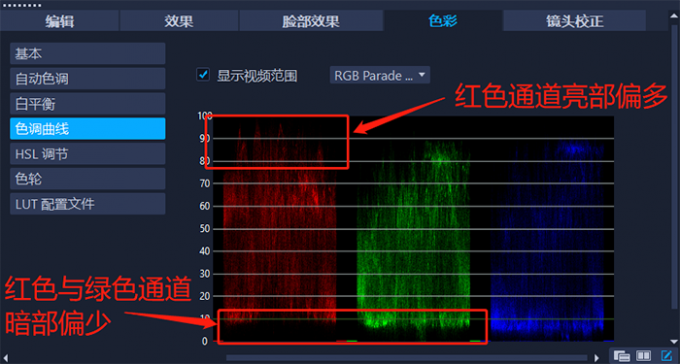
在“曲线色调”中点击红色色块,将右上端点向下垂直拖拽一些,将红色通道与蓝色通道顶部对齐;将左下端点向右水平拖拽一些,使红色通道与蓝色通道底部对齐。
在“曲线色调”中点击绿色色块,将左下端点向右水平拖拽一些,使RGB三通道底部对齐。
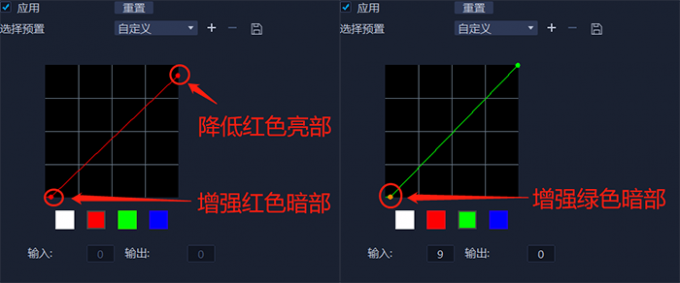
对齐“RGB分量图”中三通道的形状后,完成手工校准画面白平衡的操作。下图便是,调整白平衡前后效果的对比。校准白平衡后的画面,右上角白色花朵回归正白色。
作者建议:在进行“色调”调整操作前,一定要先校准画面的白平衡,纠正画面色偏。关于校准白平衡的原因与详细操作,可以参考《为什么要白平衡调整 白平衡主要调节什么》、《调节白平衡的原理是什么 白平衡调节步骤》、《后期白平衡调整方法 调整白平衡需要注意哪些问题》这三篇文章。
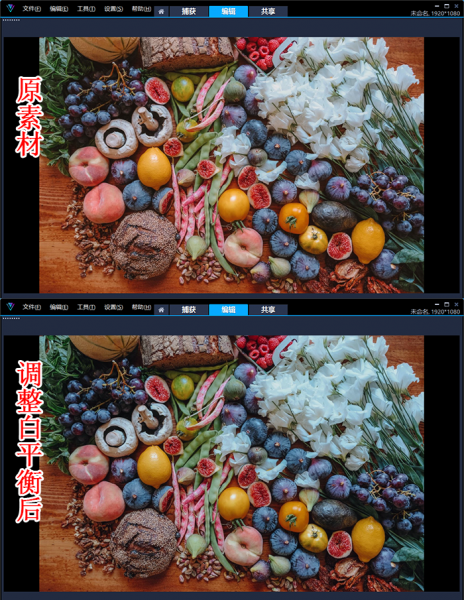
校准“水果”素材白平衡后,将“亮度和对比度”与“色调和饱和度”两个滤镜,拖拽到素材上。
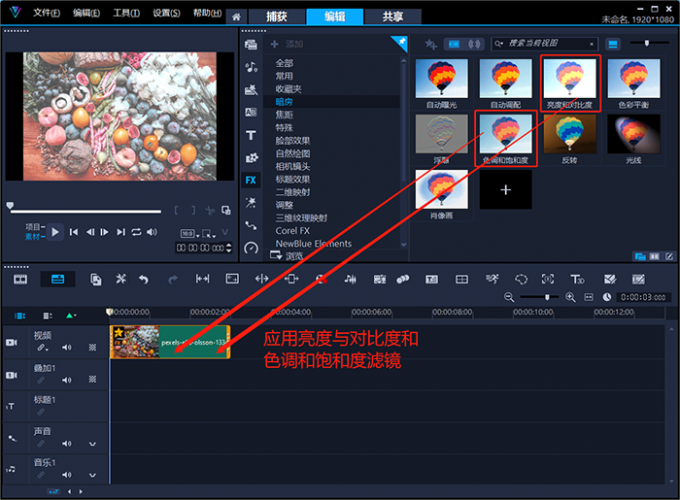
由于原画面中,案板台面的颜色(棕红色)与画面中的面包、桃子、干果的颜色过于接近。为了更好地突出“美食”主体,接下来调整素材“色调”。
在“亮度和对比度滤镜”中,增强亮度20,对比度20;
在“色调和饱和度滤镜”中,调整色调11,增强饱和度10。

下图便是,两次调整后的画面效果对比。
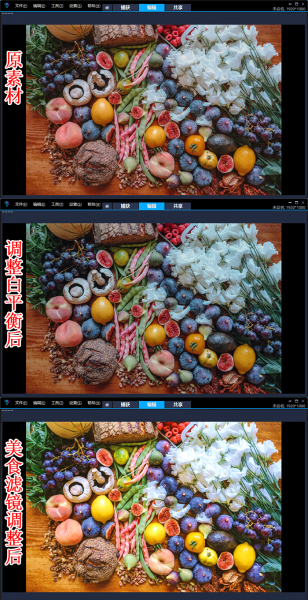
3.海鲜画面调整
将“海鲜”素材插入会声会影视频编辑软件后,把“亮度和饱和度滤镜”与“色彩平衡”拖拽到素材上。
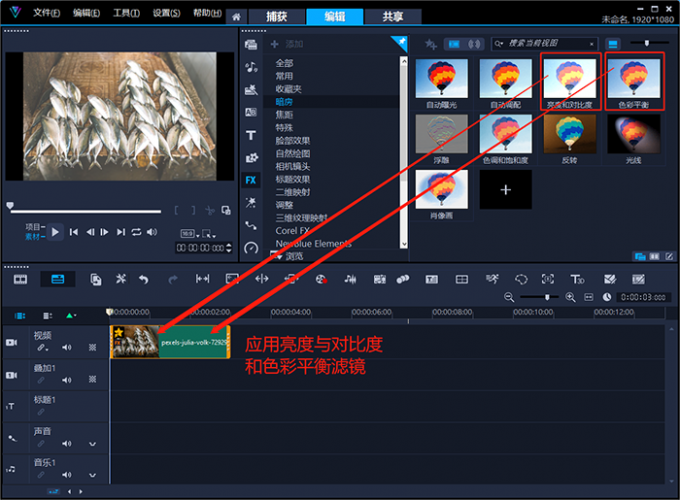
打开“亮度和饱和度滤镜”的自定义界面,将亮度增强22,对比度增强15;
由于,画面中的海鲜颜色偏黄,看起来不怎么新鲜。为了让“海鲜”看起来更新鲜,作者决定增强画面蓝色通道。打开“色彩平衡滤镜”的自定义界面,将蓝色通道增强70。
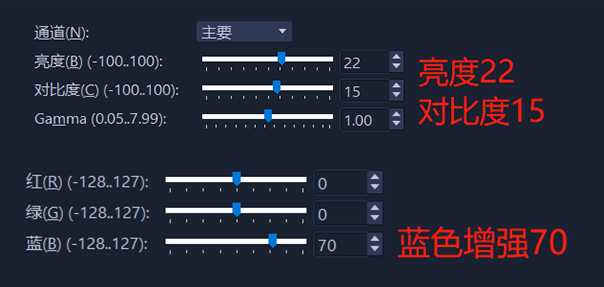
下图便是,“海鲜”素材添加美食滤镜调整前后的效果对比图。

以上便是视频滤镜调色方法有哪些,美食视频滤镜怎么调的全部内容。本文主要介绍了五种调色滤镜,主要针对素材的曝光值、饱和度、色彩、色调等参数进行调整。熟练掌握这五种滤镜的用法,便可以快速制作出各种精美的画面效果。作者介绍了美食调色的基本原理,并针对鲜肉、熟食、水果、海鲜四种美食进行操作演示。需要注意的是,在进行“色调和饱和度”滤镜调整前,需要先校准素材的白平衡。这样才能实现更稳定的滤镜调色效果。更多有关视频滤镜的调色技巧,可以在安装会声会影视频编辑软件后进行体验。

展开阅读全文
︾
特效转场不是简单的画面装饰,用好了一样很出片。搭配正确的剪辑思路,特效转场不仅可以自然过渡镜头,还能增强作品的叙事节奏和画面表现力。因此,在使用特效转场时,一定要结合具体情况进行选择。有关特效转场的作用,特效转场怎么做的问题,本文将进行详细介绍。
查看详情流畅的动作慢放,精准的细节捕捉,可以营造出独特的视频氛围。这种剪辑方式,能够有效打破视频节奏,提升作品的观看体验。为抖音视频添加语音配音,可以显著增强视频的叙事效果,让作品更具感染力。有关抖音制作视频怎么放慢动作,抖音制作视频怎么加语音配音的问题,本文将进行详细介绍。
查看详情做过视频的朋友可能都知道,视频后期编辑是最麻烦的,尤其是需要将素材导入或者导出时,需要转换格式。会声会影x5支持多种格式的转换,而且一些特效操作起来非常简单,将复杂的视频制作简单化了。
查看详情