

发布时间:2022-09-02 16: 18: 52
品牌型号:联想GeekPro 2020
系统:Windows 10 64位专业版
软件版本:会声会影2022旗舰版
套用了很多滤镜和LUT文件,却总是得不到想要的画面效果。借鉴了很多教程和参数,画面却仍然跟想象中的不一样。其实,想要得到一个具有“高级感”的vlog画面,是可以通过手动调整来轻松实现的。那么有关vlog视频调色怎么调,vlog画面怎么调整的相关问题,本文将进行详细介绍。
由于视频拍摄过程的光影瑕疵,我们得到的vlog素材画面,往往是“不完美”的。因此,在对vlog视频进行“风格化”操作以前,需要先校准素材的曝光与色彩。接下来,本文将以“音乐vlog素材”进行操作演示。

1.校准曝光与细节
首先,将“音乐vlog素材”插入会声会影视频编辑软件。点击右侧“笔刷”形状按钮,打开选项面板。在色彩分类的“曲线色调”菜单中,勾选“显示视频范围”,并选择“直方图”模式。
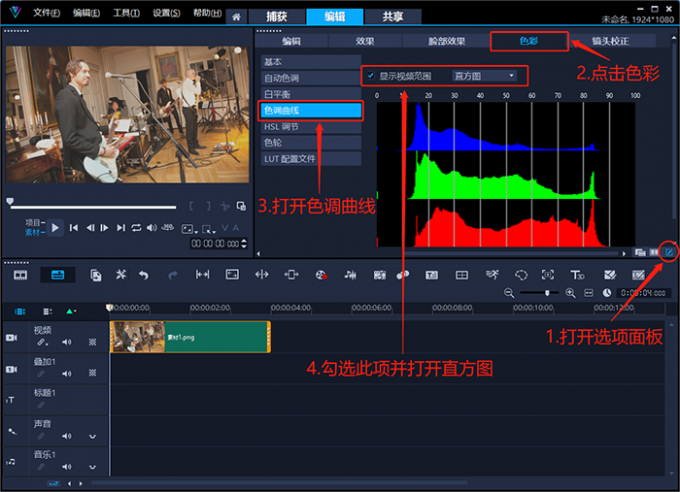
观察直方图发现,画面的暗部与亮部区域均缺少颜色数据。

在曲线色调的图表中,可以点击曲线来添加“控制点”,并通过拖拽“控制点”来调整画面。拖动曲线往“左上”三角形移动,代表将画面变亮;拖动曲线往“右下方”三角形移动,代表将画面变暗(举例:如果将曲线拖拽成“正S”形状,则表示画面“较亮部分”更亮,“较暗部分”更暗,以此类推)。
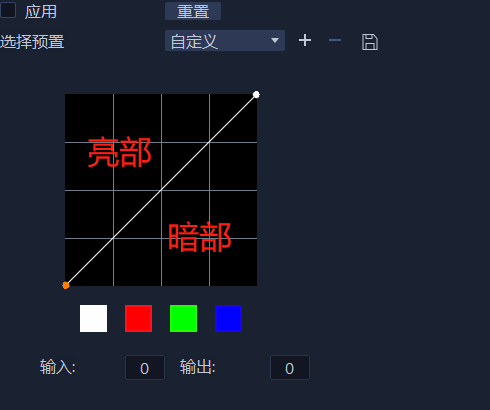
在熟悉“曲线色调”的原理后,将图表中的左下方端点,水平向右移动,增强画面暗部;将右上方端点,水平向左移动,增强画面的亮部(调整过程中观察直方图,三个通道的两端,刚好触碰到图表边缘即可)。
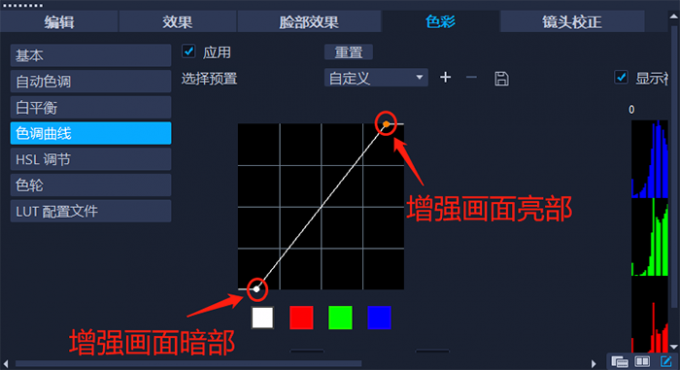
2.校准白平衡
校准vlog视频曝光后,点击会声会影视频编辑软件预览窗口中的“扩大”按钮放大素材。
通过观察素材不难发现,画面的拍摄光源为“暖黄色”,因此整个画面看起来有些“偏黄”。画面中“光头哥”的白衬衫,也变成了“淡黄色”。接下来,便需要通过会声会影的“白平衡”功能,来校准vlog画面中色彩。

点击“缩小”按钮,回到会声会影的编辑界面。点击右侧“笔刷”形状按钮,打开选项面板。在色彩分类中点击“白平衡”,勾选“白平衡”以后,激活“吸管”取色工具。吸取画面中“光头哥”的白衬衫,会声会影视频编辑软件便会自动校准画面中的白平衡。
更多有关校准白平衡的技巧,可以阅读并参考《为什么要白平衡调整 白平衡主要调节什么》、《调节白平衡的原理是什么 白平衡调节步骤》、《后期白平衡调整方法 调整白平衡需要注意哪些问题》这三篇文章。
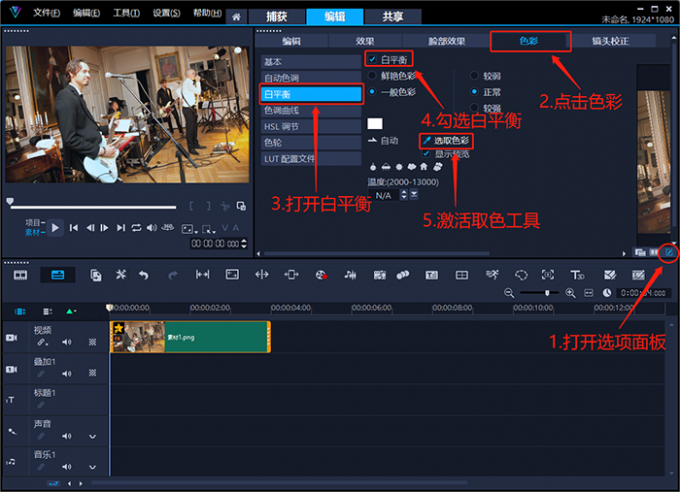
以下便是,原素材与两次调色后的画面效果对比。通过对vlog画面的调色操作,作者校准了vlog视频画面的曝光与色彩。
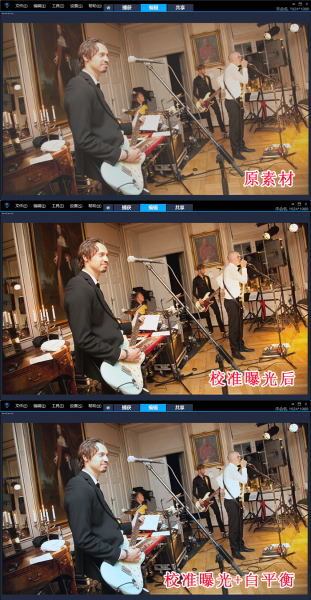
经过以上调色操作的vlog视频,虽然获得了正确的曝光与色彩,但距离“高级感”的要求还是有一些距离的。所以,接下来作者将对vlog的视频画面进行调整,以获得更高级的“风格化”vlog画面
1.双色调滤镜
首先,使用会声会影视频编辑软件的双色调滤镜,为画面进行“冷色调”处理。
打开“库面板”,将“滤镜库”面板中的“双色调滤镜”拖拽到素材上。
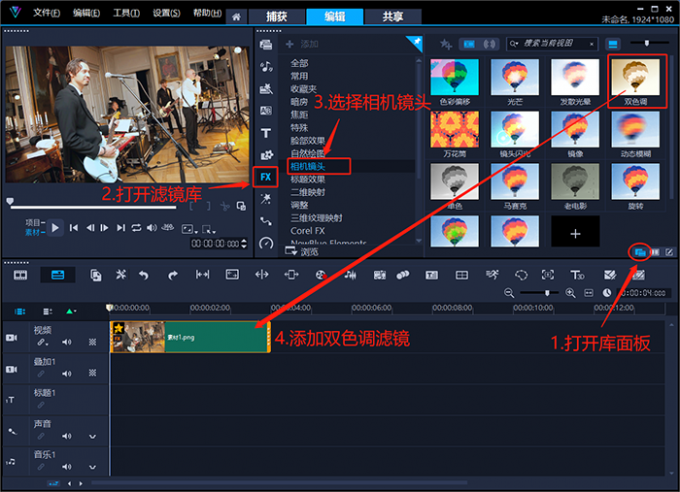
在“双色调滤镜”的自定义界面中,拖拽滑块至“最左端”与“最右端”(此操作的意思是:定义画面中“没有亮部与暗部”,整个画面皆为“中间调”)。
点击“暗部色块”,选择蓝黑色;点击“亮部色块”,选择白色(即定义中间调为“蓝色”)。
设置“保留原始色彩”为70%,“红色/橙色滤镜”为0%,然后点击“确定”按钮完成设置。
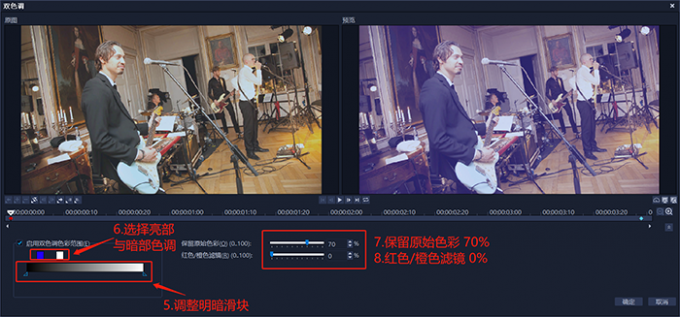
以下便是,使用会声会影视频编辑软件的“双色调滤镜”,进行vlog画面“风格化”的前后效果对比。

2.让画面变得更有质感
为了让画面显得更加高级(有电影胶片质感),作者决定使用“曲线色调”功能,来增强vlog画面的对比度,降低vlog画面高亮与暗部区域的颜色信息。
在“曲线色调”的图标中,分别在“较亮”区域和“较暗”区域,添加两个控制点。拖拽这两个控制点,将曲线拉成一个“S”形(即亮部更亮,暗部更暗),以增强画面对比度。
本文中没有使用会声会影视频编辑软件中的“基本”功能菜单,来调整vlog画面的对比度。是因为“曲线色调”的调节效果,更贴合人眼观看的视觉习惯,画面看起来让人感觉更舒服一些。
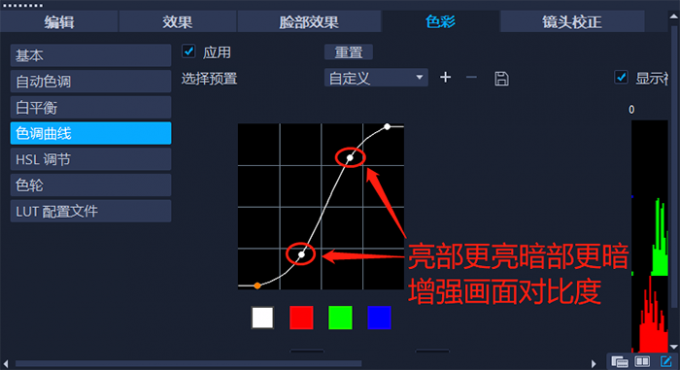
然后,将曲线“左下角”的控制点,垂直上移;“右上角”的控制点,垂直下移(减少画面中高亮与暗部区域的颜色信息)。
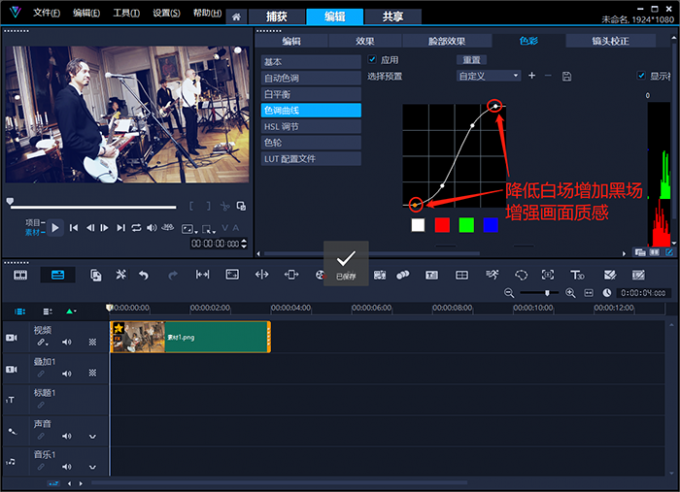
以下便是,vlog原素材与两次调整后的画面效果对比。
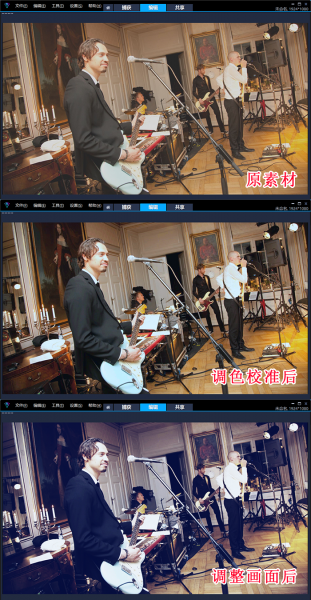
点击“扩大”按钮观察素材,vlog视频画面增加了一些电影胶片质感。
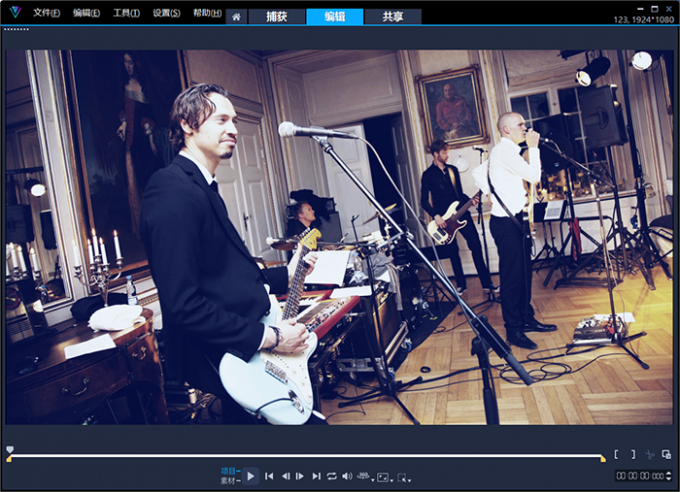
3.脸部效果滤镜
在vlog视频的拍摄过程中,经常需要真人上镜。因此,最新版的会声会影视频编辑软件,还为大家准备了“脸部效果滤镜”,以方便后期对人像面部进行美化操作。
首先,将“人像素材”插入会声会影视频编辑软件。点击右侧“笔刷”形状按钮,打开选项面板。将滤镜库中的“脸部效果滤镜”,拖拽到素材上。
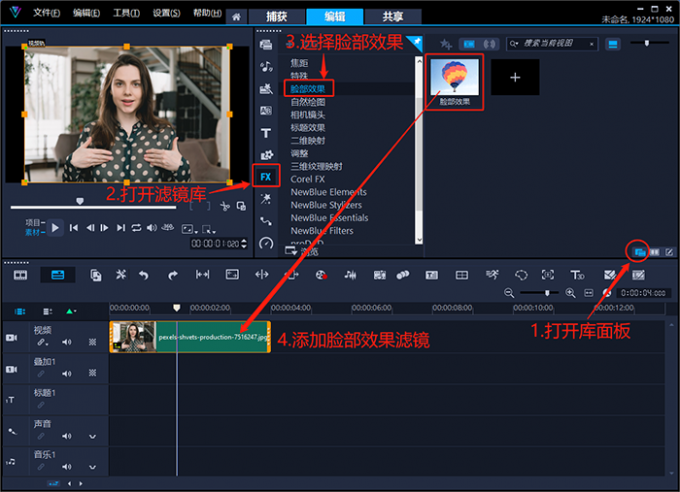
在“脸部滤镜”的调整面板中,设置眼睛大小+12、脸部宽度-33、美肌+15、亮度+10、皮肤色调+18。
完成以上设置后,我们便得到了一个巴掌脸、大眼睛、冷白皮的vlog美女。
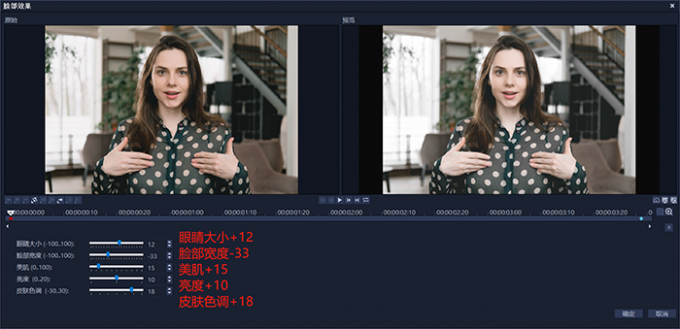
下图便是,使用会声会影视频编辑软件的“脸部效果滤镜”调整的人像前后效果对比图。
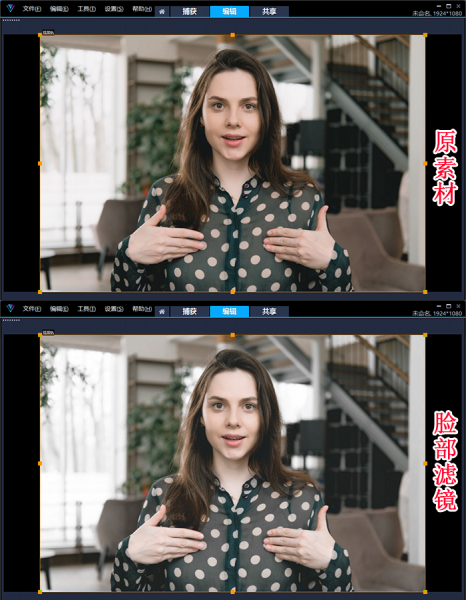
以上便是vlog视频调色怎么调,vlog画面怎么调整的全部内容。如果想要得到一个具有高级感的vlog画面,往往要经过“调色”和“调整画面”两个步骤。使用会声会影视频编辑软件,校准画面曝光与色彩的同时,可以轻松制作出具有高级感的vlog视频画面。另外,会声会影还为用户提供了“脸部效果滤镜”,美化人像的同时,以便制作出更加精彩vlog视频。更多有关生活vlog的制作技巧,可以在安装会声会影视频编辑软件后进行体验。

展开阅读全文
︾
短视频的火爆改变了很多人的生活方式,越来越多的人加入到短视频创作中来。短视频创作有哪些创意方法?短视频的创作形式有哪几种?我们今天就来聊聊关于短视频创作方面的内容。
查看详情做过视频的朋友可能都知道,视频后期编辑是最麻烦的,尤其是需要将素材导入或者导出时,需要转换格式。会声会影x5支持多种格式的转换,而且一些特效操作起来非常简单,将复杂的视频制作简单化了。
查看详情抖音平台上的视频类型有很多,有热门的健身美妆、影视动漫、日常生活、八卦娱乐类短视频,也有小众的图文、手工、沙画等短视频,其中图文类短视频越来越火爆,下面就详细说说抖音图文制作,并做个简单的短视频剪辑教程。
查看详情