

发布时间:2021-07-15 09: 56: 05
本节教程就给大家介绍下,如何使用会声会影这款视频剪辑软件制作一个彩色烟雾飘过,个人自媒体LOGO渐渐闪现的片尾动画?零基础也能轻松上手!

在网上搜索下载彩色烟雾飘动的视频素材以及背景音乐,同时,制作一个属于自己的自媒体LOGO,最好是背景为透明的PNG图片,做出来的片尾动画会比较美观。
进入会声会影工具台,在【编辑】面板中,右键点击媒体面板中空白位置,选择【插入媒体文件】,在电脑中分别导入背景视频、背景音乐和LOGO图片。
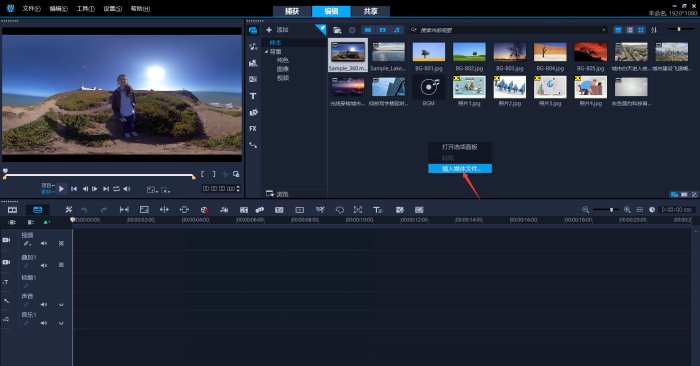
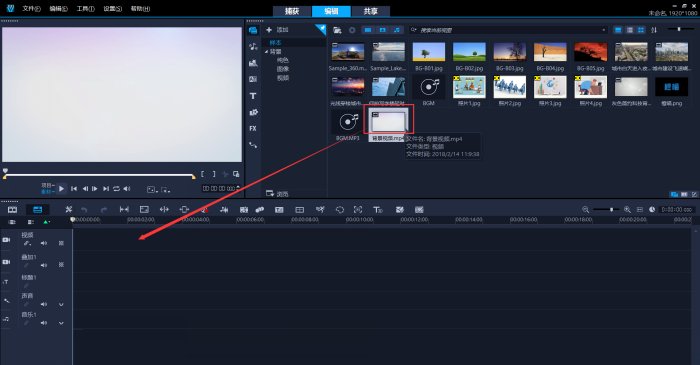
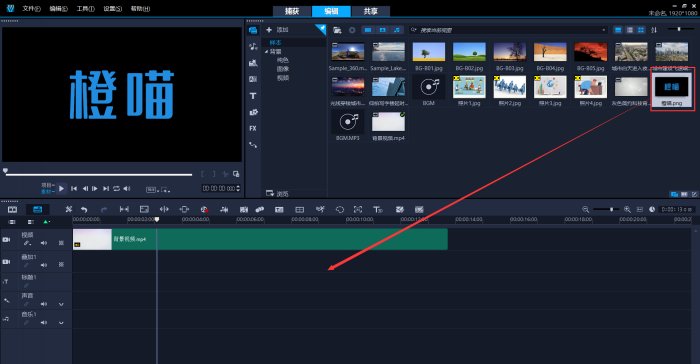
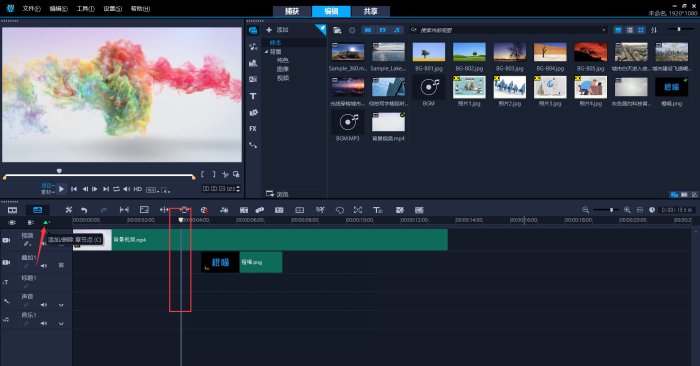
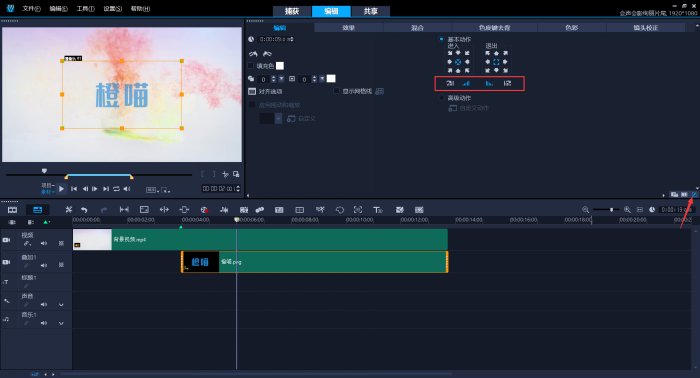
切换到【显示库面板】,按住音乐素材拖入到【音乐】轨道当中,调整好音乐时长与视频时长一致,这样就完成了整个片尾动画的制作,超级简单。
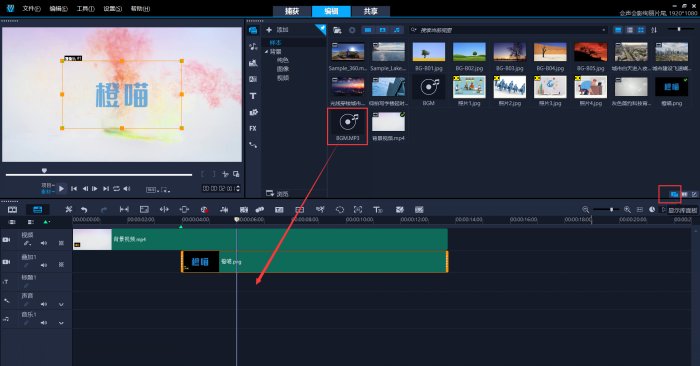
切换到【共享】面板,一般导出视频为MP4格式,点击选择【MPEG-4】,修改文件名,设置好保存路径,点击【开始】,即可完成视频的渲染导出操作。
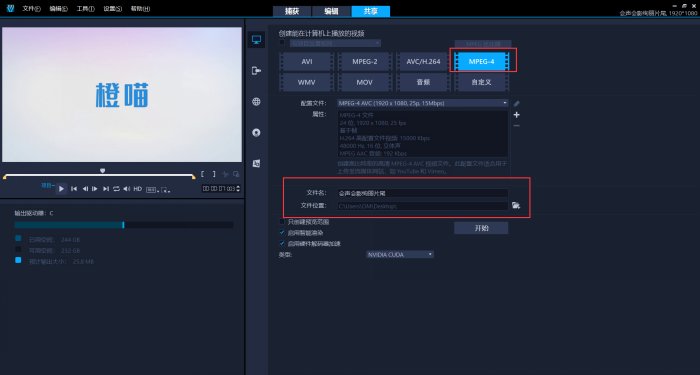
使用会声会影这款视频剪辑软件制作片尾动画关键在于视频素材的选用,如果找到好看并且适合自己视频内容定位的片尾素材,往往能够起到事半功倍的效果。不管有没有剪辑基础,按照该教程的步骤进行操作,零基础都可以完美做出属于自己的片尾动画。
最终效果:

图9:最终效果
作者:橙喵
展开阅读全文
︾
近年来,随着短视频的爆火,很多人的工作学习中或多或少都会接触到视频剪辑。下面我就和大家分享视频后期制作电脑软件有哪些,视频后期制作电脑配置要求的相关内容,希望对大家有所帮助。
查看详情一部成功的纪录片,它的创作和拍摄都很重要,需要经过长时间的筹划和实践。而纪录片片头是纪录片的精华部分,片头成功,才能吸引更多观众。下面为大家介绍纪录片片头制作技巧,纪录片片头片尾的作用。
查看详情