

发布时间:2015-01-23 09: 16: 02
进影院看电影,不少观众可能仅仅是因为受了几秒钟预告片的蛊惑!这短短的15秒到3分钟的影像,对票房有着极大的影响力!下面小编就给大家介绍用会声会影x7制作电影预告片的方法吧。
操作步骤:
1.首选在覆叠轨1上插入电影素材,选中素材右击选择静音,这样就把影片本身的音乐给关掉了。
2.先剪辑视频素材,将人物出现在一边的镜头放在一起,然后给素材加上图1所示的遮罩。

图片1
3.在标题轨上添加“电影主演、导演”等字幕,再把需要突出字幕修改成其他颜色。选择字幕,右击设置自定义动作。第一帧,将位置X轴数值调整为129,如图2所示;在00:10的地方设置第二帧,位置X轴数值调整为57,如图3所示;复制第二帧到最后一帧,然后点击确定。

图片2

图片3
4.再把剪辑人物都在另一边的镜头放到一起,给素材加上图4所示的遮罩。
图片4
5.在标题轨继续添加字幕,设置字幕的自定义工动作。操作参考第3点,只需要把位置X轴数值修改成相反数即可。
6.中间加上影片创作介绍的字幕,调整字幕的位置,双击字幕,弹出属性选框,选中动画,勾选应用,在选取动画类型中,选择弹出中第三个效果,如图5所示;点击自定义动画属性,在暂停类型中选择长,如图6所示,然后点击确定。
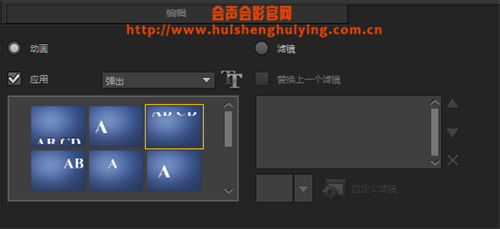
图片5

图片6
7.在覆叠轨3上添加影片中精彩的片段,给各个片段之间添加转场。
8.在覆叠轨1上添加图7所示的素材,给素材加上修剪滤镜,点击自定义滤镜。第一帧,将宽度调整为0,如图8所示;在02:20的地方设第二帧,将宽度调整到80,如图9所示;复制第二帧到最后一帧,点击确定。
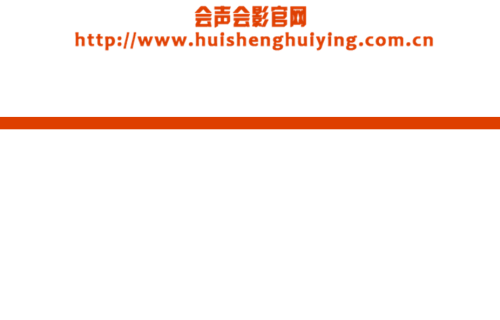
图片7
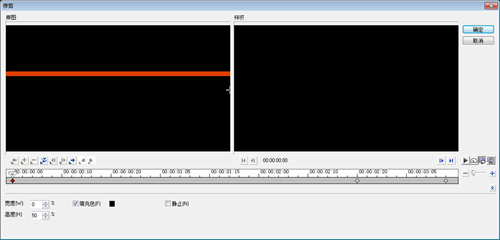
图片8
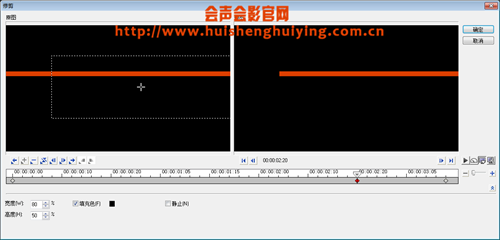
图片9
9.覆叠轨2上添加图7所示素材,添加修剪滤镜,设置自定义滤镜。第一帧将宽度调为0;在00:19的地方设置第二帧,参数参考第一帧;最后一帧,将宽度调整到71,如图10所示,最后点击确定。
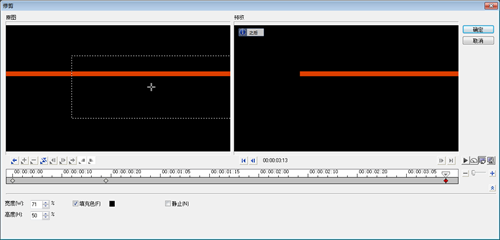
图片10
10.后面的几个短片参考7、8、9点。
11.覆叠轨1上的片段加上画中画滤镜,设置自定义滤镜。第一帧,将X、Y轴数值都调为30,复制第一帧到最后一帧,如图11所示,最后点击确定。

图片11
12.继续给该影片加上“修剪”滤镜,设置自定义滤镜。将宽度调整为100,高度调整为60如图12所示;复制第一帧到最后一帧,如图13所示,最后点击确定。
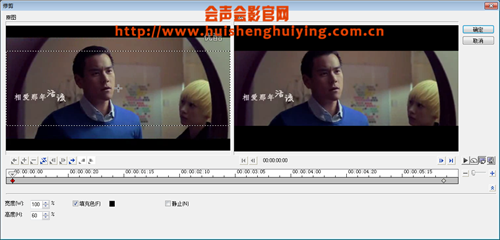
图片12
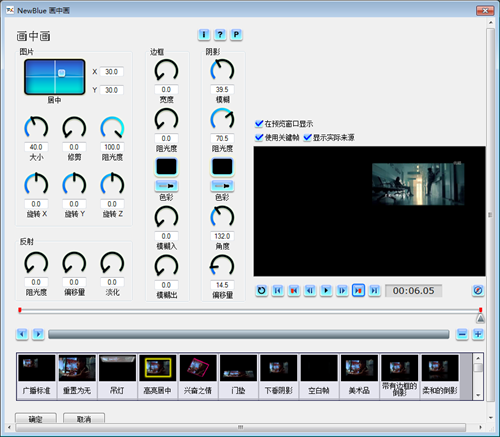
图片13
13.右击素材设置自定义动作。第一帧,将位置X轴数值改为202,如图14所示;在00:15的地方设置第二帧,将X轴改为0,如图15所示;在05:00地方设置第三帧,参数参考第二帧;在05:15的地方设置第四帧,参数参考第一帧,复制第四帧参数到最后一帧,然后点击确定。
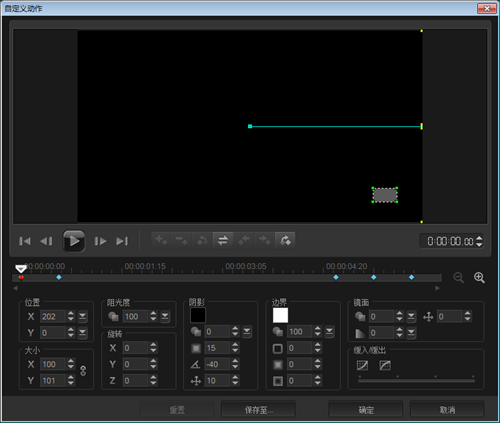
图14
14.在覆叠轨2上添加经常片段,复制覆叠轨1片段的属性,占到该片段上,选中画中画滤镜,设置自定义滤镜。第一帧将Y轴改为-30,复制第一帧到最后一帧,然后点击确定。
15.右击素材设自定义动作。第一帧将位置X轴调整为202,如图16所示;在00:15的地方设置第二帧,参数参考第一帧;在01:06的地方设置第三帧,将位置X轴改为0,如图17所示;在05:21地方设置第四帧,参数参考第一帧,复制第四帧参数到最后一帧,然后点击确定。

图片15
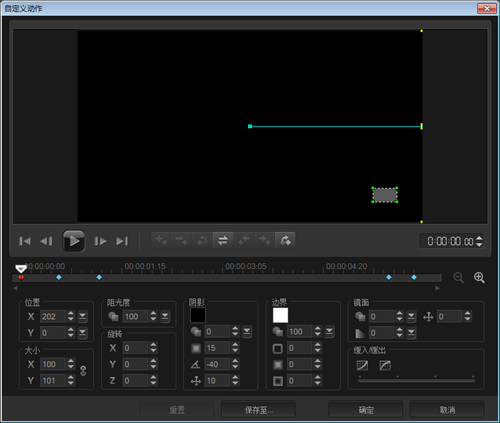
图片16

图片17
16.在标题轨1中输入文字,右击设置自定义动作。第一帧位置X轴设置改成-131,如图18所示;在00:15设置第二帧,X轴设置改成-53,如图19所示;在04:24设置第三帧,参数参考第二帧;在05:09设置第四帧,参数参考第一帧,复制第四帧参数到最后一帧,然后点击确定。
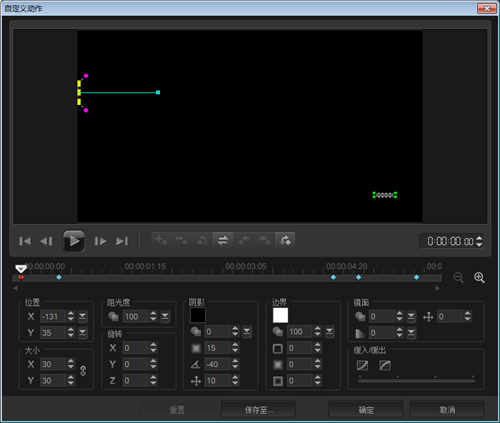
图片18
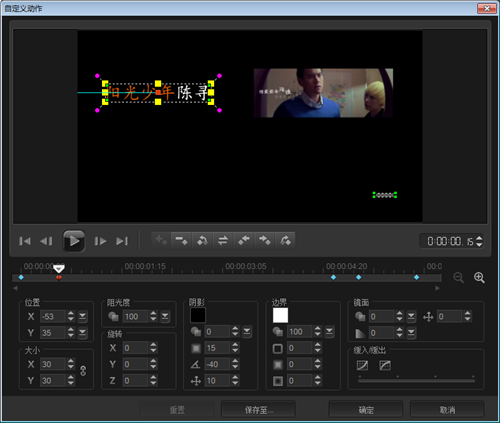
图片19
17.标题轨2上插入文字,设置自定义动作。第一帧位置X轴设置改成-131,如图20所示;在00:15设置第二帧,参数参考第一帧;在01:06设置第三帧,X轴设置改成-54,如图21所示;在05:20设置第四帧,参数参考第三帧;在06:01设置第五帧,参数参考第一帧,复制第五帧到最后一帧,然后点击确定。
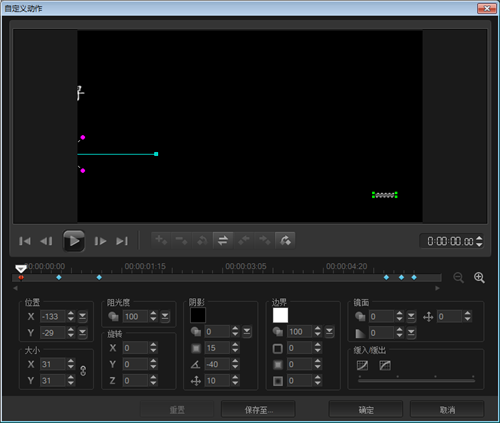
图片20

图片21
18.后面几个片段设置参考11~17点。
19.后面继续添加几段精彩的片段,最后在最后一个片段后面添加淡化到黑色的转场。
20.最后给视频加上背景音乐。
展开阅读全文
︾
遮罩帧是对素材本身加载并对素材进行部分遮挡、同时使素材被遮挡的部分变得透明、这个功能在会声会影视频制作的过程中有很重要的用途,下面小编就为大家分享收集到的650款漂亮实用的遮罩素材。
查看详情