

发布时间:2015-03-11 09: 07: 48
公司日常大大小小的会议不少,只是简单的ppt,文档等形式,不仅不能吸引大家的注意,而且效率也不高。视频开始出现部分公司的会议中了,那么怎么制作企业商务视频呢?下面小编用会声会影x7给大家做示范。
操作步骤:
1.首先在会声会影覆叠轨1上插入一张素材,首先给素材加上“平均”滤镜,点击自定义滤镜。第一帧,将方格大小数值调整为13,如图1所示;复制第一帧到最后一帧,最后点击确定。

图片1
2.继续给该素材加上“视频摇动和缩放”滤镜,点击自定义滤镜。第一帧,将方框位置摆放图2所示的位置;第二帧将方框位置摆放图3所示的位置,最后点击确定。
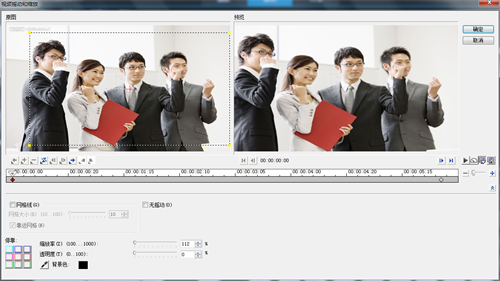
图片2
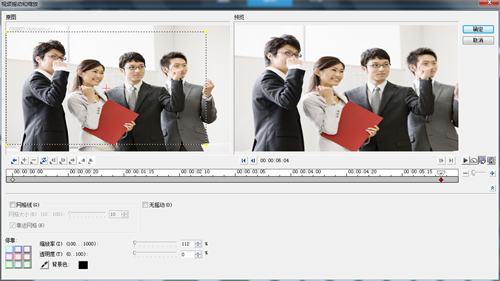
图片3
3.在覆叠轨2上插入图4所示的素材,右击设置自定义动作。第一帧,将位置X轴数值调整为-2,Y轴数值调整为6,大小X,Y轴数值调整为64,旋转Z轴数值调整为2,如图5所示;最后一帧,将大小X,Y数值调整为72,旋转Z为-3,如图6所示,最后点击确定。

图片4
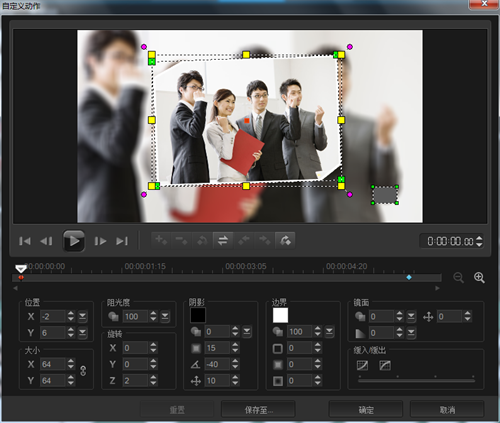
图片5
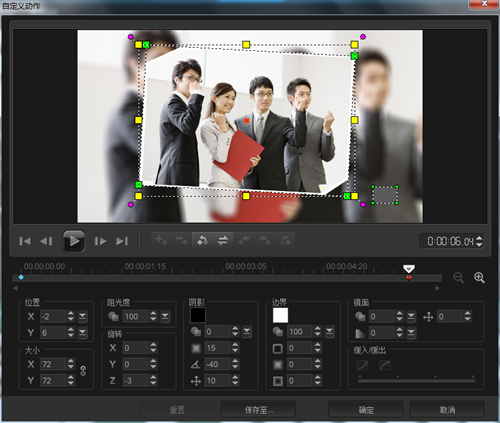
图片6
4.在覆叠轨3上插入图7所示的素材,右击设置自定义动作。第一帧,阻光度数值调整为30,将素材调整为图8所示的形状;最后一帧,将调整为图9所示的形状,最后点击确定。

图片7
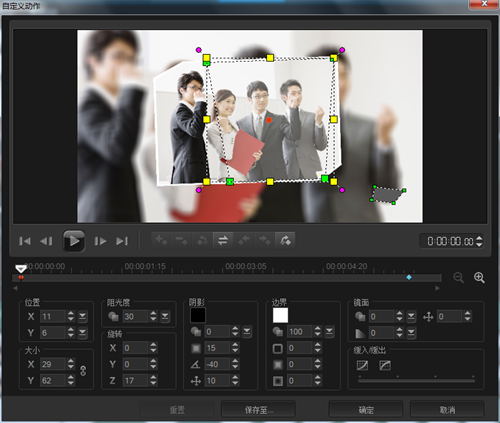
图片8
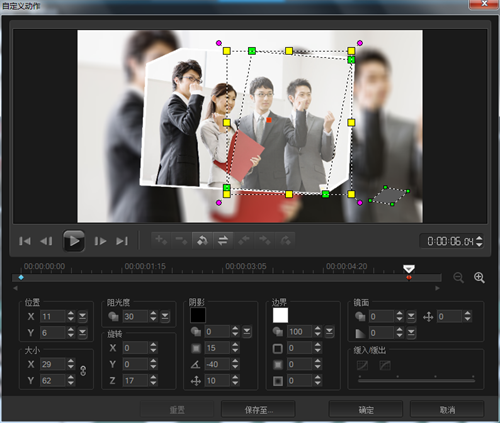
图片9
5.在覆叠轨1上插入一张素材,先给素材加上“平均”滤镜,设置同第1点相同。
6.在覆叠轨2上插入图10所示的素材,右击设置自定义动作。第一帧,将位置X,Y轴数值调整为-1,大小X轴数值调整为75,Y轴数值调整为76,如图11所示;最后一帧,将位置X轴数值调整为-5,Y轴数值调整为-3,大小X轴数值调整为66,Y轴数值调整为67,如图12所示,最后点击确定。

图片10
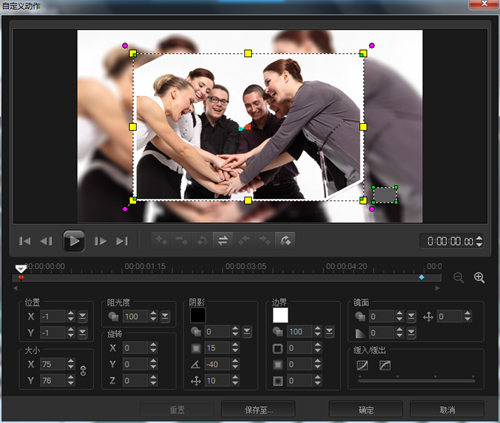
图片11
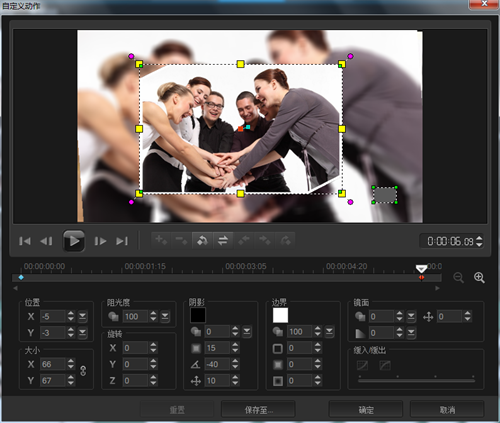
图片12
7.在覆叠轨3上插入图7所示的素材,右击设置自定义动作。第一帧将素材调整为图13所示的形状;最后一帧,将素材调整为图14所示的形状,最后点击确定。

图片13
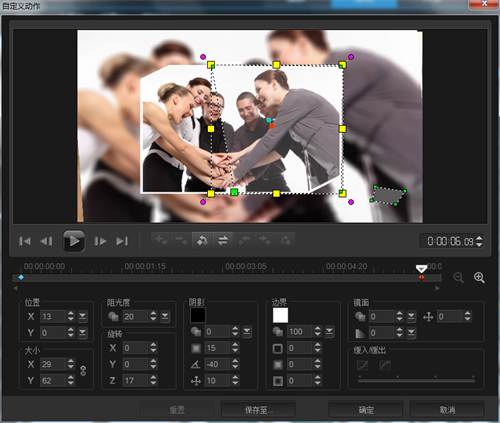
图片14
8.覆叠轨1上插入一张素材,操作参考第1点。
9.在覆叠轨2上插入图15所示的素材,右击设置自定义动作。第一帧,将位X轴数值调整为22,Y轴数值调整为3,大小X,Y轴数值调整为69,旋转Y轴数值调整为20,如图16所示;最后一帧,将位置X轴数值调整为0,Y轴数值调整为3,如图17所示;最后点击确定。

图片15
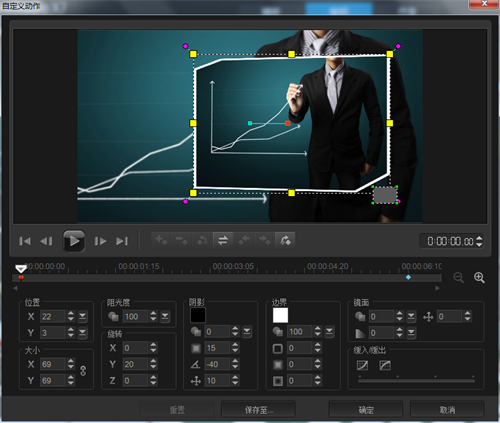
图片16
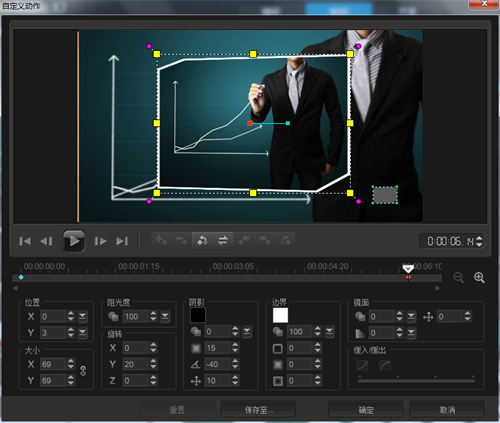
图片17
10.在覆叠轨3上插入图7所示的素材,设置参考第4点。
11.后面的素材设置基本参考以上几点。
12.最后给视频加上会声会影字幕和背景音乐。
展开阅读全文
︾
简单上手的视频软件能够帮助用户在入门初期少走弯路,节约视频制作时间,下面小编就为大家以下面的这款操作简单,功能强大的视频制作软件为例,来为大家演示下如何短时间内做出高质量的视频吧。
查看详情轻松转换视频格式,无论是光盘当中的视频内容,还是摄像机拍摄的视频内容,都能够轻松导入到会声会影当中,然后其导出格式更是丰富,除了能刻录光盘、输出电脑可播放格式之外,会声会影还能够直接导出到Iphone或者Ipad等移动设备当中,甚至能够直接通过网络进行分享。
查看详情