

发布时间:2015-02-26 11: 27: 54
时常拍照片,想把自己的美丽照片分享给他人的朋友,是不是经常苦恼,有没有一种可以方便又新颖地将照片分享出来呢?别着急,小编告诉大家一个好办法,就是用会声会影x7来将照片制作成相册,直接分享到网络上。
操作步骤:
1.首先在视频轨上插入图1所示的素材作为背景。

图片1
2.在覆叠轨1上插入图2所示的素材。
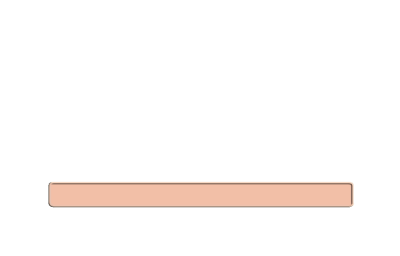
图片2
3.覆叠轨3上插入图3所示的素材,右击设置自定义动作。第一帧,将位置X轴数值调整为-17,如图4所示;在01:01设置第二帧,参数参考第一帧;在03:08设置第三帧,将X轴数值调整为107,如图5所示;最后一帧参数参考第三帧,最后点击确定。
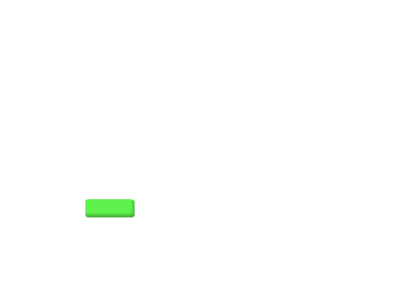
图片3
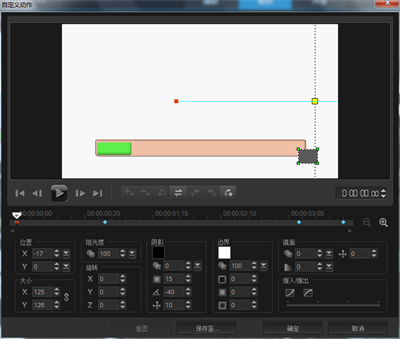
图片4
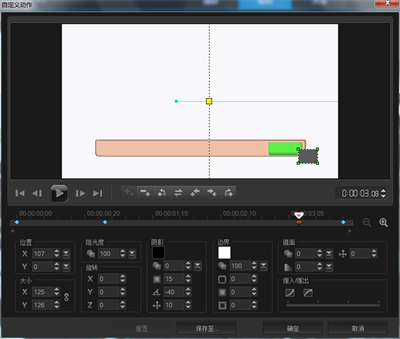
图片5
4.覆叠轨3上插入图6所示的素材。

图片6
5.在覆叠轨1上插入一张素材。
6.在覆叠轨3上插入图7所示的素材,右击设置自定义动作。第一帧,将位置X轴数值调整为203,如图8所示;在01:05的地方设置第二帧,将位置X轴数值调整为-205,如图9所示;最后一帧,参数参考第二帧,最后点击确定。
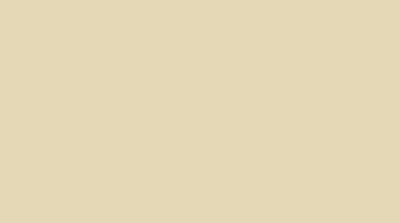
图片7

图片8

图片9
7.分别在覆叠轨5、6、7、8上插入图10、11、12、13所示的素材,复制图8素材的属性到图10至13素材上,将这些素材一次排开,不要对齐。

图片10
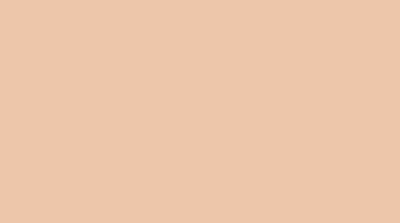
图片11
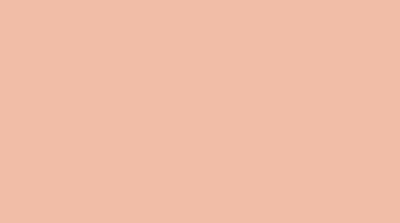
图片12
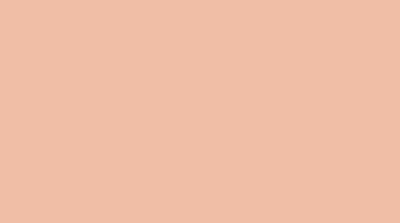
8.覆叠轨覆叠轨4、5、6、7、8上到素材依次排放到后面,右击设置自定义动作,翻转关键帧如图14所示。

图片14
9.在覆叠轨1上插入素材,给素材加上“修剪”滤镜,点击会声会影自定义滤镜。第一帧,将宽度调整为100,高度调整为30,如图15所示;复制第一帧参数到最后一帧,然后点击确定。
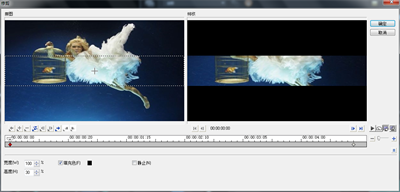
图片15
10.复制覆叠轨1上素材到覆叠轨2上,点击点击自定义滤镜。第一帧,将宽度设置为100,高度设置为36,如图16所示;复制第一帧到最后一帧,然后点击确定。
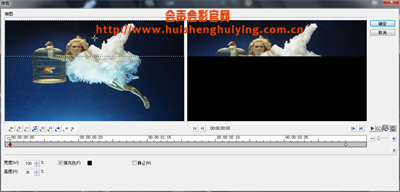
图片16
11.右击该素材设置自定义动作。第一帧,将位置Y轴数值调整为80,如图17所示;在00:20地方设置第二帧,将位置Y值调整为0,如图18所示;最后一帧参数参考第一帧,最后点击确定。
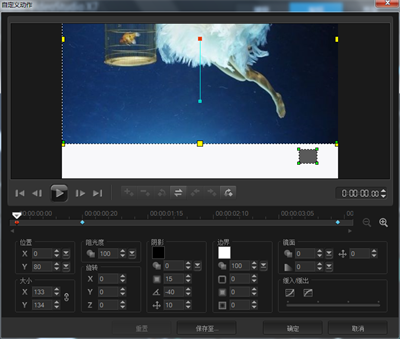
图片17

图片18
12.继续复制覆叠轨1上素材添加到覆叠轨3上,点击自定义滤镜。第一帧将宽度数值调整为100,高度调整为36,如图19所示;最后一帧参数参考第一帧,然后点击确定。
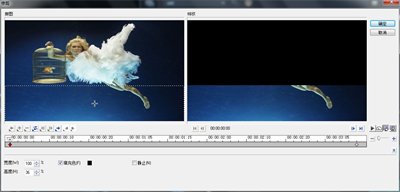
图片19
13.右击该素材,设置自定义动作。第一帧将位置Y轴数值调整为-84,如图20所示;在00:16设置第二帧,将位置Y轴数值调整为0,如图21所示;最后一帧参数参考第一帧,然后点击确定。
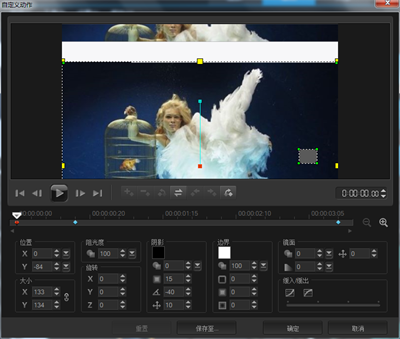
图片20

图片21
14.继续插入在覆叠轨1上插入刚才的素材,给素材加上“视频摇动和缩放”滤镜。第一帧,将方框调整到图22所示的地方;最后一帧,将方框调整为图23所示的地方,最后点击确定。
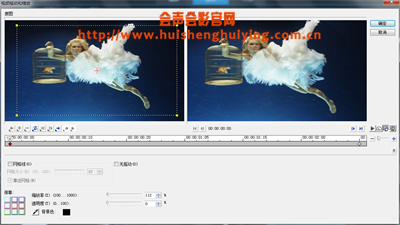
图片22
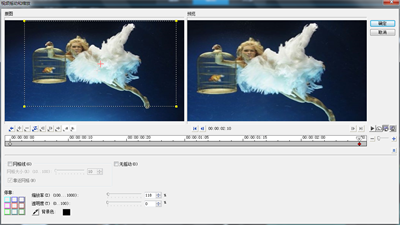
图片23
15.覆叠轨1上继续插入素材。
16.在覆叠轨2上插入图24所示的素材,调整相应的长度。
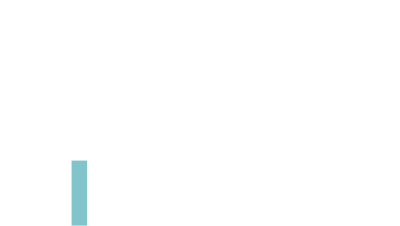
图片24
17.覆叠轨3、4、5、6、7上插入素材,操作参考第16点。
18.覆叠轨8上插入图25所示的素材,右击设置自定义动作。第一帧,将位置Y轴数值调整为93,如图26所示;在00:09的地方设置第二帧,将位置Y轴数值调整为0,如图27所示;在01:09设置第三帧,参数参考第二帧;最后一帧参数参考第一帧,最后点击确定。
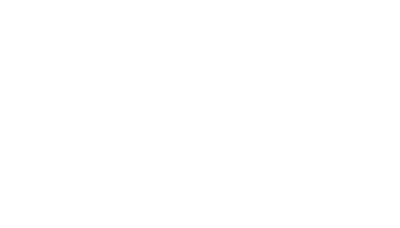
图片25

图片26

图片27
19.覆叠轨9上插入图28所示的素材,右击设置自定义动作。将位置Y轴数值调整为-126,如图29所示;在00:09设置第二帧,将位置Y轴数值调整为0,如图30所示;在01:11地方设置第三帧,参数参考第二帧;最后一帧参数参考第一帧,然后点击确定。
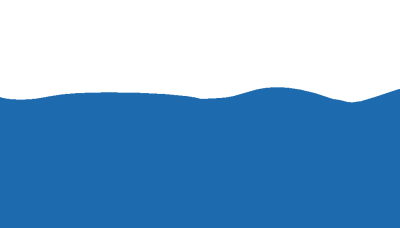
图片28
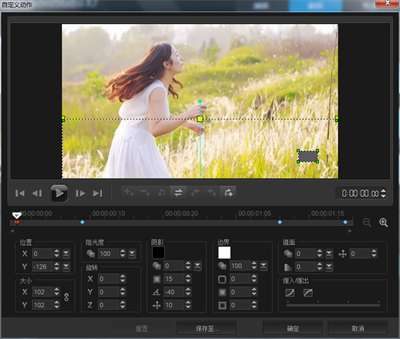
图片29
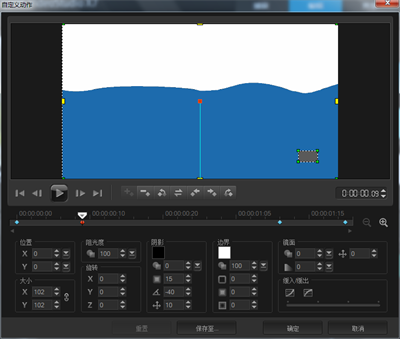
图片30
20.在覆叠轨2上插入图31所示的素材,右击设置自定义动作。第一帧,将位置X轴数值调整为-125,如图32所示;在00:10地方设置第二帧,将位置X轴数值调整为0,如图33所示;在01:13设置第三帧,参数参考第二帧;最后一帧参数参考第一帧,最后点击确定。

图片31

图片32
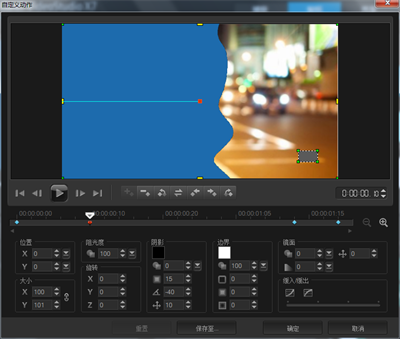
图片33
21.覆叠轨3上插入图34所示的素材,右击设置自定义动作。第一帧,将位置X轴数值调整为91,如图35所示;在00:07设置第二帧,将位置X轴数值调整为0,如图36所示;在01:10的地方设置第三帧,参数参考第二帧;最后一帧参数参考第一帧,然后点击确定。

图片34

图片35
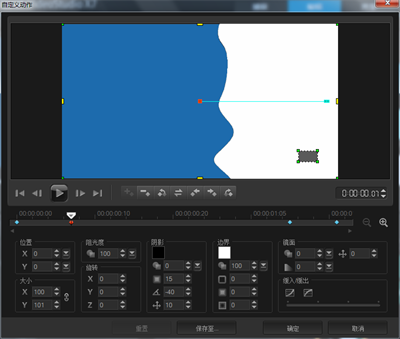
图片36
22.覆叠轨1上依次插入几张素材。
23.在覆叠轨2上插入图37所示的素材,右击设置自定义动作。第一帧,将位置X轴数值调整为176,如图38所示;在00:14设置第二帧,将位置X轴数值调整为-35,如图39所示;在03:07设置第三帧,参数参考第二帧;最后一帧,将位置X轴数值调整为150,如图40所示;最后点击确定。
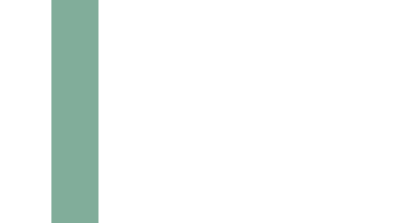
图片37
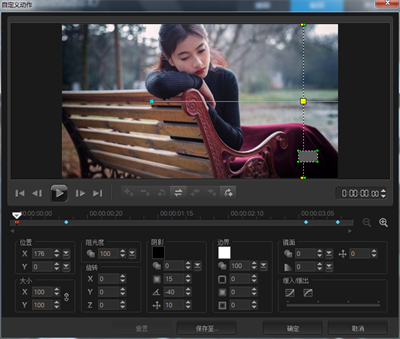
图片38
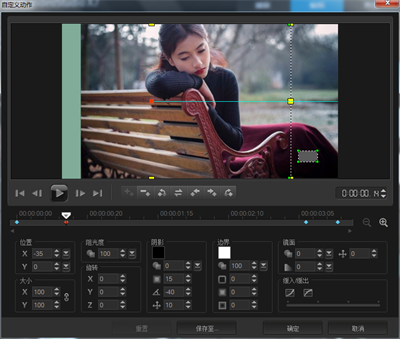
图片39
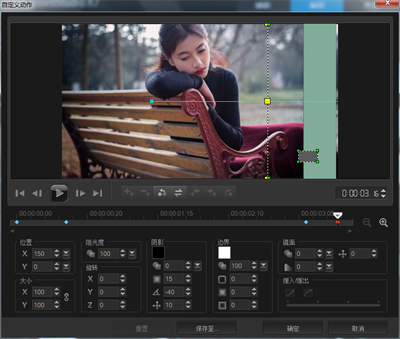
图片40
24.覆叠轨3、4上插入图41、42所示的素材,设置参考23点。
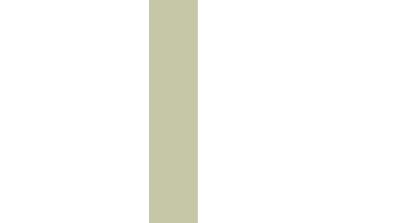
图片41
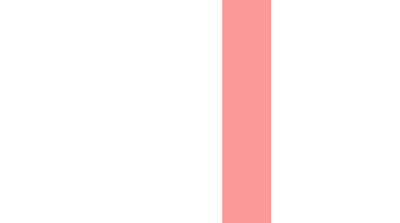
图片42
25.覆叠轨3上插入图43所示的素材,右击设置自定义动作。第一帧,将位置X轴数值调整为-40,如图44所示;在01:09设置第二帧,将位置X轴数值调整为0,如图45所示;最后一帧参数参考第二帧,最后点击确定。

图片43
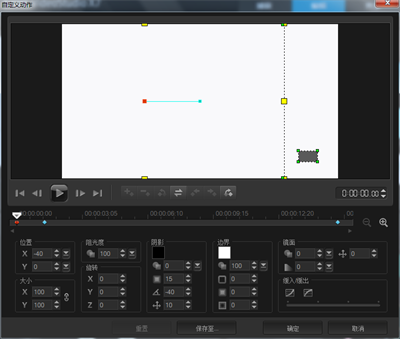
图片44
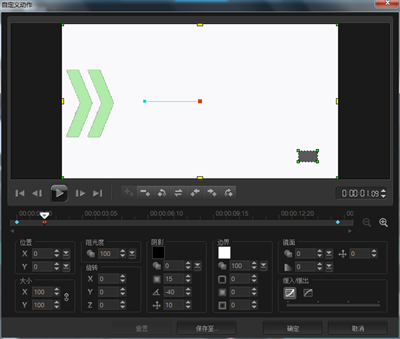
图片45
26.覆叠轨4上插入图46所示的素材,设置参考25点,将位置X轴数值设置成相反数值即可。
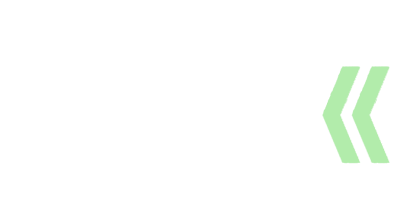
图片46
27.覆叠轨5上插入一张素材,给素材加上“画中画”滤镜,设置自定义滤镜。第一帧,将X,Y轴数值均调整为0,大小数值调整为95,边框宽度数值调整为28.5,阻光度调整为100,色彩调整为粉红色,如图47所示;复制第二帧到最后一帧,然后点击确定。
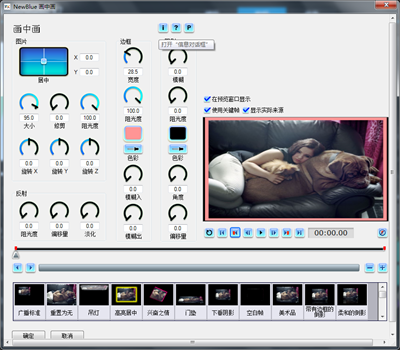
图片47
28.右击素材,设置自定义动作。第一帧,将位置Y轴数值调整为156,旋转Y数值调整为-12,如图48所示;在00:20设置第二帧,将位置Y轴数值调整为0,如图49所示;在01:18设置第三帧,参数参考第二帧,将旋转Y轴数值调整为0;在03:06的地方设置第三帧,将旋转Y轴数值调整为12,如图50所示;最后一帧,将位置Y轴的数值调整为-143,如图51所示,最后点击确定。
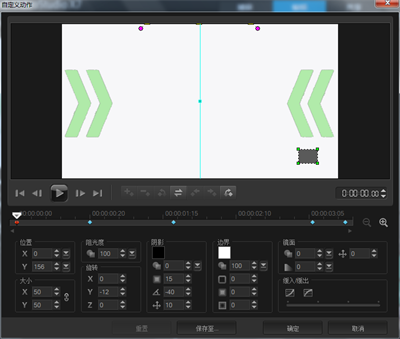
图片48
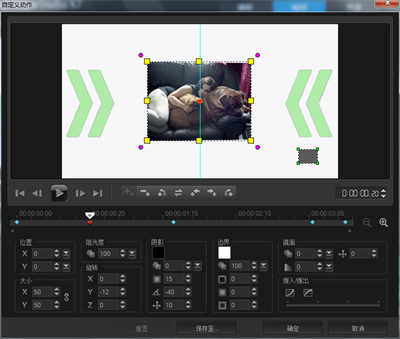
图片49
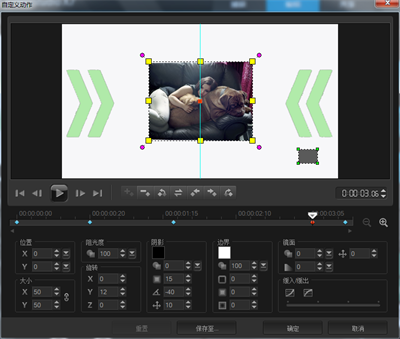
图片50
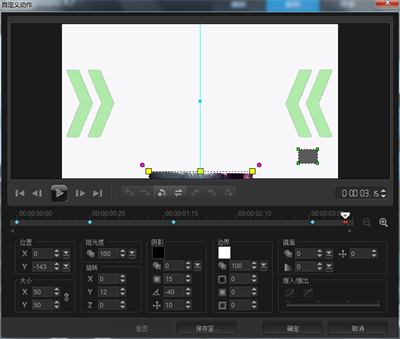
图片51
29.覆叠轨5上一张素材,复制前一张素材的属性到该素材上。右击设置自定义动作。第一帧,将位置Y轴数值调整为155,旋转Y轴数值调整为-12,如图52所示;在00:20的地方设置第二帧,将位置Y轴数值调整为0,如图53所示;在01:14设置第三帧,将旋转Y轴数值调整为0,如图54所示;在01:16设置第四帧,将旋转X轴数值调整为67,如图55所示;在01:18设置第五帧,将旋转X轴数值调整为180,如图56所示;在02:02设置第六帧,将旋转X轴数值调整为0,如图57所示;最后一帧,将位置Y轴数值调整为-156,如图58所示,最后点击确定。
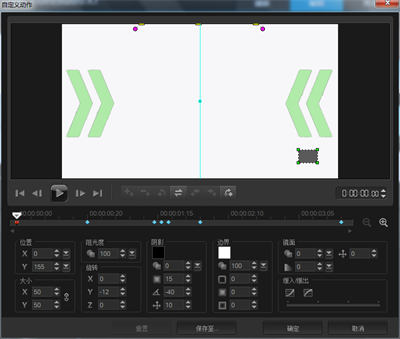
图片52
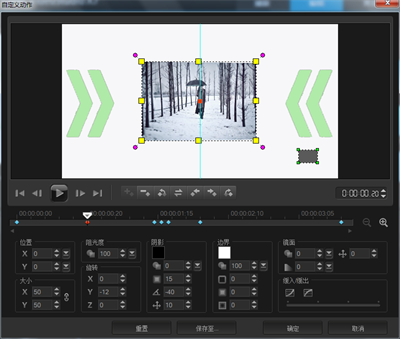
图片53

图片54
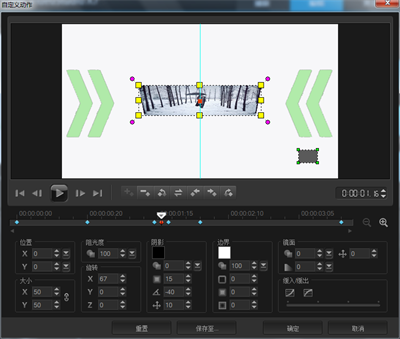
图片55
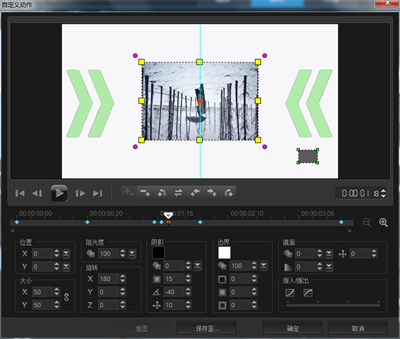
图片56
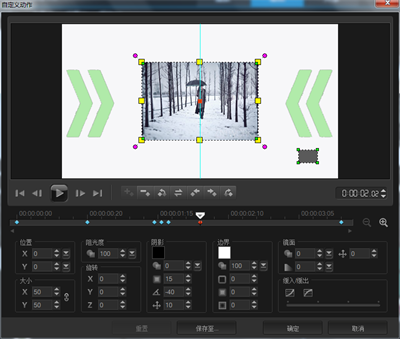
图片57
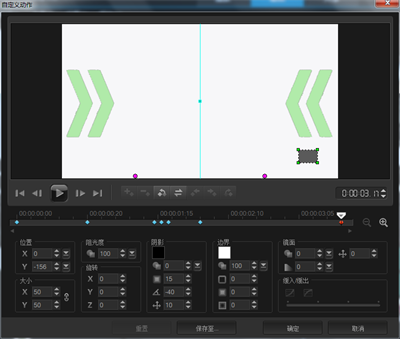
图片58
30.覆叠轨5上继续插入两张素材,设置参考第27、28、29点。
31.覆叠轨2上插入图59所示的素材。

图片59
32.覆叠轨3插入图60所示的素材,右击设置自定义动作。第一帧,将位置X轴数值调整为-127,如图61所示;在00:18设置第二帧,将X轴数值调整为0,如图62所示;在01:04设置第三帧,参数参考第二帧;最后一帧,将位置X轴数值调整为-66,如图63所示;最后点击确定。
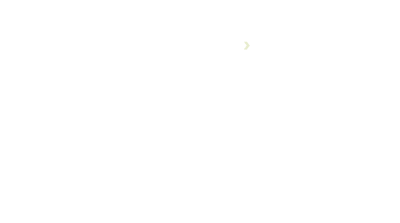
图片60
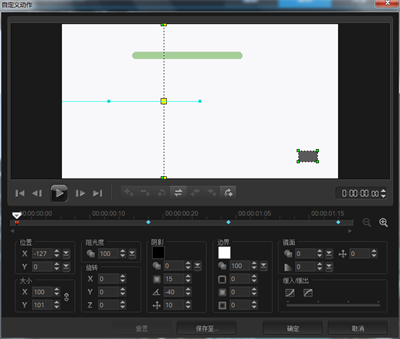
图片61
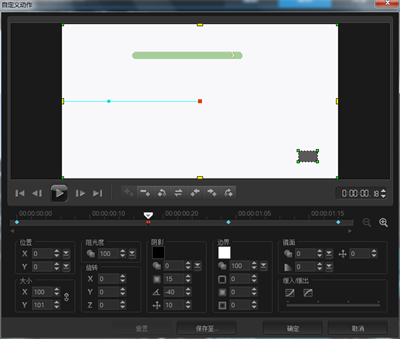
图片62
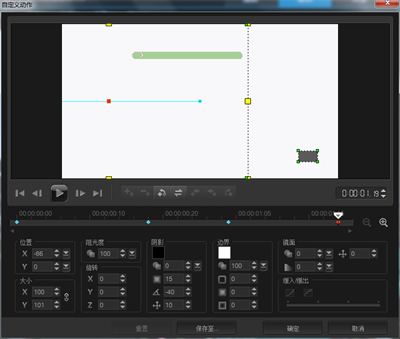
图片63
33.覆叠轨4上插入图64所示的素材,设置参考第32点。
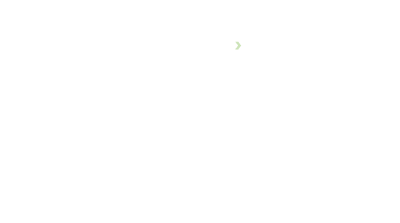
图片64
34.覆叠轨3上插入图65所示的素材。

图片65
35.覆叠轨4上插入图66所示的素材,右击设置自定义动作。第一帧,将大小Y轴数值调整为101,如图67所示;在15:20设置第二帧,参考参考第一帧;最后一帧,将大小Y轴数值调整为0,如图68所示;最后点击确定。

图片66
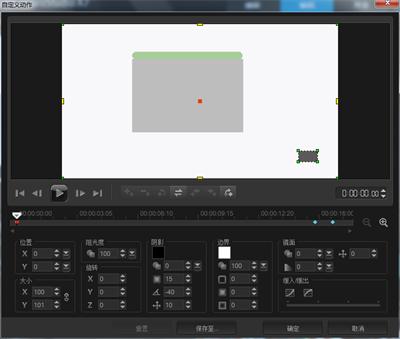
图片67
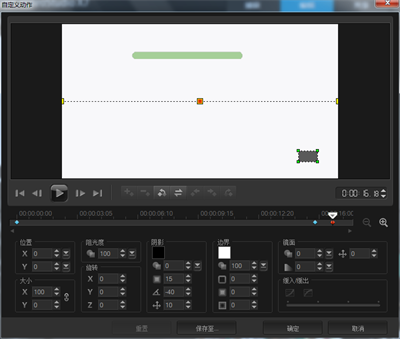
图片68
36.覆叠轨5上依次插入几张素材。
37.最后给素材加上字幕和背景音乐。
文章比较长哦!想要展现你美丽照片,可以试试用会声会影x7制作时尚相册。制作步骤简单方便,赶紧来试试吧!
展开阅读全文
︾
字幕对视频具有重要的作用,它可以提供文字信息、增强可访问性、提供多语言选择、强调关键信息和提供文化背景和解读。在视频制作中,应该重视字幕的使用,确保观众能够全面理解和享受视频的内容。这篇文章一起来看看会声会影字体方向变成横排了,会声会影字体颜色怎么改的相关内容。
查看详情简单上手的视频软件能够帮助用户在入门初期少走弯路,节约视频制作时间,下面小编就为大家以下面的这款操作简单,功能强大的视频制作软件为例,来为大家演示下如何短时间内做出高质量的视频吧。
查看详情当从网络上下载了一段视频素材,想到导入会声会影中进行编辑的时候,发现视频导入不了,这个要怎么办呢?好不容易下载的视频,说导入不了就弃用了,既浪费时间又很可惜了。所以最好在下载的时候看好视频格式才行。今天将介绍会声会影不支持的视频格式。
查看详情