

发布时间:2015-01-14 09: 24: 49
片头在整段视频中起到一个铺陈的作用,所以片头的制作不能马虎,今天小编就教大家利用视频剪辑软件会声会影x7制作两款不同的片头。
操作步骤:
一、画轴开篇
1、打开会声会影x7编辑器,将素材导入到媒体库中;
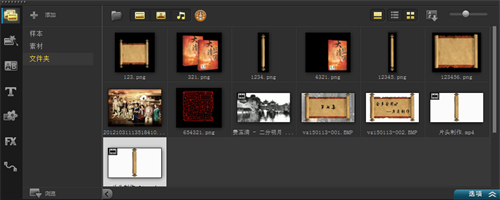
2、打开轨道编辑器,将覆叠轨的数量调整为7
3、将视频素材导入到时间轨道上

4、在覆叠轨1中插入一张白色的色块,并调整到项目大小,而后双击素材,在属性栏中,选择“遮罩与色度键”,点开之后,将透明度调整为50;形成如下效果
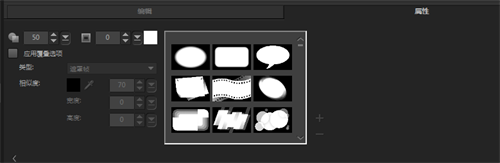

5、在覆叠轨2、6、7中分别插入卷轴的轴面跟画轴部分,为覆叠轨2中的轴面添加会声会影滤镜中的“修剪”滤镜,
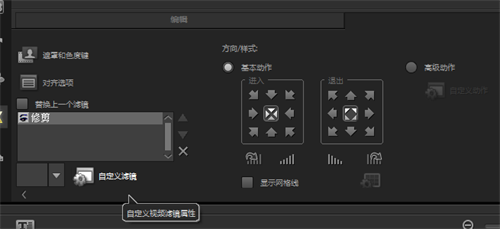
6、在属性栏中,选择“自定义滤镜”,在弹出的对话框中,设置第一帧的高度、宽度分别为5%、100%,并居中放置;最后一帧的高度、宽度分别为:100%、100%,操作完点击确定
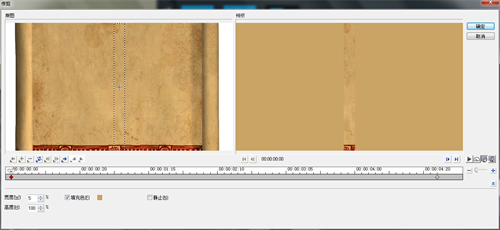
7、选择覆叠轨6中的卷轴,右击鼠标,选择“自定义动作”,在弹出的设置栏中,第一帧参数为中位置为X=0、Y=3,最后一帧的参数为X=-78、Y=3,中间播放时发现会有错位,在错位处坐下调整,使其始终保持一致即可
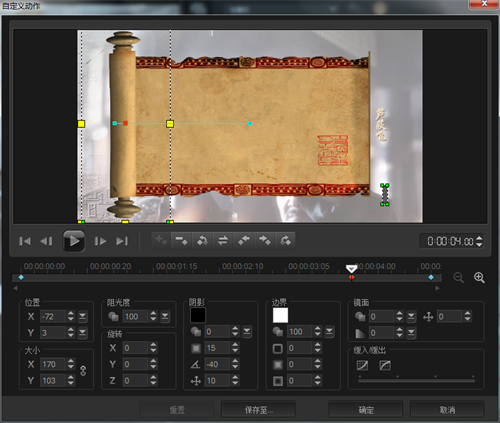
8、覆叠轨7中的卷轴操作同上,只是最后一帧的参数为X=78、Y=3,同样播放一遍,在错位处做调整
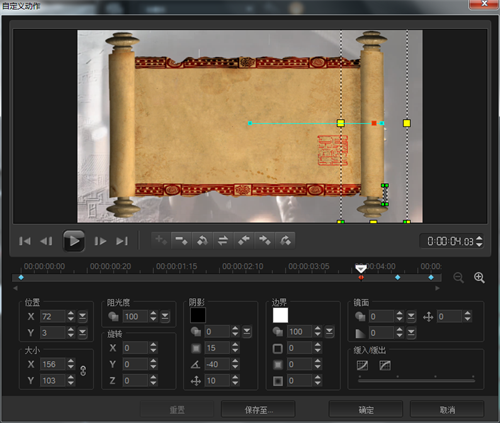
9、下面开始用会声会影添加字幕,点击“标题”按钮,双击播放屏幕,输入“大清盐商”,字体设置为“方正黄草简体”,大小为101,而后复制覆叠轨1中轴面的属性,右击鼠标,选择粘贴可选属性,在弹出的框中选择滤镜,点击确定,即可复制轴面的修剪滤镜属性
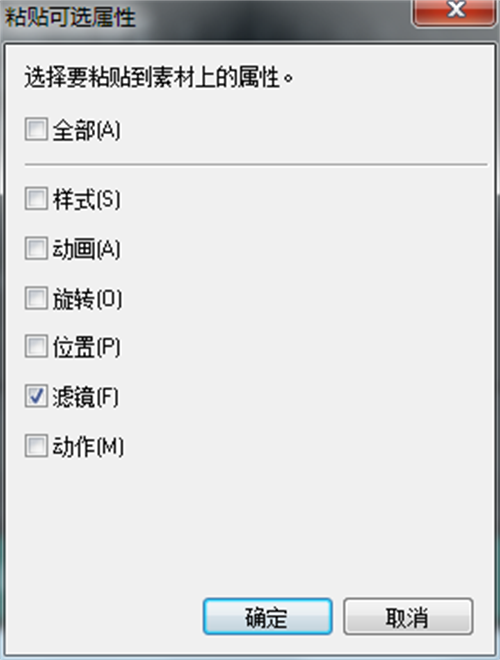
10、然后添加一枚印章素材,使整个画面更丰富,印章素材设置为2秒,直接与轴面素材尾端对其,排列如下
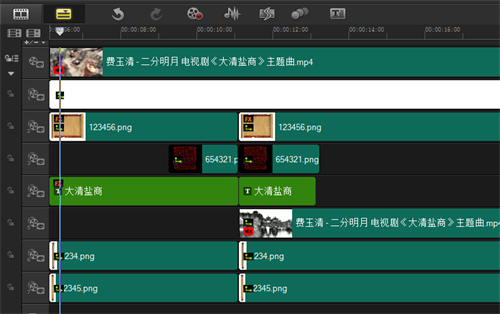
11、然后复制轴面素材,粘贴其后,双击素材,在属性栏中去掉修剪滤镜
12、分别复制覆叠轨6、7上的卷轴素材,粘贴其后,并设置自定义动画,将第一帧的参数设置调整同最后一帧一致,

13、同样复制文字跟印章,文字跟印章应用淡出的效果,双击素材,在属性栏中,在“方向/样式”中点击“基本动作”,选择淡出,即可,“高级动作”就是自定义动作
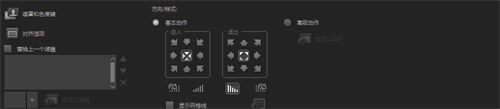
14、此时,在覆叠轨5中与覆叠轨4中文字时间一致的地方插入一段视频素材,手动调整大小,使其与轴面的大小一致,双击视频素材,在属性栏中,在“方向/样式”中点击“基本动作”,选择淡入、淡出,即可,
15、然后在视频结束的地方,输入“第几集”,文字也采用淡出动画效果,然后正式开始剧集即可

二、书本开篇
1、在覆叠轨1中插入一段视频素材,覆叠轨2中插入一张书本素材,右击鼠标选择自定义动作,主要修改素材的大小,第一帧的X=Y=0,尾帧的X=155,Y=100;操作完成点击确定,使其具有由小变大的效果
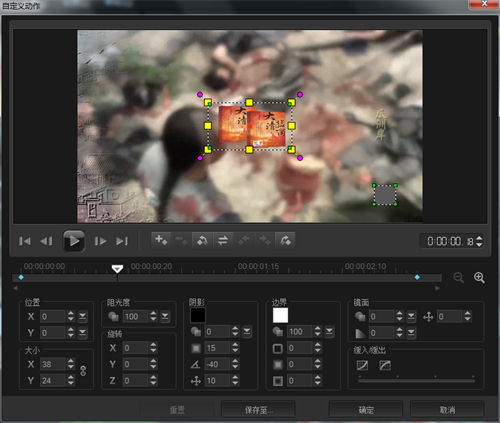
2、在覆叠轨2中插入两个白色的色块,调整好大小,然后双击鼠标,在属性栏中选择“遮罩和色度键”,点击之后勾选“应用覆叠选项”,在“类型”下选择遮罩帧,选择半黑半百的遮罩,
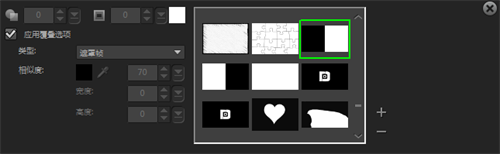
3、选中其中一个白色色块右击鼠标,选择自定义动作,在弹出的设置框中设置第一帧与最后一帧的大小为X=82,Y=76;位置由第一帧的:X=2,Y=-16到最后一帧的:X=-3,Y=-5
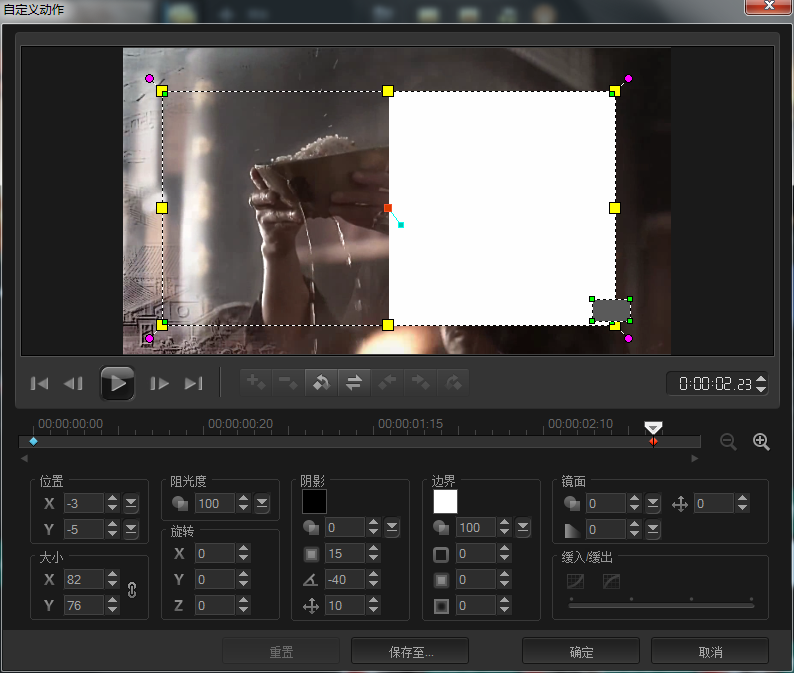
4、剪辑两段与白色色块一样时间的视频素材,而后插入覆叠轨4中,然后复制白色色块的属性,右击鼠标,选择“粘贴所有属性”,然后再次右击鼠标选择“自定义动作”,在弹出的设置框中选择将第一帧与最后一帧的大小变为X=75,Y=69;

5、在覆叠轨5中插入一张书面的素材,右击鼠标,在弹出的列表中选择自定义动作,在弹出的设置框中,大小为:X=155,Y=100,位置:第一帧:X=Y=0,最后一帧:X=-3,Y=10旋转中:第一帧是Y=0,最后一帧Y=90,设置好以后点击确定
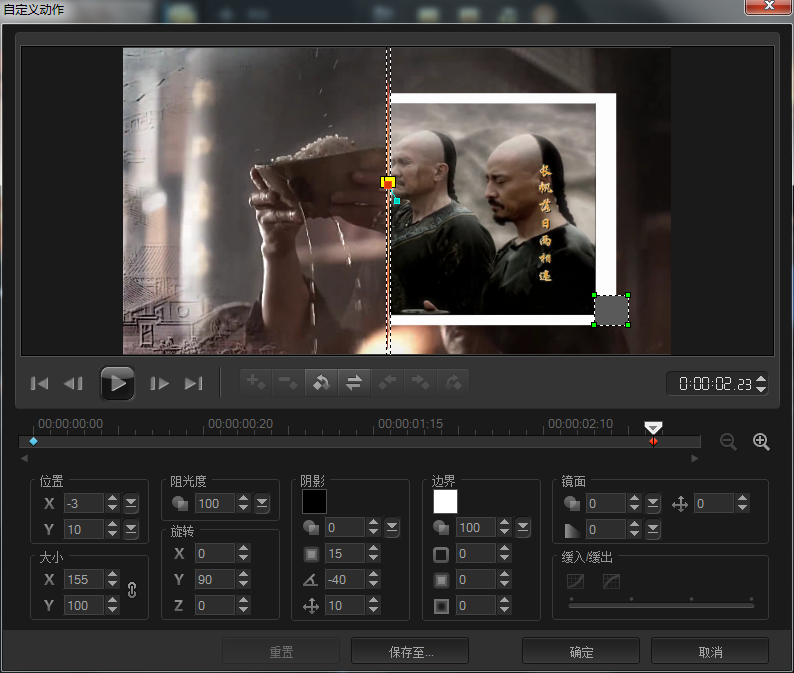
6、在覆叠轨6中插入一段白色的色块,调整好大小,然后双击鼠标,在属性栏中选择“遮罩和色度键”,点击之后勾选“应用覆叠选项”,在“类型”下选择遮罩帧,选择半白半黑的遮罩,然后再次右击鼠标选择“自定义动作”,在弹出的设置框中设置旋转中Y轴有-90到0,大小为:X=82,Y=75;设置好点击确定
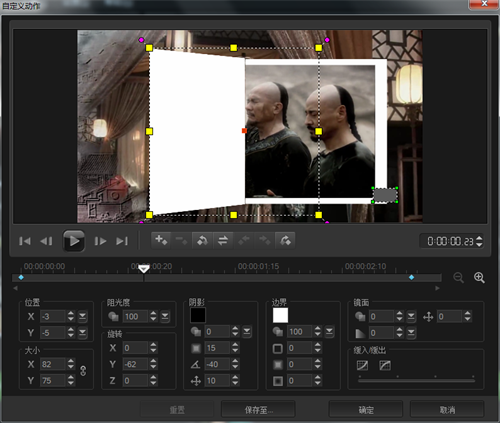
7、复制步骤3中的视频素材,右击鼠标,选择“删除动作”,然后双击鼠标,在属性栏中选择“遮罩和色度键”,点击之后勾选“应用覆叠选项”,在“类型”下选择遮罩帧,选择半白半黑的遮罩,然后再次右击鼠标选择“自定义动作”,在弹出的设置框中设置旋转中Y轴有-90到0,大小为:X=75,Y=69;设置好点击确定
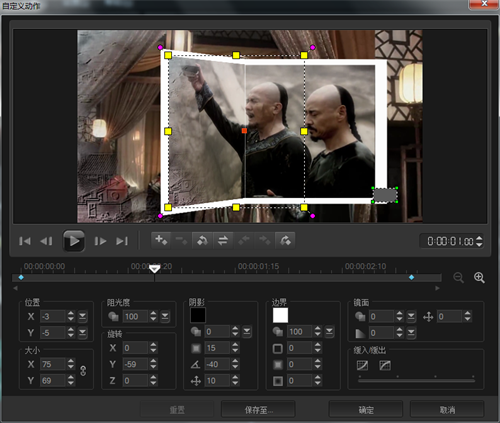
8、在覆叠轨2中接着插入一个白色的色块,然后调整大小与刚刚的一致,右击鼠标选择自定义动作,将大小由第一帧的:X=82、Y=75,到最后一帧的X=135、Y=124;点击确定
9、剪一段与色块一样时间的视频,然后复制刚刚的属性,粘贴所有属性,然后再次右击鼠标选择自定义动作,将第一帧的大小改为:X=75、Y=69,设置好点击确定
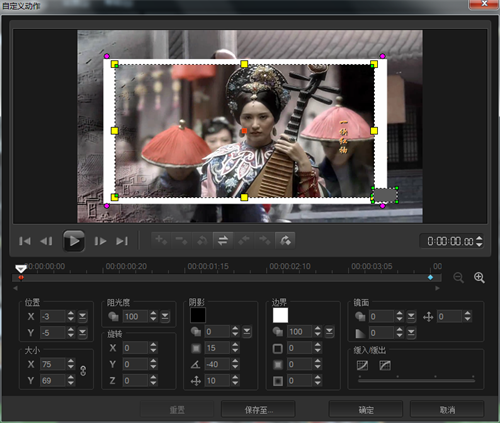
10、然后开始播放视频,双击视频,为其添加淡出的效果,然后用会声会影添加字幕即可

到这里两个片头的制作步骤就完成了,是不是很简单,大家也一起动手为自己的视频制作一个片头吧。
展开阅读全文
︾
电脑的内存大小、频率和通道数量,都会直接影响会声会影的操作流畅度。然而,在剪辑创作过程中,系统响应缓慢和操作卡顿等问题,并不一定都是内存不足造成的。有关会声会影内存不足是什么情况,会声会影内存不足怎么办的问题,本文将进行详细介绍。
查看详情会声会影是一款收费的剪辑软件,软件提供了试用版,试用到期后要付费购买才能继续使用,购买完成后,用户会得到一个序列号,输入序列号就可以激活了,那会声会影注册码在哪输入?会声会影注册码是序列号吗?下面就详细说说。
查看详情