

发布时间:2014-11-19 14: 38: 52
今天小编教大家做个有点炫的效果,利用转场,滤镜就可以制作的,简单大气,做完后会发现会声会影x7真的是一个简单实用的视频编辑软件。
一、工程嵌套
操作步骤:
素材需要自己先裁切好,一个长条状,三个方形的

1、将素材一放置在覆叠轨1中,并右击导览面板里的素材,选择“调整到屏幕大小”,复制素材一,将其粘贴到素材后,并拉长素材,为这两个素材添加转场,转场效果为“新蓝采样”中的“3D比萨饼盒”

2、双击“3D比萨饼盒”在选项栏中的“转场”中将转场时间设置为20帧,然后点击“自定义”在弹出的窗口中,将片段的数值设置为“1”;深度、雾、闪光都设置为“0”;方向选择“垂直”,背景“透明”点击确定。
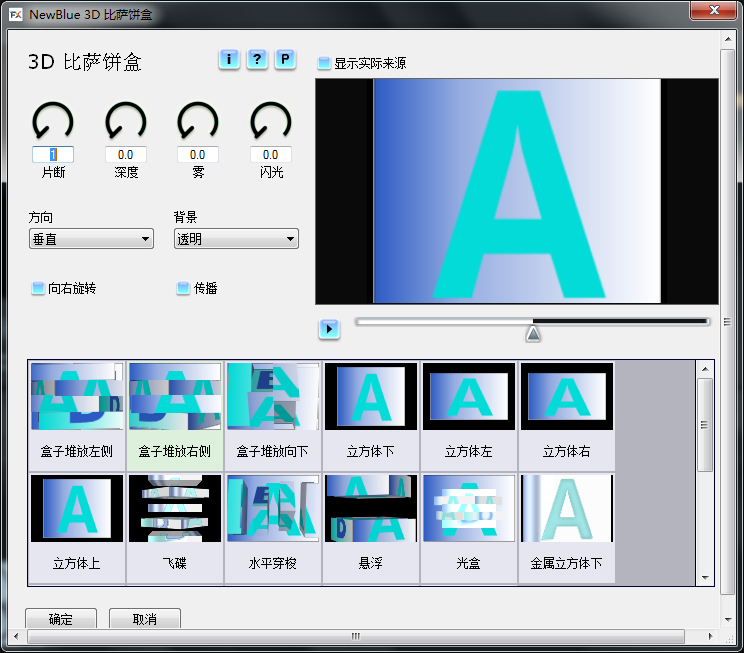
3、为素材一添加“单色”滤镜,在“属性”栏下方的“遮罩和色度键”中,将透明度设置为“49”
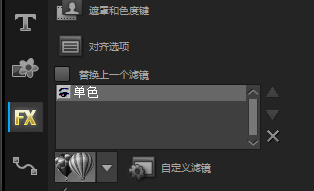
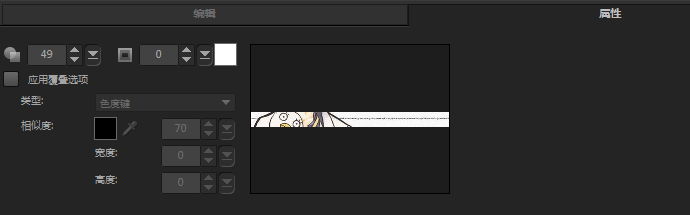
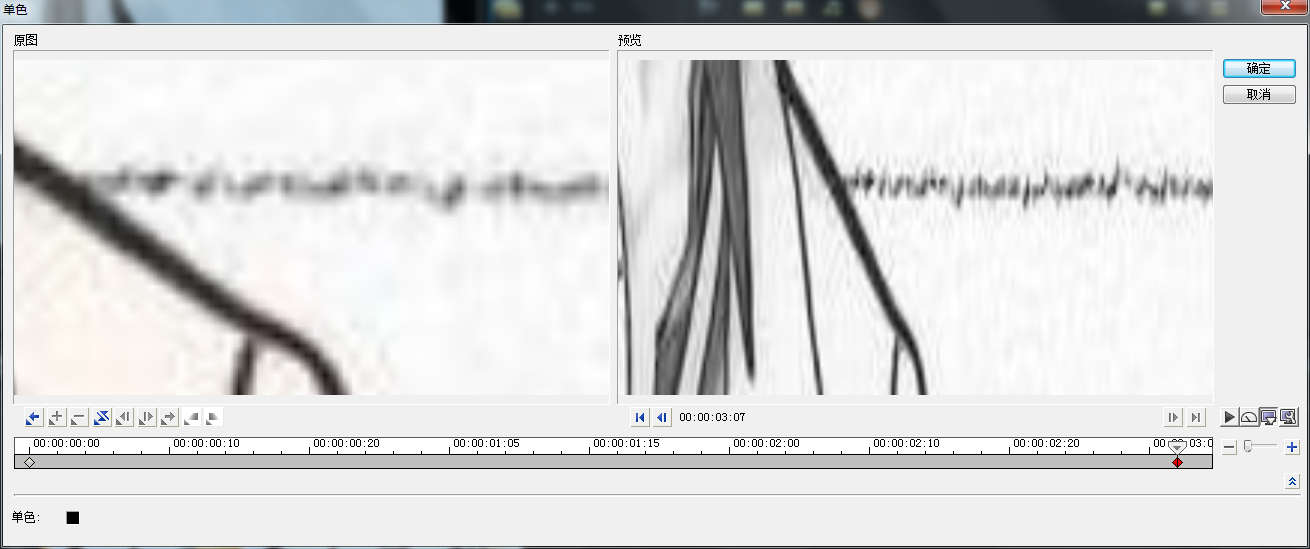
4、点击文件,将其另存为1.VSP,并保持时间轴上的素材不变
5、选中素材一,右击鼠标,选择“替换素材”中的“照片”,将素材二替换到素材一中,同样将复制的素材一也换成素材二,替换的方法还有就是选中要替换的素材,将其拖动到原素材上,并按住Ctrl键,即可替换素材
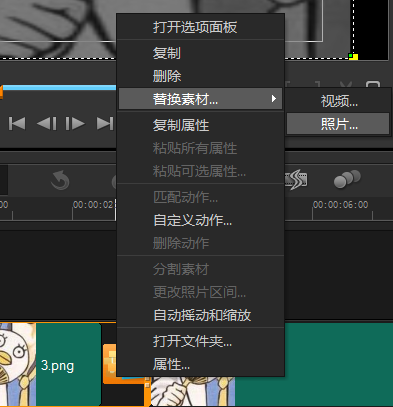
6、点击3D比萨饼盒”转场,将方向改动为“水平”;勾选“向右旋转”,点击确定,并另存为2.VSP,并保持时间轴上的素材不变
7、采用同样的方法,替换素材三,点击3D比萨饼盒”转场,将方向改动为“垂直”;去除“向右旋转”,点击确定,并另存为3.VSP,并保持时间轴上的素材不变
8、采用同样的方法,替换素材四,点击3D比萨饼盒”转场,将方向改动为“水平”;点击确定,并另存为4.VSP
9、将保存好的4个VSP格式的视频导入到文件夹中,选中1.VSP,双击,在弹出的“单素才修整”的对话框中,移动“擦拭器”至素材旋转只有一次旋转的地方,小编这个时间是在2:22的时候,大家可以自己移动擦拭器,看看然后记住时间,点击擦拭器后面的开始标记(左边的方括号),点击“确定”将其放置在覆叠轨2中
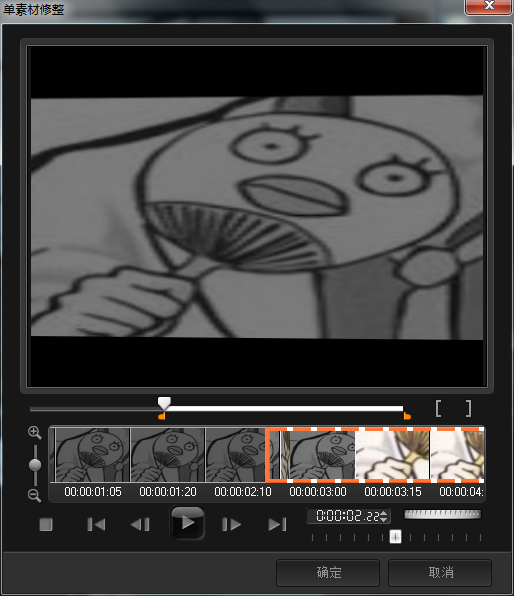
10、同样修剪好剩下的3个视频素材并依此将其放置在覆叠轨3-5中
11、在视频轨中插入背景图片,并调制屏幕大小
12、调整视频1的大小跟位置,如图所示
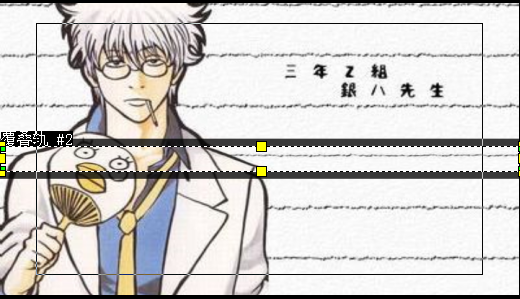
13、同样调整其他视频素材的位置,并添加文字
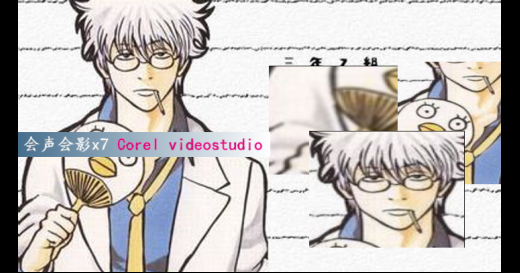
14、为了美观,可以外i素材添加背景,方法有两种,
方法一:以视频素材一为例:在覆叠轨1中放入一张黑色块,调整大小,并修改其透明度为“23”;
方法二:以视频素材二为例;为素材为添加“画中画”滤镜,将大小设置为“95”,边框都设置为0,阴影阻光度为:100,三帧的数值都一样,点击确定,
15、视频素材3和4 ,可以复制视频素材2的属性,然后粘贴部分属性,选择滤镜,点击确定,即可
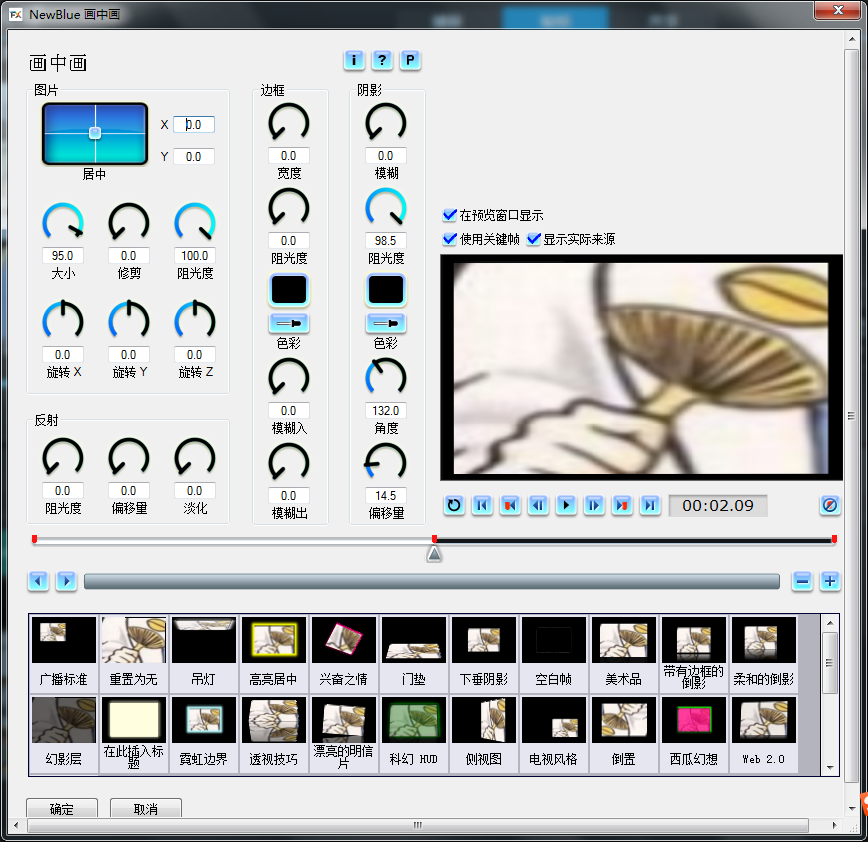
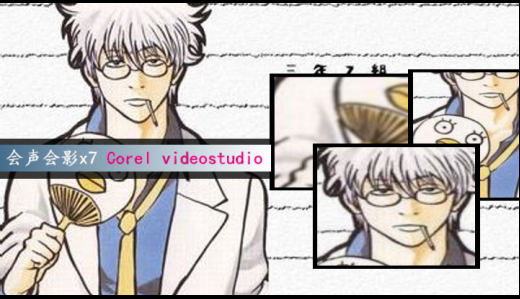
16、为了有层次感,就依次将视频素材相隔10帧的位置摆放,即可。到这里第一个工程嵌套就做好了,可以在导览面板中预览效果了。
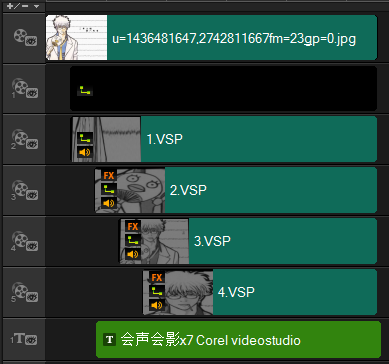
17、其他的只要以第一个为模板替换素材就可以了
二、大气转场
预先截取一张图上的几个不同位置,保存
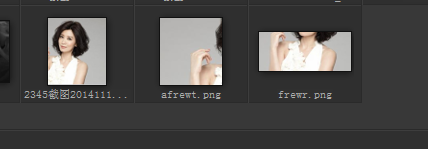
1、在覆叠轨4中插入一张素材,在素材前面添加转场中的“3D彩屑”,将转场时间设置为2秒,点击“自定义”,选择“向东吹”效果,列为:8,行为:6;方向数值为:0,勾选反转,点击确定。
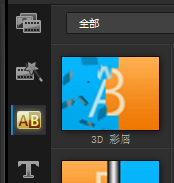
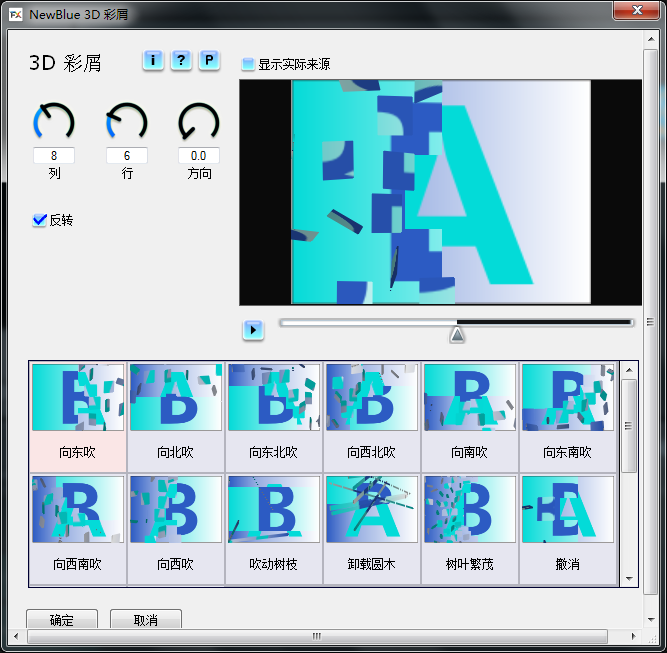
2、在覆叠轨3中插入一张素材,在素材前面添加转场中的“螺旋”,将转场时间设置为2秒,选择自己喜欢的螺旋方式
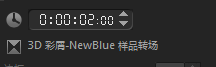
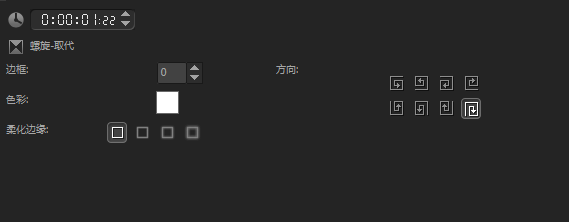
3、在覆叠轨2中插入一张素材,在素材前面添加转场中的“交错”,将转场时间设置为2秒,
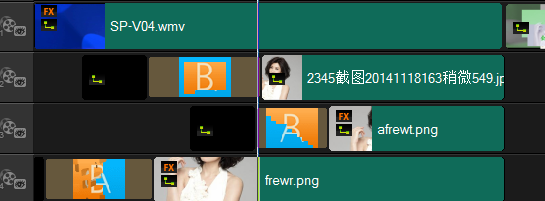
4、添加文字,并添加:马赛克的效果,转场时间依旧是2秒
5、为了让效果更好,我们给覆叠轨2和4中的素材添加“双色调”滤镜,选择不同的色调,调整位置
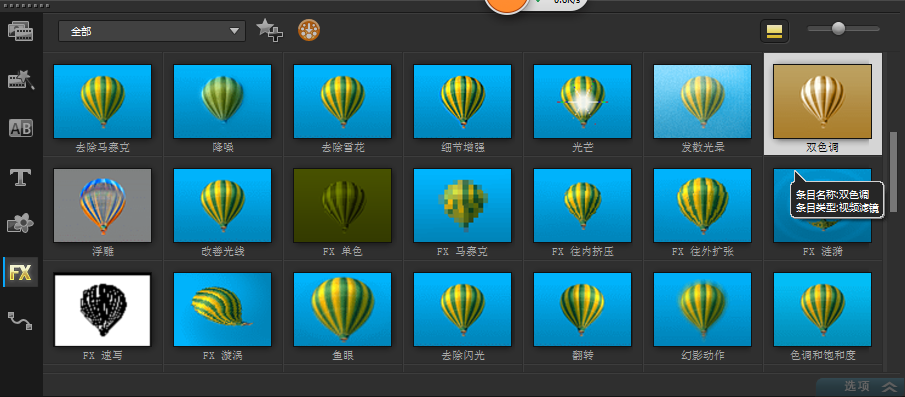
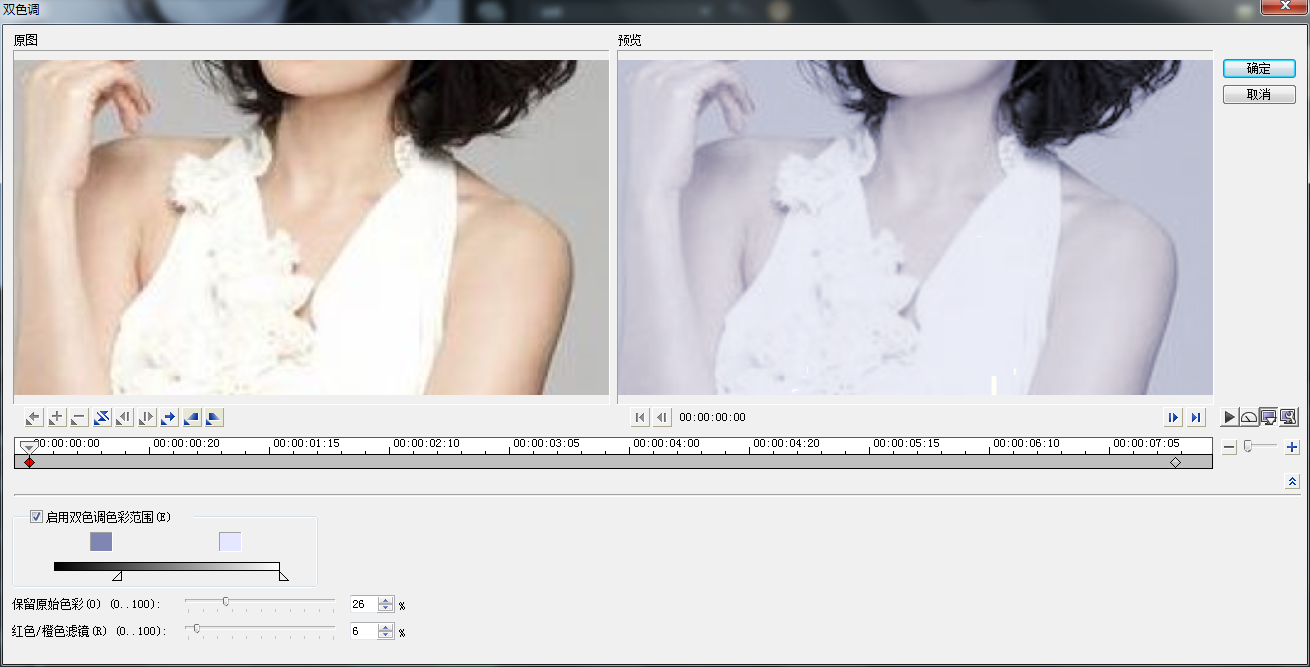
6、在视频轨上插入背景素材,点击“播放”,导览面板上的素材我们可以看到会有黑色的色块挡在上面,不是很美观,我们可以在转场上防止一个黑色的图片,将其透明度调整为“99”,全部这样修改之后,黑色色块就不见了。
7、下面只要将覆叠轨3中的素材移动到到覆叠轨4中转场结束前20帧的位置,覆叠轨2中的素材移动到到覆叠轨3中转场结束前20帧的位置即可,点击“播放”的按钮即可在导览面板中观看效果
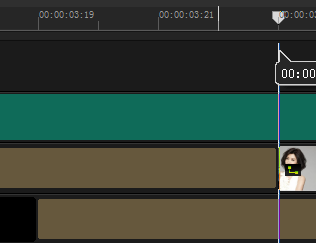

到这里我们的教程就结束了,大家可以按照这个来做,在熟练地基础上还可以多做些效果。小编这个音乐也找不到合适的,就随便放的,大家做的时候可以仔细点。有什么不懂的可以回帖,小编会一一解答的。
其他的教程参考:会声会影x7教程
正版会员 模板素材下载地址: https://pan.baidu.com/s/1p1VIbnzPYWb8HzhtdtJ0QQ
展开阅读全文
︾
遮罩帧是对素材本身加载并对素材进行部分遮挡、同时使素材被遮挡的部分变得透明、这个功能在会声会影视频制作的过程中有很重要的用途,下面小编就为大家分享收集到的650款漂亮实用的遮罩素材。
查看详情