

发布时间:2014-11-14 11: 31: 10
婚礼对于每一对新人来讲意义都是非常重大的,如果能将其制作成一个视频,留作纪念,那是再好不过的。视频剪辑对于常人来讲是件技术活,不是很容易操作,今天呢,小编就教大家学习如何制作婚礼视频,不难,只要你用心就一定会做的很好。
视频:婚礼视频展示
制作婚礼视频过程如下:
操作步骤:
1、打开视频软件,在视频轨插入一张背景素材(如果想要那种朦胧的感觉,可以在覆叠轨1中插入一张纯白色的图片,双击素材,在“选项栏”中的“属性”中选择透明度,将其数值大小调整到50,即可);打开“轨道管理器”将覆叠轨的数量调至5

图一:婚礼视频效果图
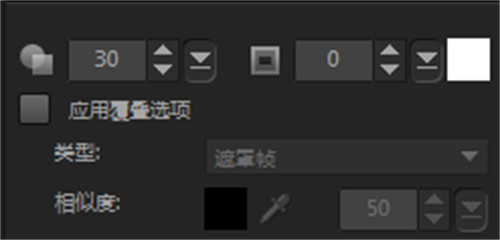
图二:透明度设置
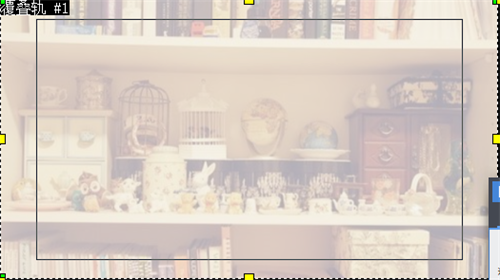
图三:设置透明度以后的效果图
2、在覆叠轨4跟覆叠轨5中,分别插入两张纯色的素材,在覆叠轨2和覆叠轨3中分被插入两张图片素材,将四张素材大小调到一致,并按照下图的方式摆放。
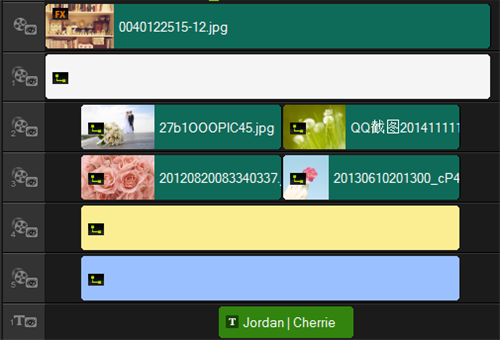
图四:插入素材
3、双击覆叠轨4中的素材,在选项栏中的“属性”中的“方向/样式”中选择“基本动作”选好进入和退出的方向,然后选择淡入淡出。同样覆叠轨5中的素材也按照同样的方式设置。
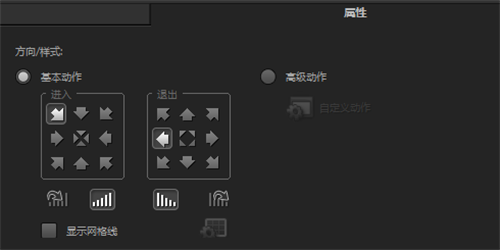
图五:设置素材属性
4、双击覆叠轨2中的素材,同样选择“属性”中的“方向/样式”,设置好进入的方向,选择淡入效果,即可,同样覆叠轨3中的素材也同样设置好方向跟淡入效果。
5、设置好以后,只要复制覆叠轨2、3中的素材,粘贴到同轨道的后面,选择其中一个,右击鼠标,选择“替换素材”然后选择“照片”,选择你想要替换的照片即可,然后将覆叠轨4、5中的素材拖动到跟覆叠轨2、3中的大小一致,添加上字幕即可。
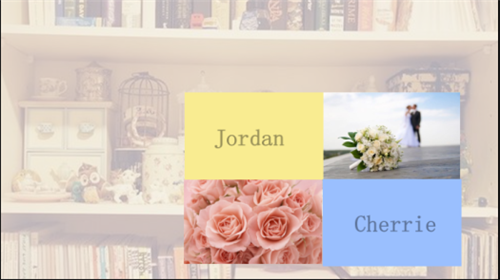
图六:替换素材
6、如何添加标题字幕可在会声会影x7教程中学习
操作步骤:
1、打开“轨道管理器”将覆叠轨的数量调至13,在覆叠轨1中插入一张素材做背景,同样可以设置朦胧感的效果,如进场中的方法。
2、视频中有一条半透明的边框,这个也是利用调整它的透明度得来的,在覆叠轨中插入一个白色的图片,双击素材,然后在“属性”下面调整透明度的数值为:45。
3、为了衔接第一个子文件,我们将进场中的素材再次插入到覆叠轨中,右击鼠标,选择“自定义动作”,将他的运动路劲合并到步骤2中的边框中
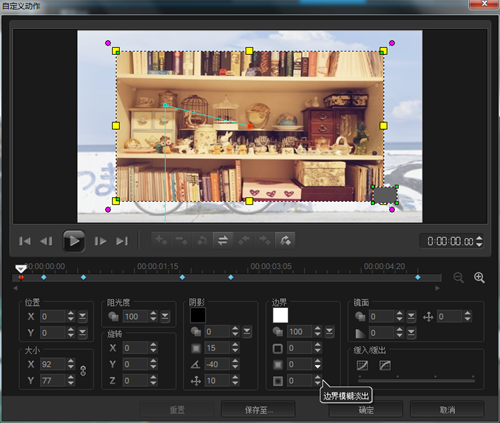
图七:打开自定义动作对话框
4、接着插入另外三张图片,设置路径为从上到下,在中间停顿一下的样式,这个停顿只要在中间插入关键帧,这两个关键帧的数值一样即可。从上到下的设置只要开始帧在最上面,并在视频框外,最后一帧在最下面并出视频框。这样运动路径就设置好了。其他的素材也同样的方式来设置。
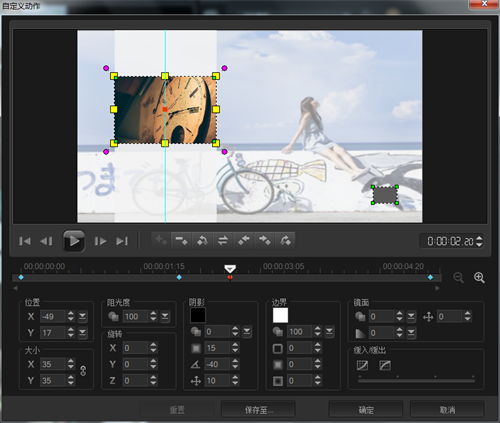
图八:设置自定义动作
5、为了让视频看起来不会太单调,我们在右半边在插入一些话语,这些可以自由发挥,同样也要设置一下运动路劲,使之与边框栏中的图片相对应,如下图所示
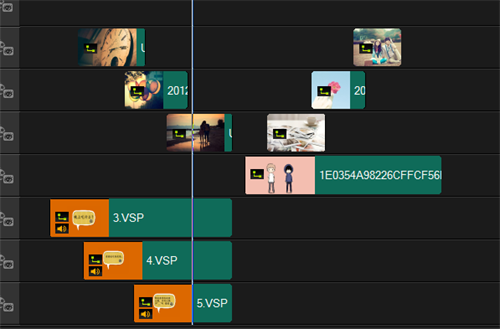
图九:素材摆放位置展示
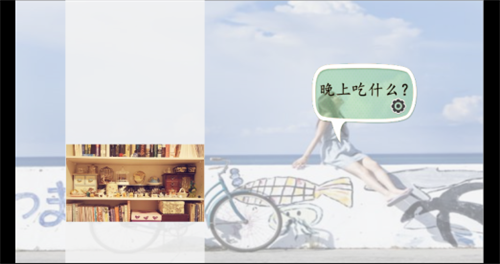
图十:设置字幕
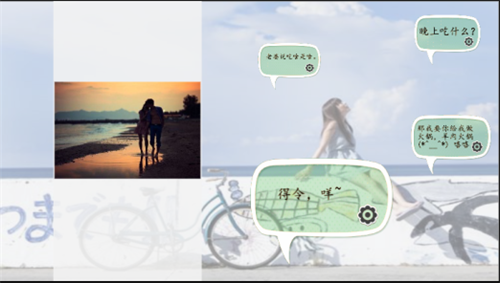
图十一:添加文字
6、同样右侧的边框也同样方法来设置,排列如下图所示
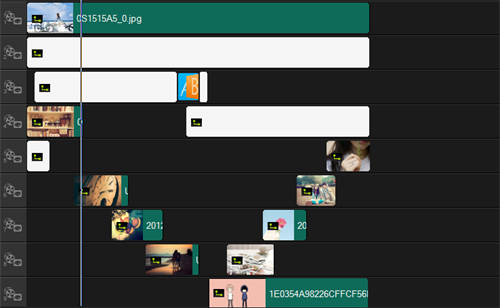
图十二:右侧边框排列图
7、如果你不高兴写字也可以,那就插入一段动态的视频也可以,视频可以是你们平时生活中记录的,有爱的都可以的,小编因为没有,所以插了一段瓶邪撩人的舞姿。
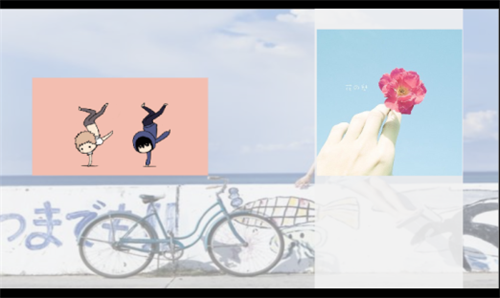
图十三:插入动态视频
8、同样右侧的边框栏的设置方法同步骤4一样,这里就不多讲了。这样子文件2的视频就做好了,大家可以在导览面板中预览效果了。
操作步骤:
1、在视频轨上插入一张背景素材,在覆叠轨中插入一张素材,选择“滤镜”中的“修剪”,点击下拉列表中,选择自己想要的出场方式,然后单击自定义滤镜,开始帧,选择高度为0,最后一帧高度为100%,点击确定即可。
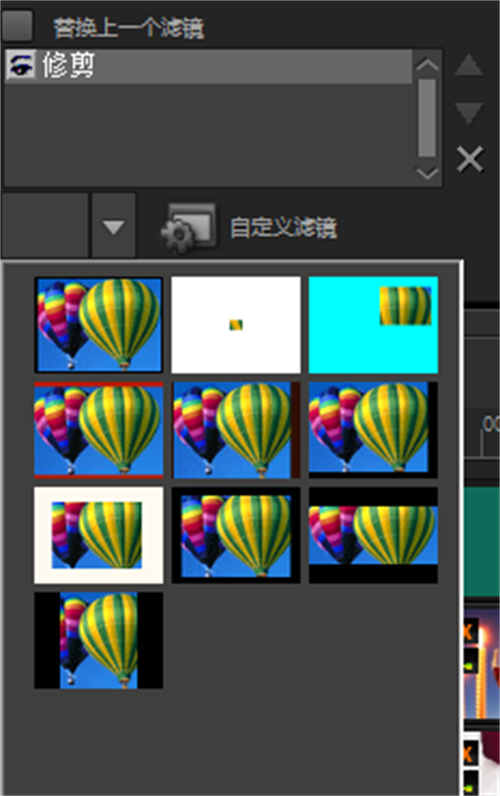
图十四:添加修剪滤镜
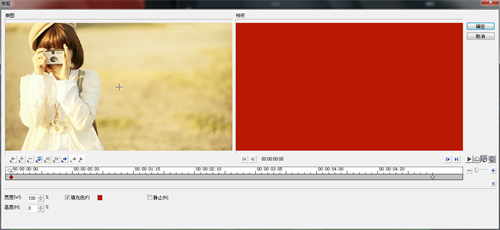
图十五:设置修剪参数
2、其他的素材只要复制第一张素材,然后粘贴,右击鼠标,选择“替换素材”中的“照片”即可替换,属性还一样,非常简单编辑。
3、为了是效果更好,可以添加一些动态的花边素材,这个可以再网上下载
4、字幕的添加完以后,选择“属性”中的动画进行设置,这样相爱这个场景就设置完成了,点击导览面板即可预览设置的效果。
操作步骤:
1、在视频轨上插入一张背景素材后,将覆叠轨的数量调整到6个
2、在覆叠轨1中插入一张纯色素材,将其调整到屏幕大小,选中素材,右击鼠标,选择“自定义动作”将其大小调整为“X=101, Y=1”调整位置,如下图

图十六:设置自定义动作
3、为了制造动态感,我们可以在刚刚做好的线上,添加图形。
4、下面开始处理照片,给照片添加白色边框,用图片处理器就可以,如果不会可以今天小编就教大家用滤镜中的“画中画”来制作,首先在滤镜中找到“画中画”将其拖到素材上,双击素材,在“选项栏”中选择“自定义滤镜”单击,在弹出的的对话框中,选择“广播标准”将边框中的色彩改为“白色”大小为:34.1,位置调整一下,其他的帧数值要一致,“画中画”有一个不足就是不可以复制,必须自己手动调整,所以步骤有点繁琐。设置完成和,点击确定,然后在“方向/样式”中选择进出方向与淡入
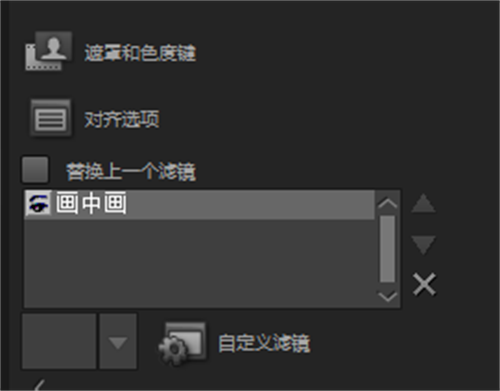
图十七:添加画中画滤镜
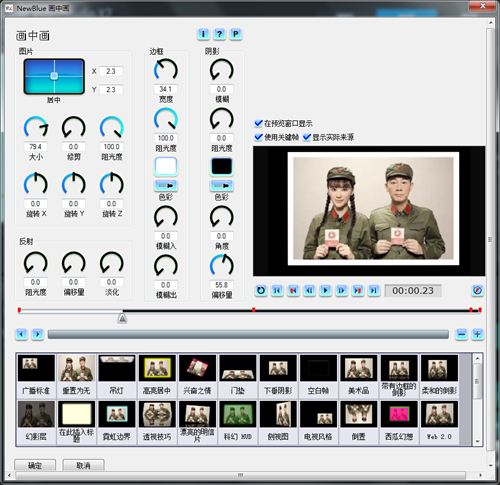
图十八:设置画中画效果
5、图片处理完以后,我们来制作字幕,输入标题以后,我们双击标题素材,点击“动画”勾选“应用”在下拉列表中选择“弹出”选择一个样式,点击边上的双T,弹出的对话框中单位选择文本;暂停为:无暂停;方向设置一下,点击确定。而后在添加一个相同的标题文字,设置“自定义动作”
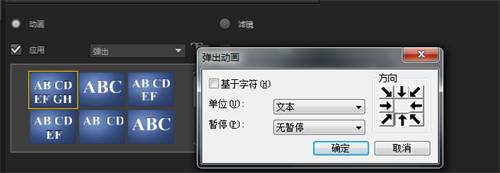
图十九:设置字幕动画
6、下面只要复制刚刚编辑好的图片素材,粘贴在合适的位置,如下图所示,然后替换素材就可以了。排列如下图,完成后,我们即可另存为一个子文件
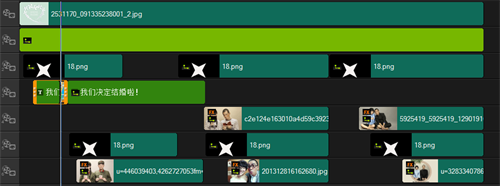
图二十:替换素材
操作步骤:
1、在视频轨插入一张照片背景墙的素材,然后将照片将按照图中相框的位置调整好,然后点击时间轴上的“录制/捕获选项”选择“快照”
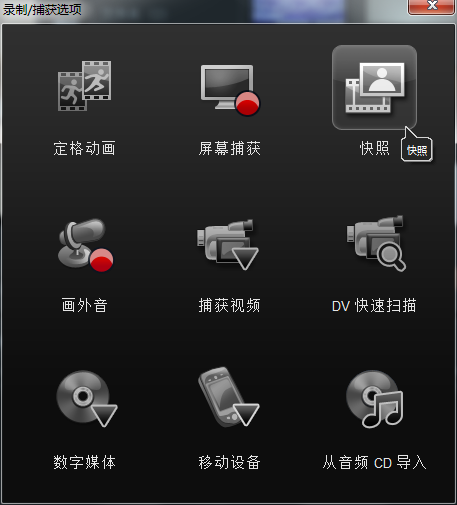
图二十一:抓取快照
2、然后新建一个项目,将刚刚快照的图片导入视频轨,图片素材导入覆叠轨,右击鼠标选择“自定义动作”,设置一下运动轨迹,按照自己喜欢的方式,改变运动轨迹,图片大小等。可以复制第一张的样式也可以一张张设置自己喜欢的样式。
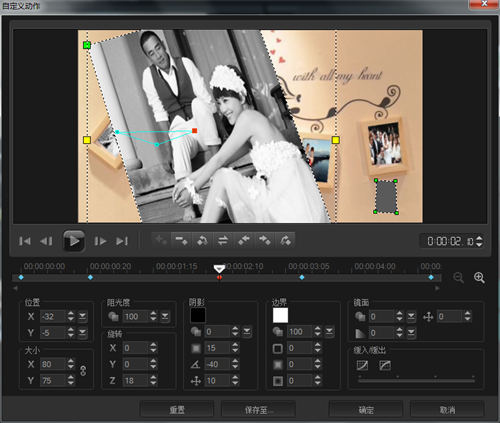
图二十二:设置自定义动画
3、全部设置好以后,可以添加文字,小编只是在最后加了一个,字幕只要设置一下淡入淡出的效果就可以了,这个效果上面已经讲了很多次,这里就不讲了。

图二十三:设置淡入淡出效果
最后只要将这五个子文件利用转场将其衔接起来就可以了。
到这里视频的教程就全部结束了,虽然不是一步一步,所有数值都标出来的,但是所有的方法,小编都有讲明,小编不想把大家的思维固定住,所以大多只是讲了方法,希望大家可以多开动自己的脑细胞,创作出很好的视频。
模板下载地址:会声会影2018正版用户专享模板
展开阅读全文
︾
遮罩帧是对素材本身加载并对素材进行部分遮挡、同时使素材被遮挡的部分变得透明、这个功能在会声会影视频制作的过程中有很重要的用途,下面小编就为大家分享收集到的650款漂亮实用的遮罩素材。
查看详情《可乐戒指》是梁静茹的一首小情歌,歌曲的轻快曲调,令人想起青涩单纯的爱情,很美好,很憧憬;梁静茹演绎得也非常甜美,并且歌词给人以希望,令人感慨:人在真爱面前可以什么要求都没有,只要一起把爱活成最美的钻石就好。
查看详情短视频的火爆改变了很多人的生活方式,越来越多的人加入到短视频创作中来。短视频创作有哪些创意方法?短视频的创作形式有哪几种?我们今天就来聊聊关于短视频创作方面的内容。
查看详情