

发布时间:2015-02-03 09: 46: 49
会声会影x7的滤镜特效中有一支绘画滤镜,主要是模拟出素描、漫画、水彩。油画等不同的绘画的效果,今天小编就教大家利用x7中的绘画滤镜制作一支小视屏。
操作步骤:
1、打开会声会影x7编辑器,将素材导入到媒体库中
2、打开轨道编辑器,将覆叠轨的数量调整到3
3、将素材一拖动到时间轴上,时间拉长为7秒
4、点击“滤镜”按钮,选择绘画滤镜中的“自动草绘”,打开自定义滤镜,在弹出的对话框中设置:第一帧的精确度:95;宽度:6;阴暗度:1;进度:0;色彩:黑;在三秒钟的时候添加关键帧设置:精确度:95;宽度:6;阴暗度:1;进度:86;色彩:黑,复制关键帧,粘贴到最后一帧,点击确定
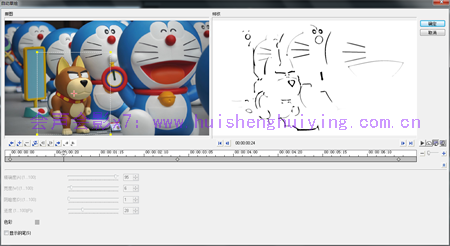
5、然后为素材添加“亮度与对比度”滤镜,设置:亮度:-30;对比度:20,Gamma:1,首尾帧的参数一致

6、在覆叠轨1、2、3中分别间隔1秒插入素材1,并都调到项目大小
7、选中覆叠轨1中的素材,双击,在属性栏中选择“遮罩和色度键”,勾选“应用覆叠选项”,类型选择“遮罩帧”,然后选择下图中的遮罩效果
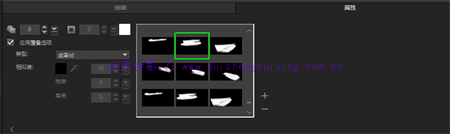
8、按照步骤7的操作,同样为覆叠轨2、3上的素材添加遮罩帧,最终的效果如下

9、点击“录制/捕获”选项,点击“快照”,然后将快照的素材拖动到覆叠轨时间轴上
10、点击“转场”按钮,为其添加“3D比萨饼盒”转场,效果如下
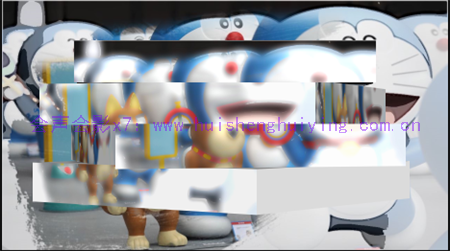
11、后面的两个效果也是采用同样的方法制作的,这里就不重复讲解了,做出的效果如下


12、最后一个为其添加“手风琴”转场,效果如下

13、而后在覆叠轨1中输入文字,做如下设置:字体:times new Roman,大小:72,标题动画:淡入——文本——长,点击确定
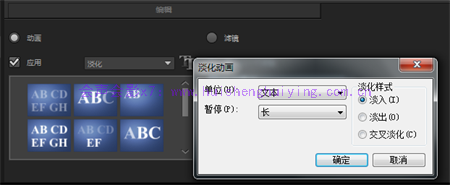
14、在覆叠轨2、3中插入纹饰素材,并为其添加绘画滤镜中的“自动草绘”滤镜,打开自定义滤镜,在弹出的对话框中设置:第一帧的精确度:95;宽度:10;阴暗度:80;进度:0;色彩:黑;在1.15秒钟的时候添加关键帧设置:精确度:95;宽度:10;阴暗度:80;进度:100;色彩:黑,复制关键帧,粘贴到最后一帧,点击确定,覆叠轨2、3中的参数一样,设置好之后,点击“确定”
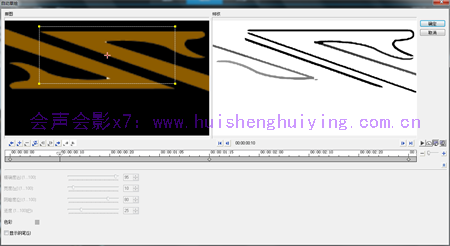
15、在覆叠轨4中,添加一组动态的素材,使整个画面更加的富有层次感

16、下一个素材也是采用同样的方式制作,只是多了一个画中画的样式

17、画中画的制作的方法也很简单,只需在覆叠轨2中插入同样的素材,然后为其添加会声会影“画中画”滤镜,
18、点击会声会影“自定义滤镜”,在弹出的对话框中设置参数为:大小:89.8,边框宽度:51.1,阻光度:100,色彩:白,模糊入:6.8,首尾帧的参数一致,点击确定
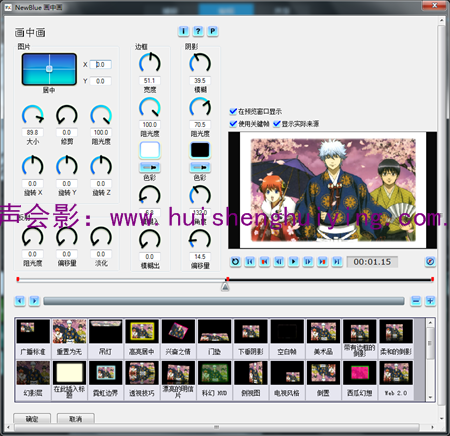
19、接着插入一张素材,为其添加绘画滤镜中的“彩色笔”滤镜,参数设置:第一帧:程度:100,在2.03秒的时候添加一个关键帧,程度为56,最后一帧也设置为56,点击确定
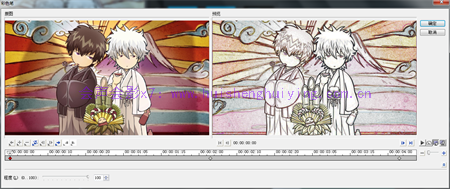
20、覆叠轨1中插入同样的素材,并调整到项目大小
21、为其添加“修剪”滤镜,点击自定义滤镜,设置宽度由第一帧的25%到末尾帧的100%,高度都是100%,点击确定
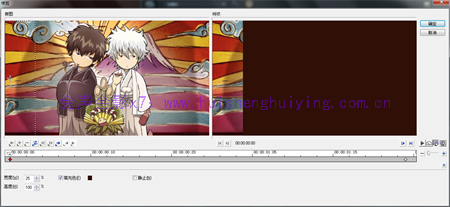

22、在时间轴上插入一张素材,点击“工具”,选择“绘图创建器”,利用它绘制一组动态视图
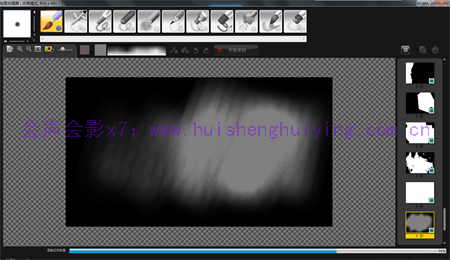
23、将其拖动到覆叠轨1中,然后双击素材,在“属性栏”中的“遮罩和色度键”中选择色度键,相似度设置为70,
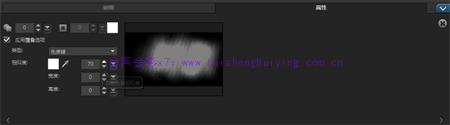
24、完成后的效果如下

25、最后结尾也是采用同样的方式,只是更改了颜色

到这里这集的教程就全部讲解完成了,利用会声会影x7中的绘画滤镜制作小视频是不是也不在是说笑呢,看完之后自己一定要多加练习哦。
展开阅读全文
︾
《可乐戒指》是梁静茹的一首小情歌,歌曲的轻快曲调,令人想起青涩单纯的爱情,很美好,很憧憬;梁静茹演绎得也非常甜美,并且歌词给人以希望,令人感慨:人在真爱面前可以什么要求都没有,只要一起把爱活成最美的钻石就好。
查看详情几乎所有进步缓慢的新手剪辑师,都是因为选错了视频剪辑软件造成的。不适合自己的剪辑软件,会导致剪辑师的学习劲头“高开低走”。因此,只要选对了视频剪辑软件,就等于赢在了学习视频剪辑的起跑线。有关电脑剪辑视频的软件有哪些,学电脑剪辑要怎么做的问题,本文将进行详细介绍。
查看详情