

发布时间:2014-10-31 11: 10: 50
很多人都是采用PS来抠图然后再导入到会声会影x7中进行编辑,实际上视频剪辑软件会声会影x7自己就可以用自身的工具进行抠图去背景,今天小编就教大家利用会声会影x7抠图去背景
操作步骤:
1、打开会声会影x7编辑器,导入一张人像素材在时间轴上
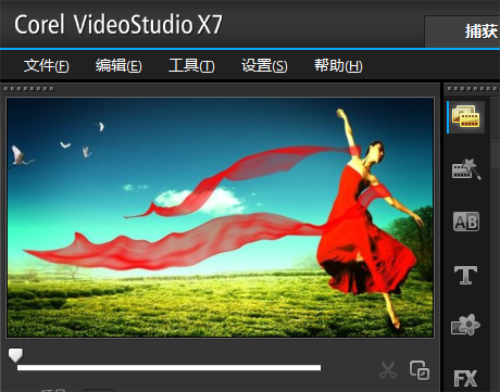
图一:原图片
2、打开【工具】中的【绘图创建器】,点击画笔下的设置按钮,在弹出的对话框中,将“柔化边缘”数值设为0,点击“确定”
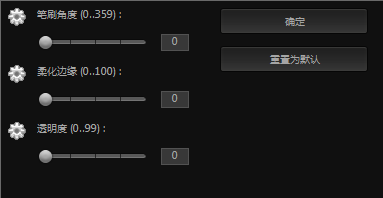
图二:绘图创建器设置
3、点击“背景图像选项”选择当前时间轴图像,“确定”,导入素材图像;点击“色彩选取器”选择白色,之后即可点击“开始录制”
4、用画笔将人像用白色画笔涂满,然后将“色彩选取器”颜色选为黑色,将剩余的地方涂满
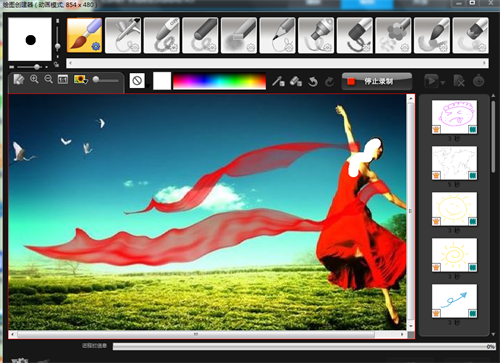
图三:开始录制
5、点击“停止录制”,单击下方的确定,图像就会保存,如果想要提升保存速度可以设置一下“更改选择的画廊区间”的时间即可。
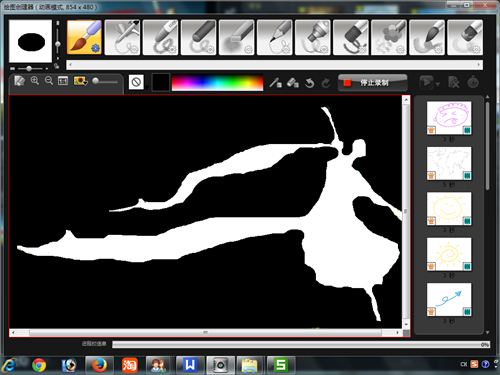
图四:录制结束
6、将保存好的视频插入覆叠轨,将时间定在最后一帧上,点击“录制/捕获选项”,在弹出的对话框中选择“快照”,这样会声会影x7就会自动保存最后一针的图像
7、将时间轴上的素材都删除,将第一张人像素材导入覆叠轨,双击素材,在“属性”中点击“遮罩和色度键”,勾选“应用覆叠选项”选择“覆叠轨”单击下拉表右侧的“+”,导入刚刚快照的图像,将其拖动到素材上,这样人像就抠好图了,背景也去掉了。
8、插入一张背景图在视频轨上,调整覆叠轨上素材的位置,这样就整体完成了。点击导览面板上的“播放”即可预览最后的效果了。
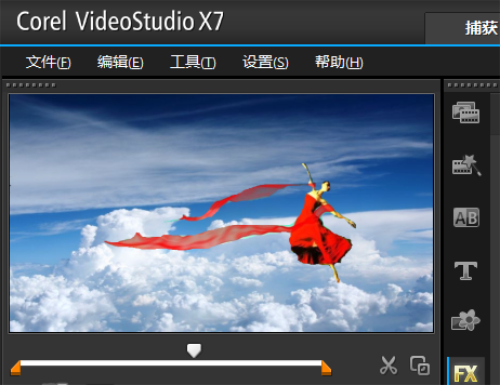
图五:最终效果
是不是很简单,即使不用外界的帮助就可以独自完成素材的抠图,去背景的任务,是不是觉得视频剪辑软件会声会影x7越来越厉害了。
展开阅读全文
︾
遮罩帧是对素材本身加载并对素材进行部分遮挡、同时使素材被遮挡的部分变得透明、这个功能在会声会影视频制作的过程中有很重要的用途,下面小编就为大家分享收集到的650款漂亮实用的遮罩素材。
查看详情简单上手的视频软件能够帮助用户在入门初期少走弯路,节约视频制作时间,下面小编就为大家以下面的这款操作简单,功能强大的视频制作软件为例,来为大家演示下如何短时间内做出高质量的视频吧。
查看详情会声会影视频去水印一般有两种方法:一种是拖拉,另一种则是遮罩。拖拉去水印的方法会损坏原视频的一部分。而遮罩好比打马赛克一样,高手做遮罩留下的痕迹很难观察到。
查看详情