

发布时间:2021-08-25 10: 29: 41
如今人人自媒体的时代,如果不会拍视频,不会剪辑视频,真的很难做好短视频自媒体。同时,一个好看的、有内容的短视频,也离不开一个好看的片头。其实自己做一个短视频片头也不难,对于大部分不是专业视频后期剪辑师的人员来说,掌握好简单易用的视频编辑软件已经足够。接下来,我们就一起来看下,怎样使用会声会影这款视频剪辑软件来轻松制作短视频片头?

从网上搜索并下载自己喜欢的视频片头素材。
至于片头logo,如果会使用Photoshop专业软件,那么做一个简单的片头logo,应该是不在话下。对于不会使用专业软件的小伙伴,我们也可以直接在会声会影中输入文字,效果也是很不错的。
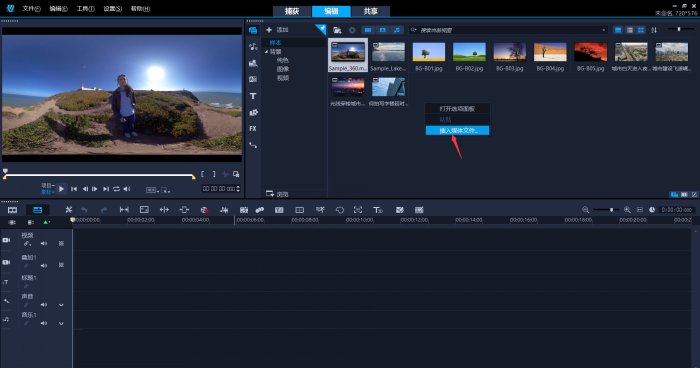

1、时间线移动到logo即将出现的位置,点击文字工具,输入自己的片头名字,或者直接放入事先准备好的带有Alpha通道png格式LOGO图片。
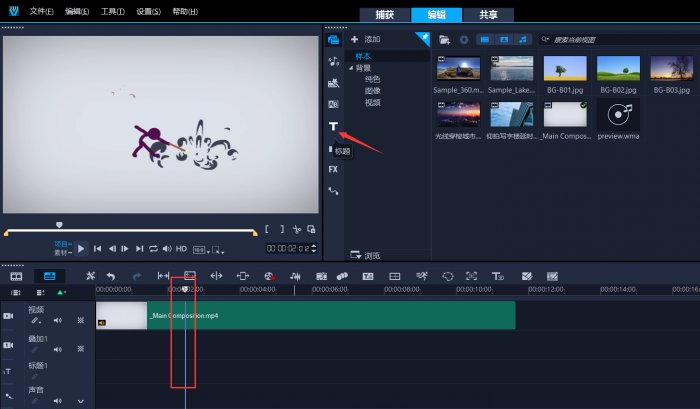
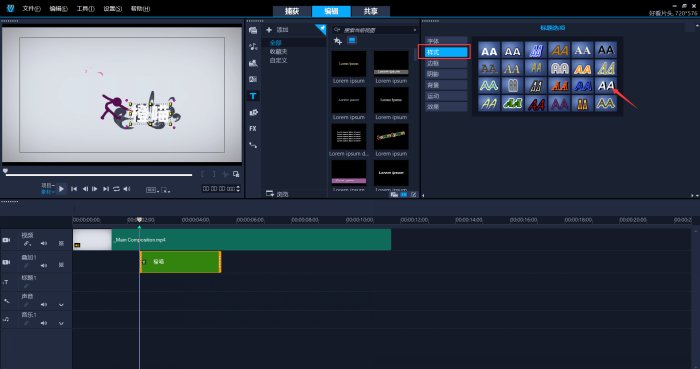
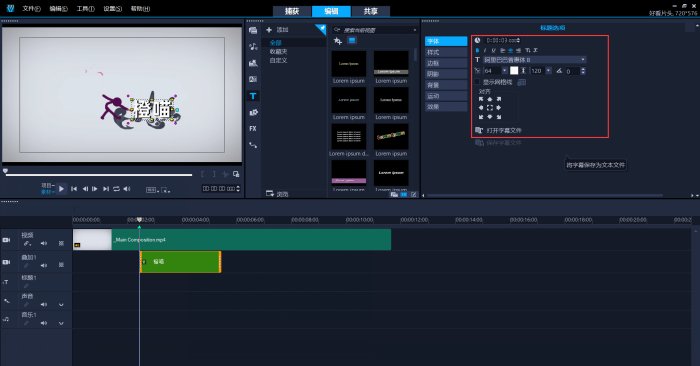
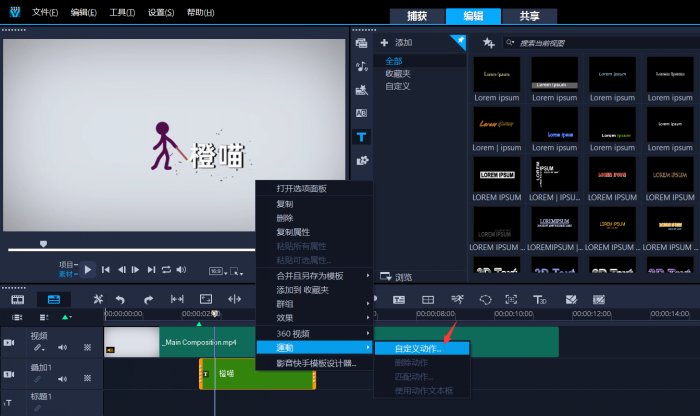

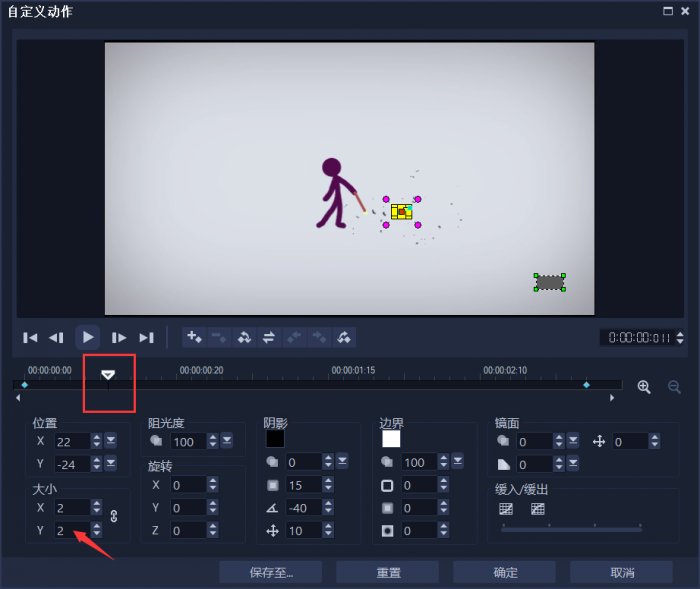


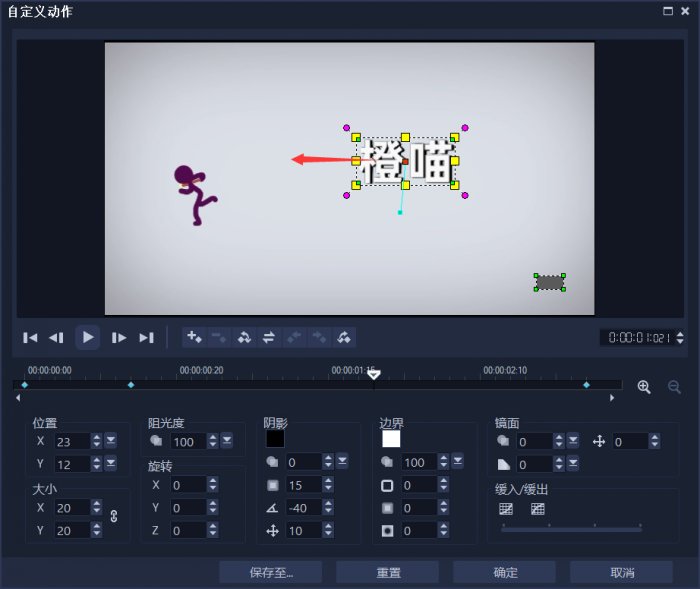
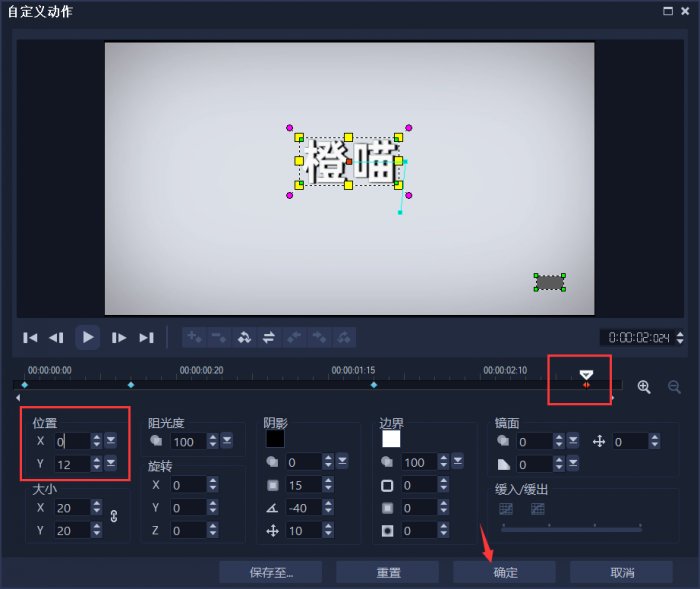
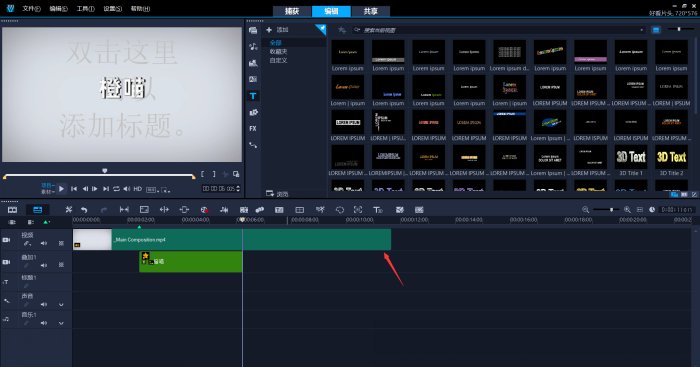
拖动BGM文件到音频轨道,作为视频的背景音乐,同样调整时长即可。
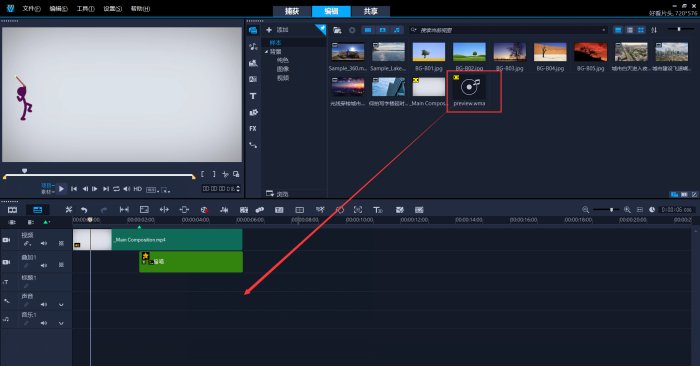
五、保存导出片头
这样一个好看的片头动画就做好了,点击切换到共享,选择MPEG-4,设置好保存路径,点击开始按钮即可渲染导出视频。
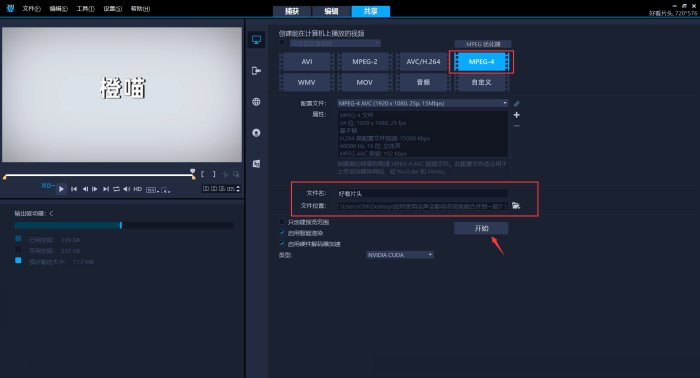
六、总结归纳全文
用会声会影这款视频剪辑软件制作片头动画,关键在于背景视频素材的选择,一个精彩好看的背景视频,可以起到事半功倍的效果。输入文字LOGO的时候,可以根据自己视频画面的色彩,给文字添加一些描边、阴影等效果,可以让整个片头看起来更加美观。
最终效果:
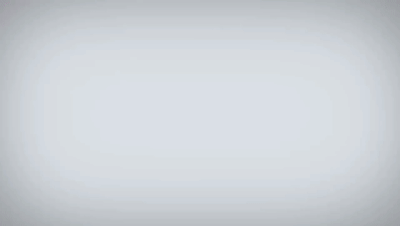
作者:橙喵
展开阅读全文
︾
想要知道一款视频编辑软件是否合适自己,以及是否可以在自己的电脑上正常运行,我们一般会下载该软件的试用版进行体验。那么有关,会声会影有试用版吗,会声会影试用到期后怎么办呢,本文将进行详细介绍。
查看详情优质的视频需要精彩的片头加成,视频风格不同,片头种类也不同。而字幕片头凭借着它的多样性,与多种视频搭配也没有违和感。下面就和大家分享字幕片头怎么做,字幕片头在什么软件做的经验。
查看详情一部成功的纪录片,它的创作和拍摄都很重要,需要经过长时间的筹划和实践。而纪录片片头是纪录片的精华部分,片头成功,才能吸引更多观众。下面为大家介绍纪录片片头制作技巧,纪录片片头片尾的作用。
查看详情对于许多拍照摄影爱好者来说,相册制作是照片后期处理的重要部分,而相册封面起到了一个门面的作用。一个好的相册封面有助于更加直观呈现相册内容,以及吸引读者眼球。但是如果没有相册封面设计的相关经验该怎么办,下面就来给大家具体介绍相册封面怎么设计,相册封面怎么更换
查看详情