

发布时间:2021-08-23 10: 45: 34
平时在使用会声会影剪辑视频的时候,可以根据视频画面添加一些有趣的动画效果,可以让整个视频看起来更加生动有趣。
本节教程就给大家介绍下,如何使用会声会影这款视频剪辑软件来制作一个向上浮动的字幕动画效果。

在网上搜索下载一个背景视频和背景音乐,尽量使用MG动画风格的画面,可以让字幕动画效果更加贴合画面。
进入会声会影工具台,在【编辑】面板中,右键点击媒体面板中空白位置,选择【插入媒体文件】,在电脑中分别导入背景视频、背景音乐。
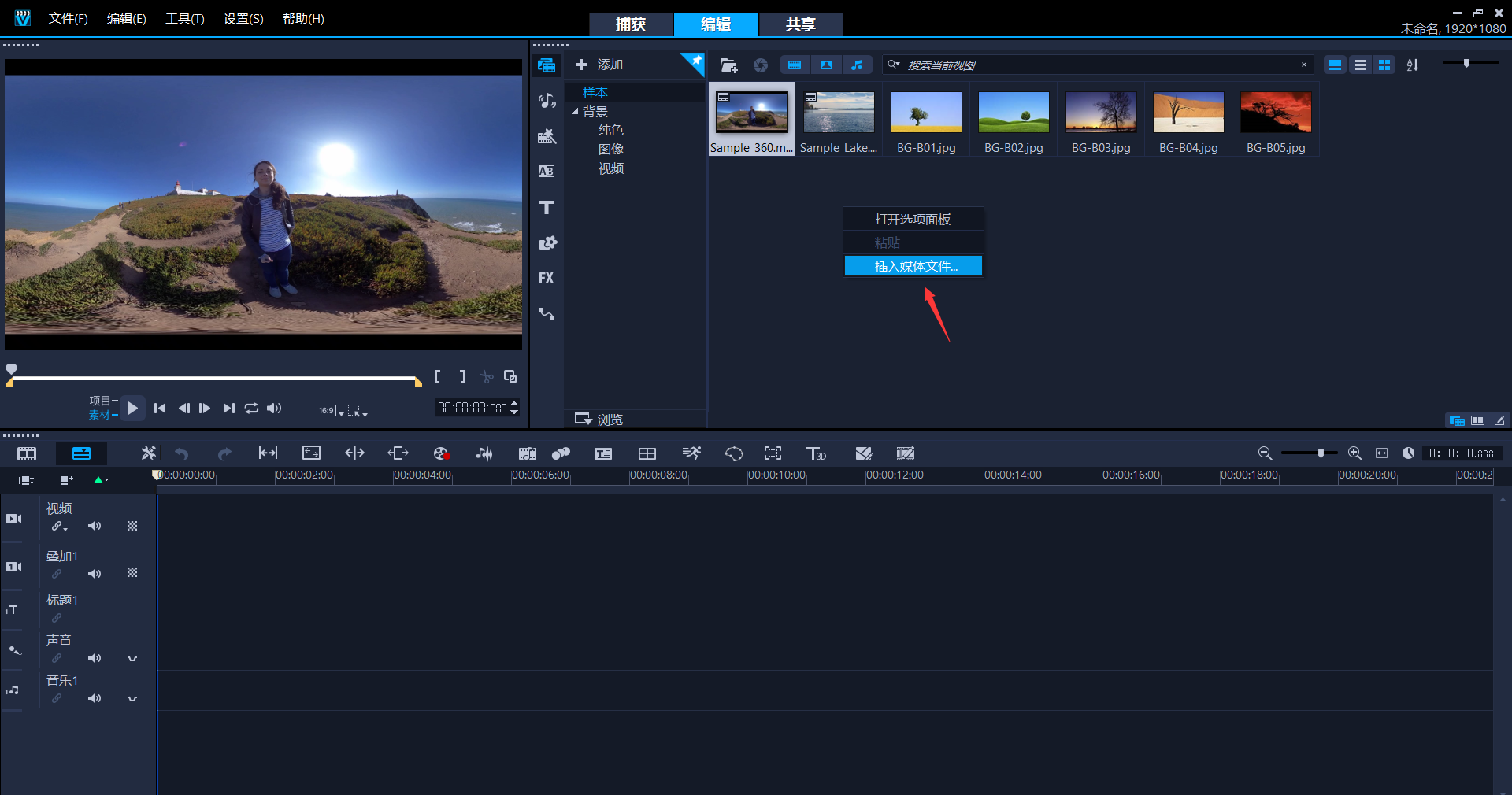
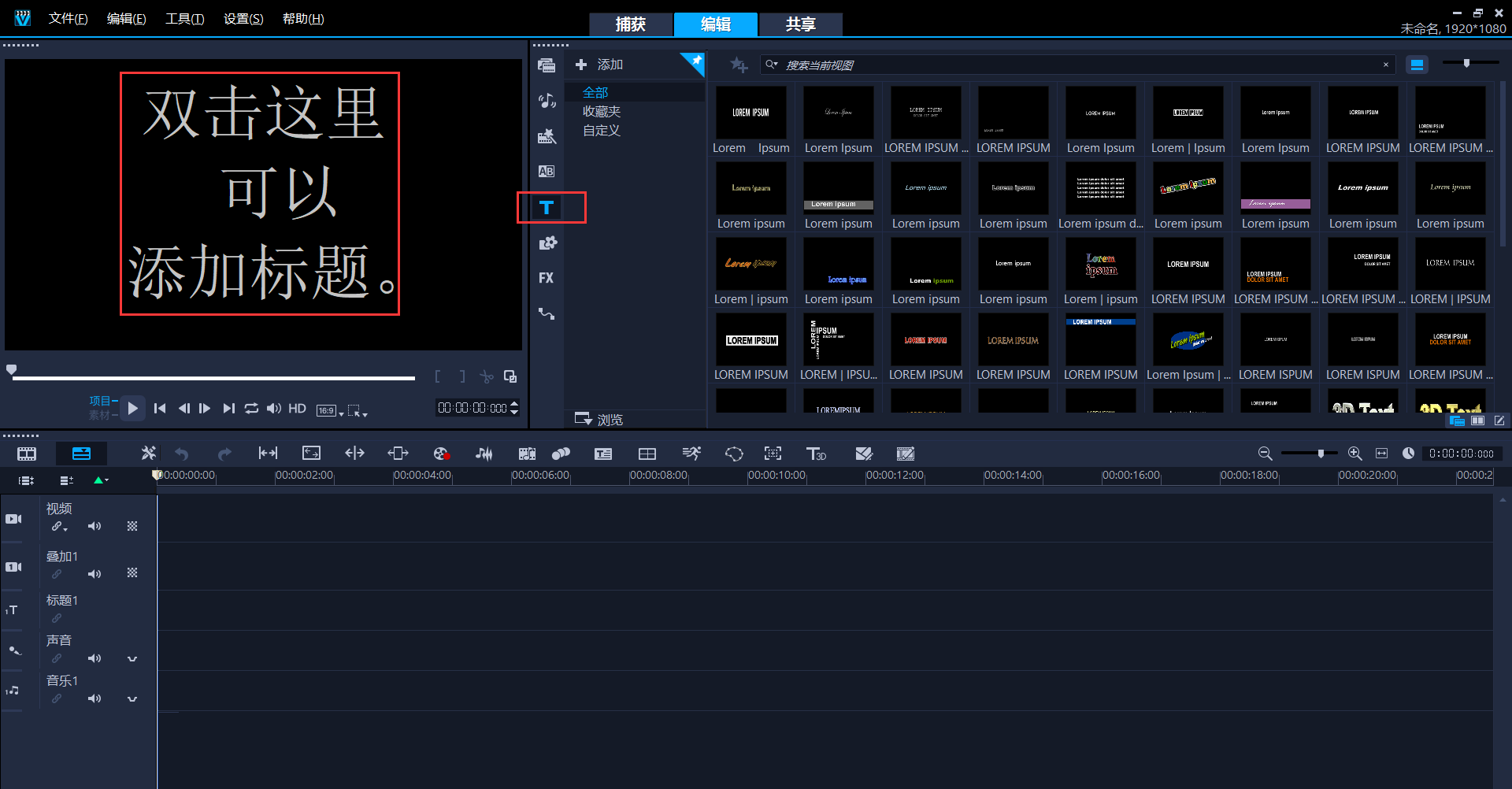
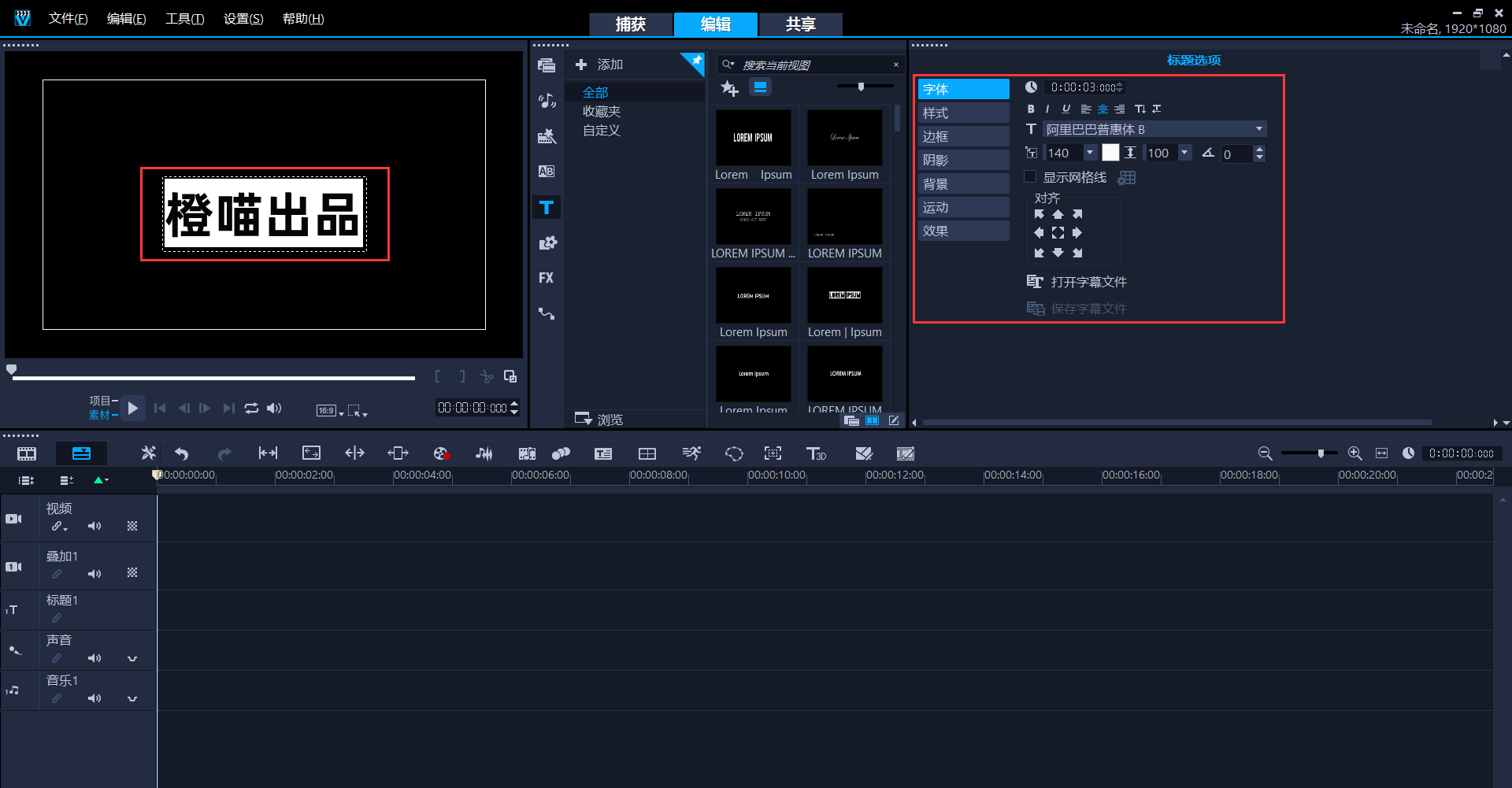
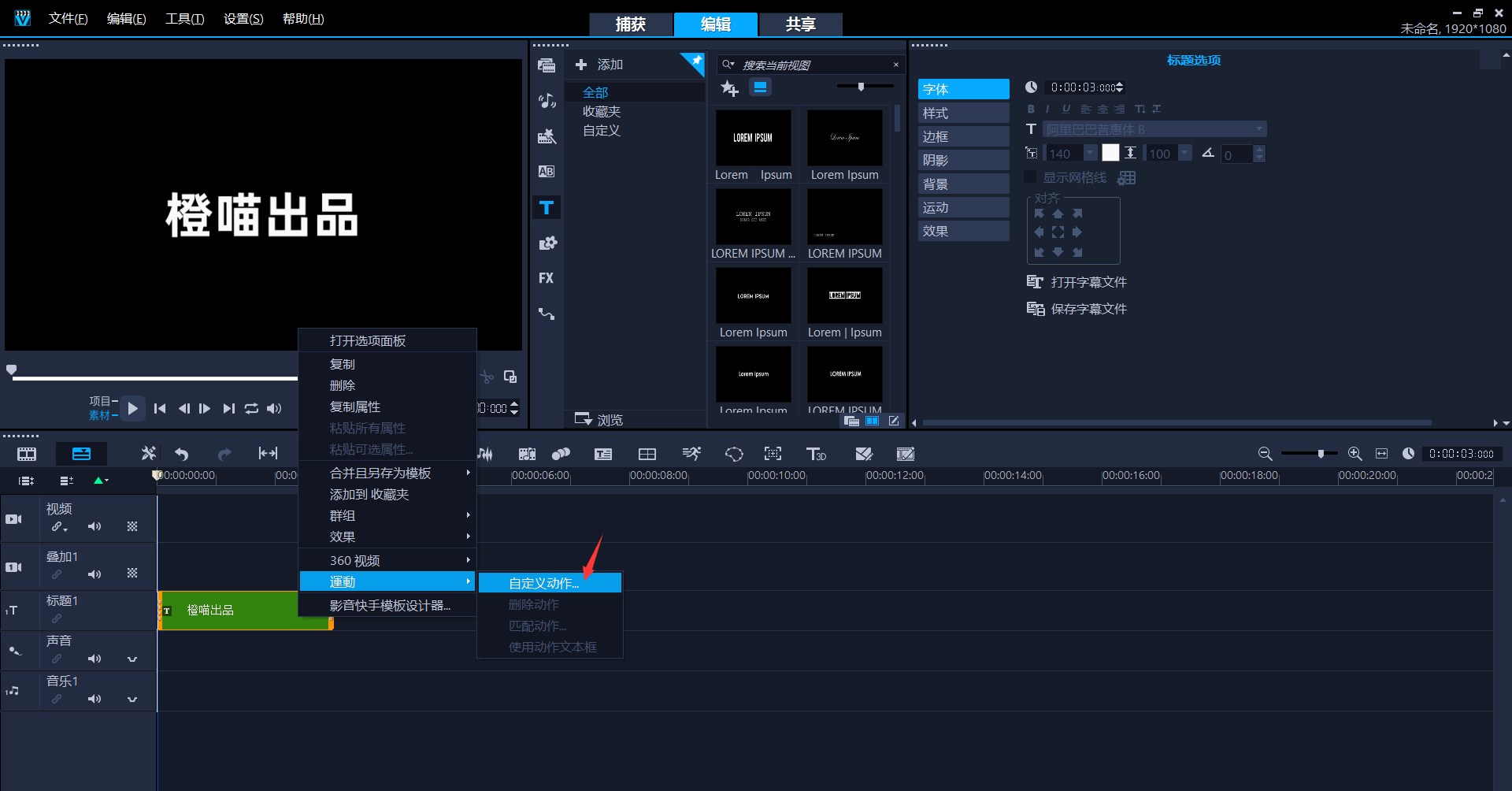
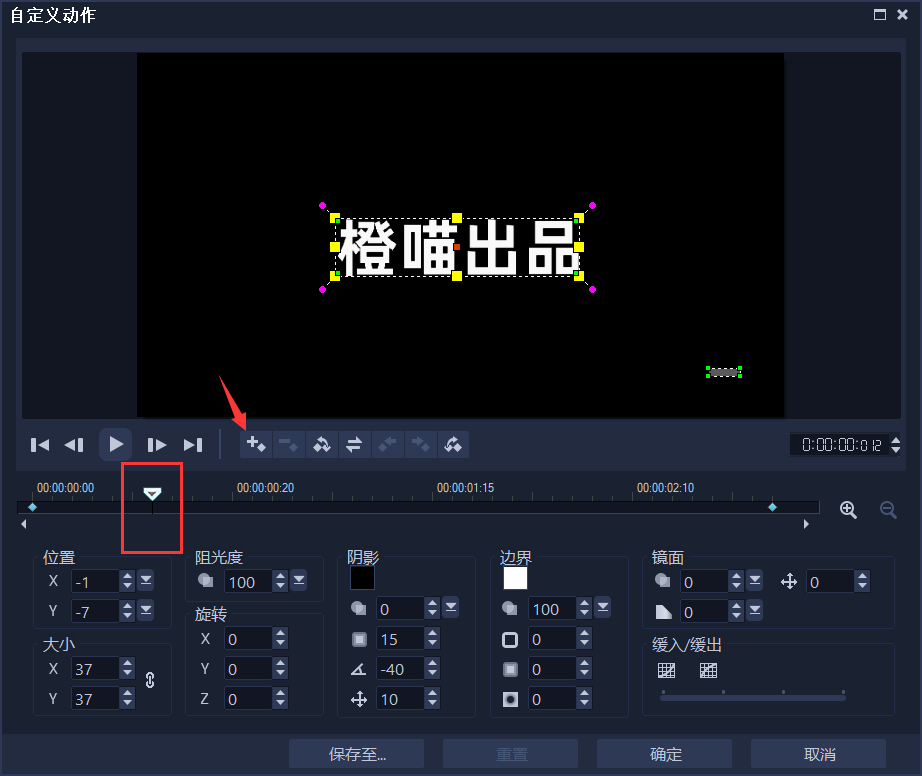

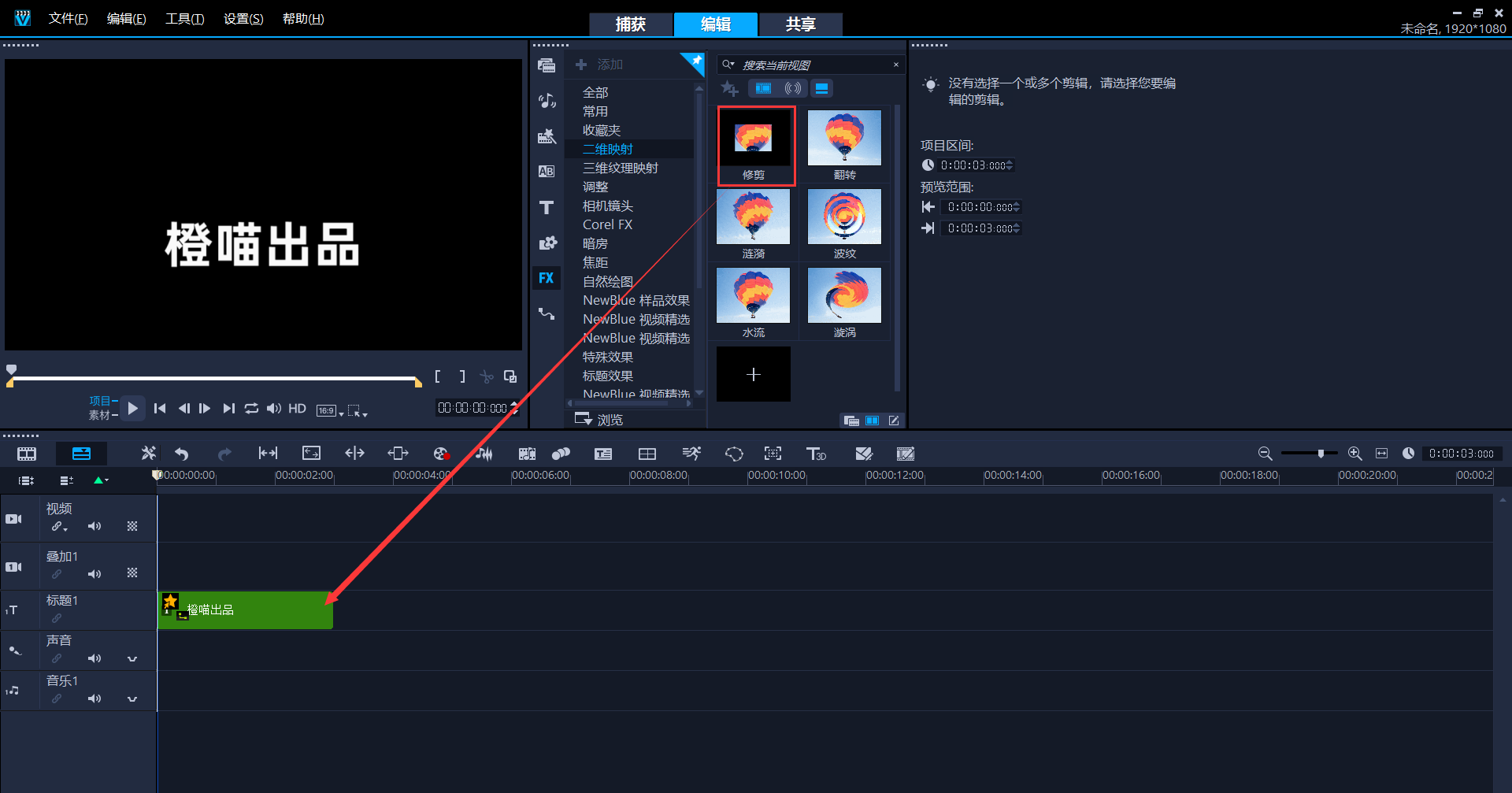
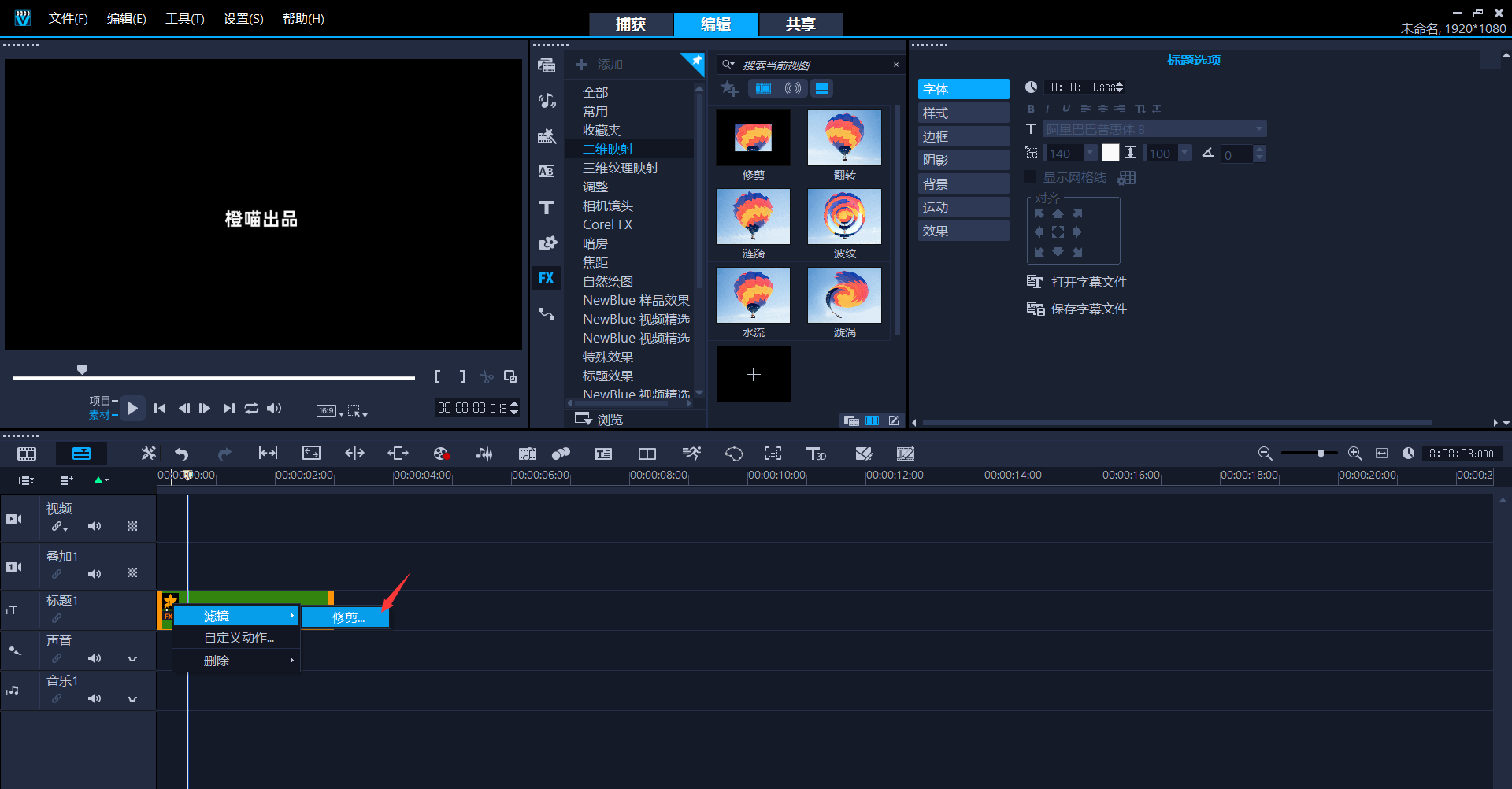
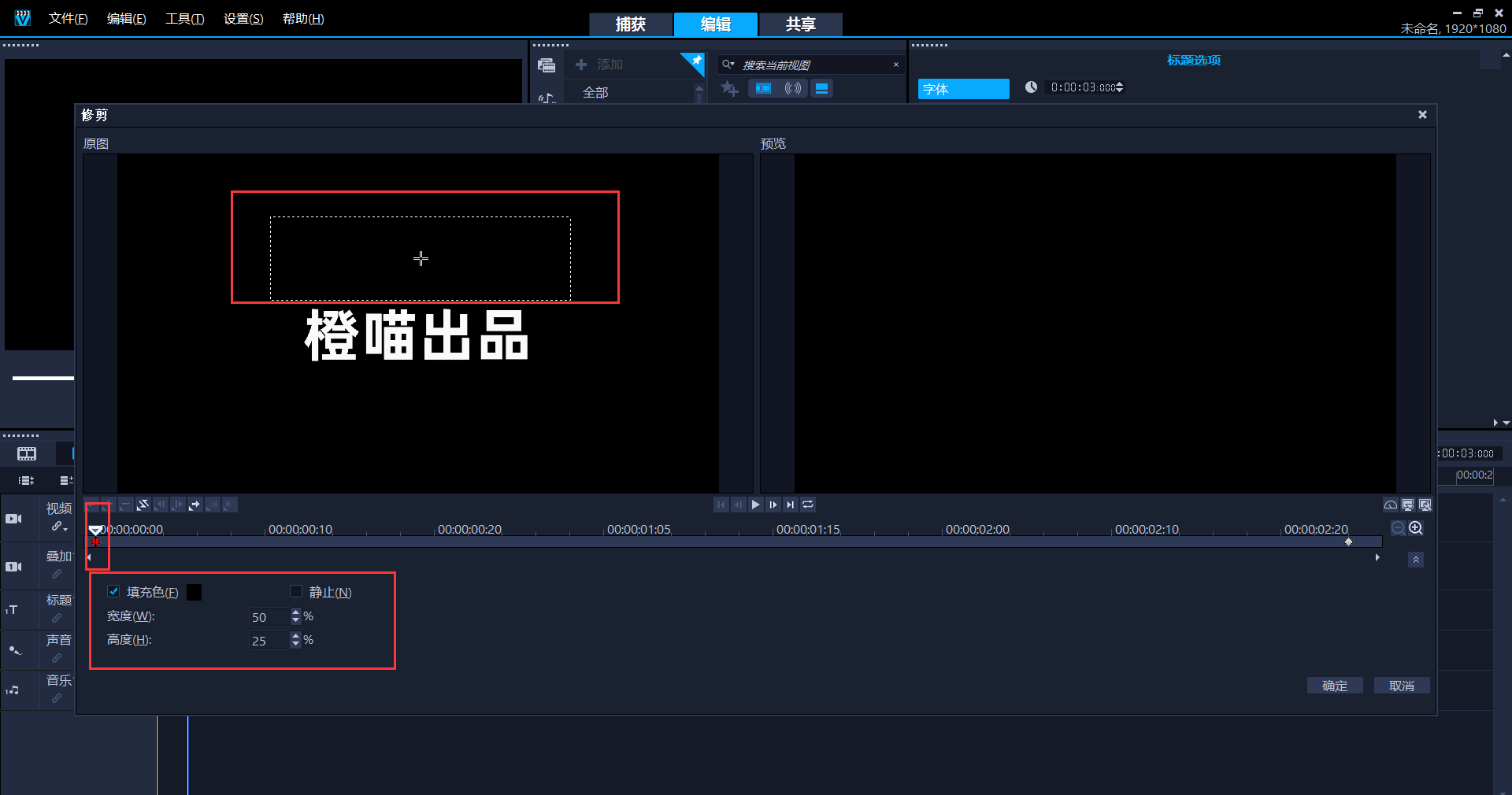

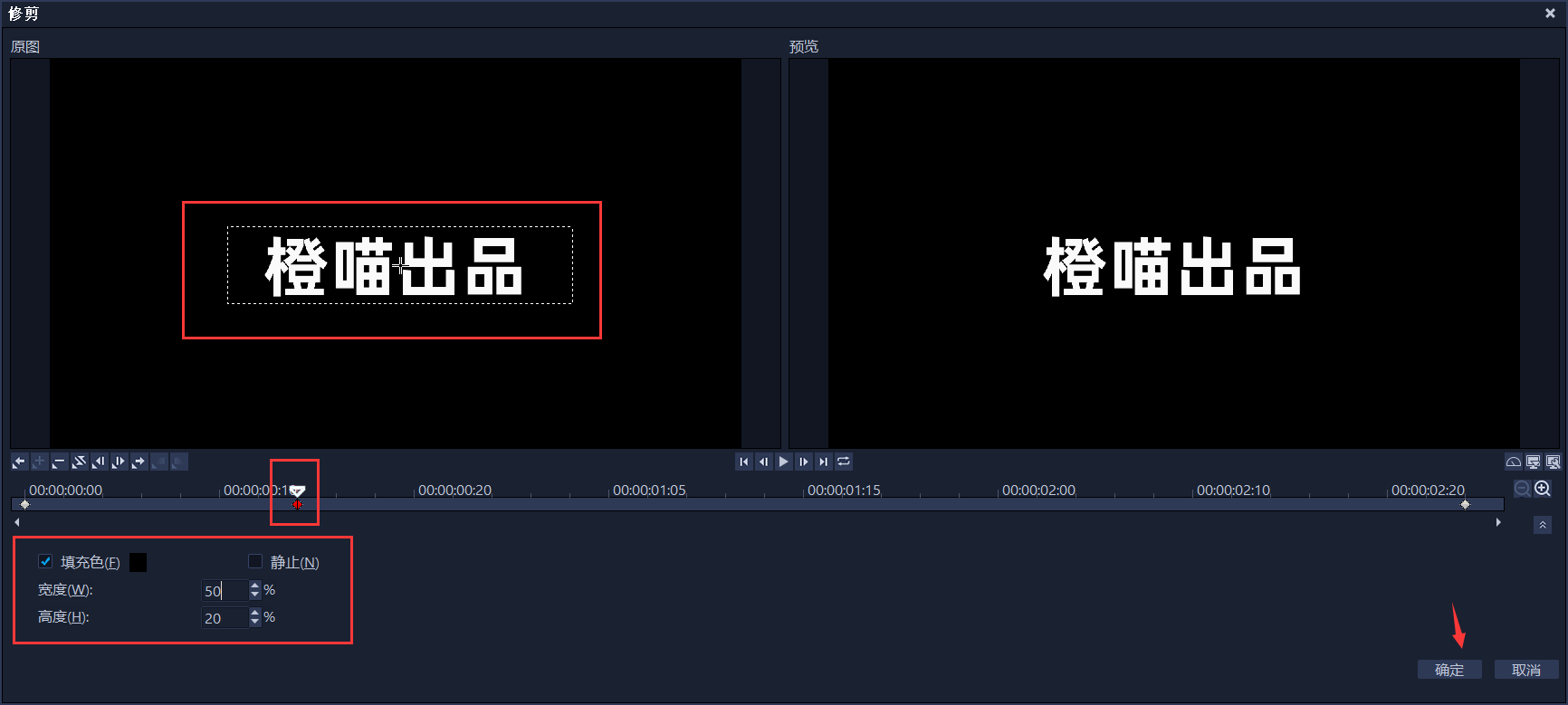
切换到【媒体】,按住音乐和视频素材拖入到【音乐】、【视频】轨道当中,调整好音乐时长与视频时长一致。

最后,将字幕移动到视频画面中合适的位置即可,这样就完成了字幕上升浮动的动画效果。
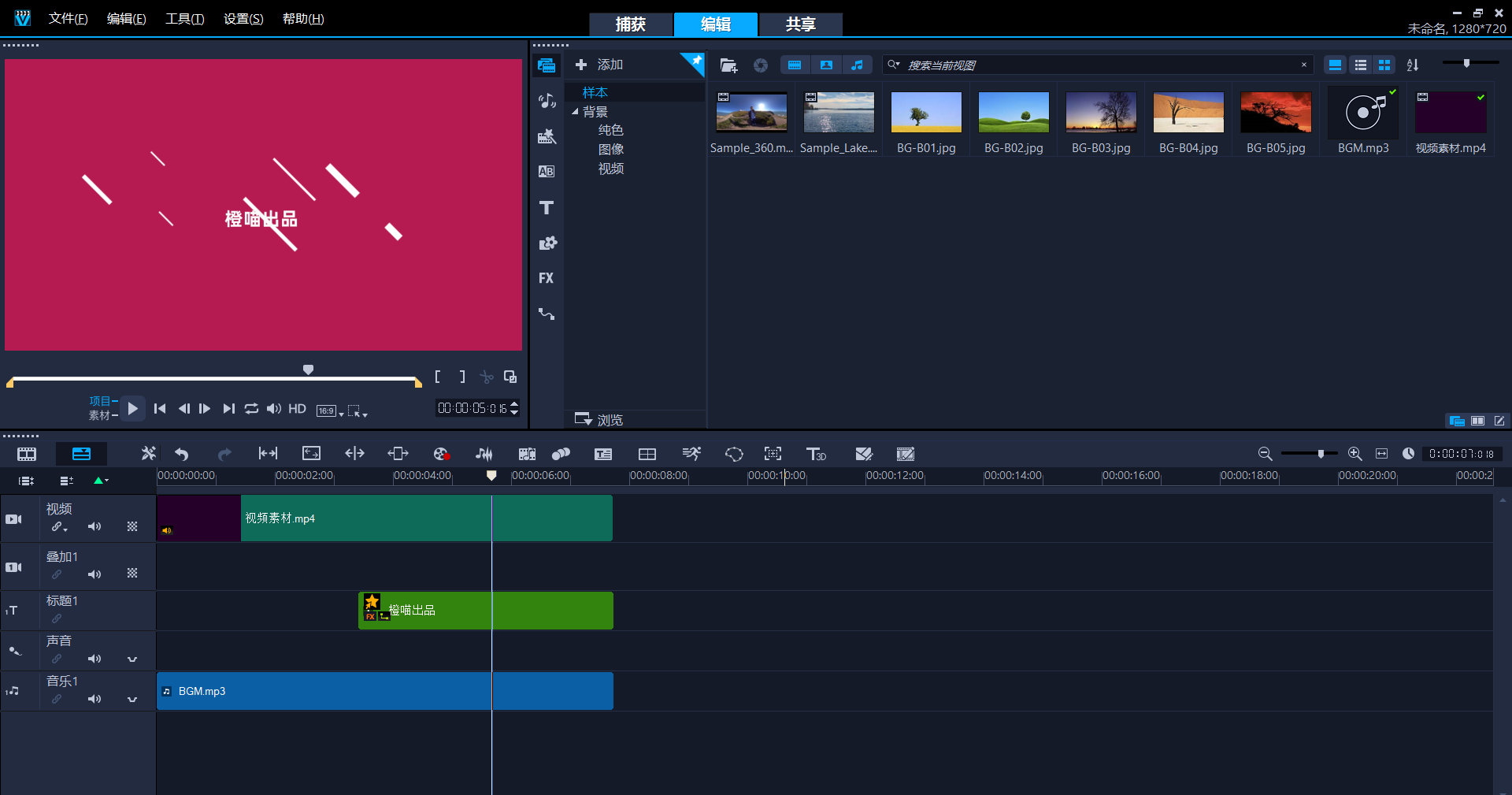
本节视频剪辑软件教程的难点在于字幕修剪滤镜的使用,需要结合字幕上升的动画打上相应的关键帧,同时,修剪滤镜必须确保宽高度能够完整覆盖文字内容,否则做出来的文字动画将显示不全。可以跟着教程多做练习。
最终效果:
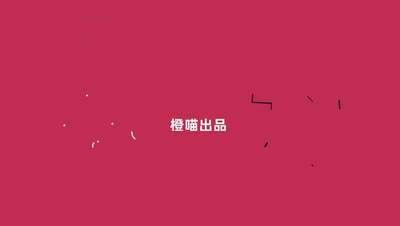
作者:橙喵
展开阅读全文
︾
不得不说,现在的片水准越来越低了,演员演技生硬,剧情老套毫无看点。和这些电视剧相比,经典的爱情电影实在是令人回味无穷。大家在看电影的时候会不会有将精彩片段剪辑下来的欲望呢?
查看详情边唱边变色的字幕又叫做卡拉OK字幕。歌词双排是一种在卡拉OK或音乐播放器中常见的显示形式,通过上排显示歌曲原文,下排显示翻译或解释,以提供更多的信息。这篇文章就一起来学习会声会影歌词字幕边唱边变色,会声会影歌词双排制作方法。
查看详情在众多文字效果中,滚动字幕是极具代表性的一类文字特效。它的应用场景广泛且对新手十分友好,尤其在一些纪实性的剪辑作品中,滚动字幕可以很恰当地诠释画面、描述视频主旨。有关会声会影滚动字幕如何控制速度,会声会影滚动字幕怎么连起来的问题,本文将进行详细介绍。
查看详情