
发布时间:2021-10-14 10: 49: 11
在《会声会影自定义动作原来可以这样用!(上)之幕布制作》一文中,我们已经详细讲解了如何制作图1所示的动态图片与上下幕布。在本文中,会继续讲解到会声会影关键功能——自定义动作功能的操作,用以制作上下幕布缓缓开启的效果。
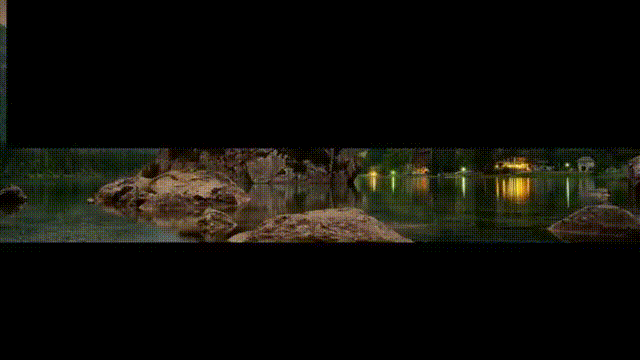
图1:电影开场幕布效果
一、打开自定义动作功能
会声会影的自定义动作是针对轨道素材进行的,因此,如图2所示,我们需要先选中素材,然后再开启编辑菜单中的自定义动作功能。
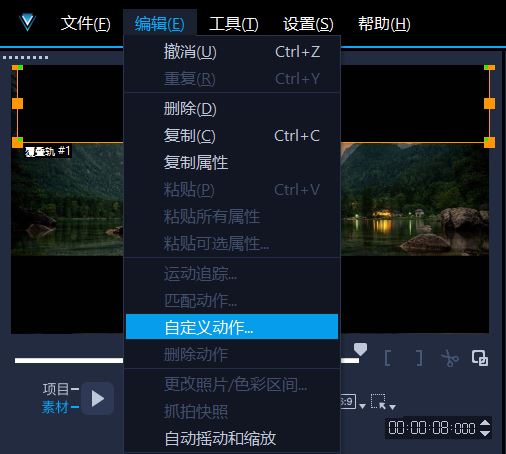
图2:自定义工作
如图3所示,自定义动作功能包含了预览、播放控制、时间轴、素材属性(如位置、阴影等)等功能面板。
会声会影的自定义动作功能与动画制作的原理相似,都是利用关键帧来构建动画效果。
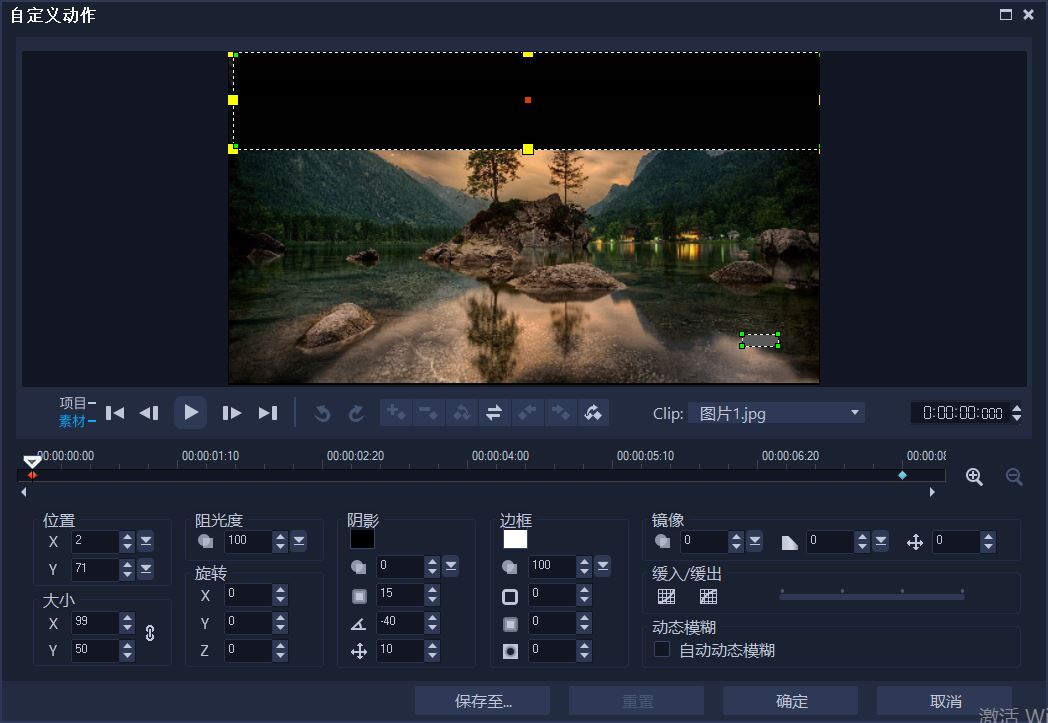
图3:自定义动作面板
二、创建动作关键帧
制作自定义动作的重点在于创建关键帧,其操作方法如下:
首先,如图4所示,将时间轴上的指针移动到目标时间点。

图4:移动时间线指针
由于我们要制作的是幕布缓缓开启的效果,因此,需要将上幕布缓缓上移。
根据以上要求,将Y轴位置数值调高,直至上幕布上升至露出两边的山。同时,上幕布的中间部分会出现一条动作路径。
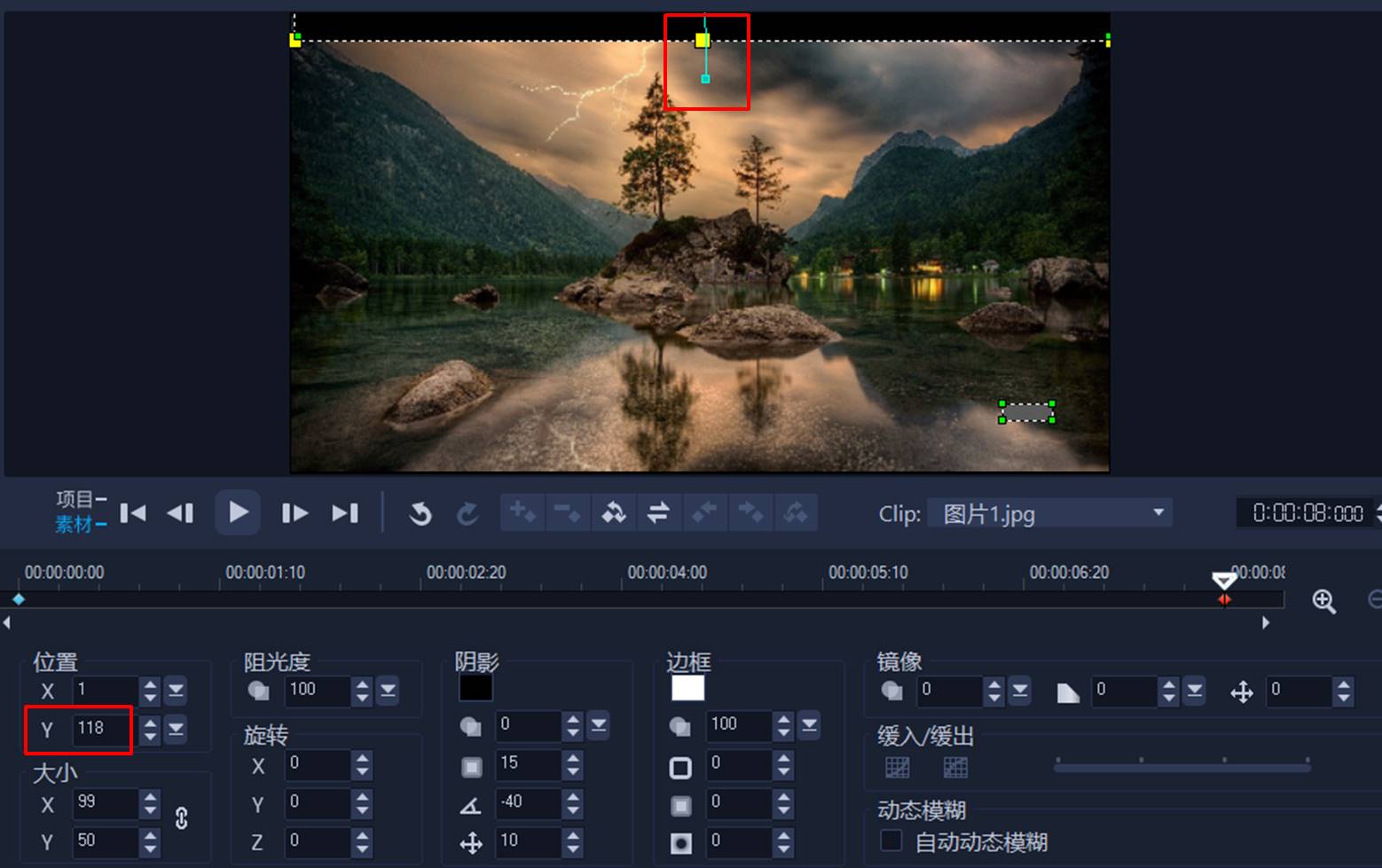
图5:设置幕布属性
完成以上操作后,预览下效果,如图6所示,上幕布缓缓上移。
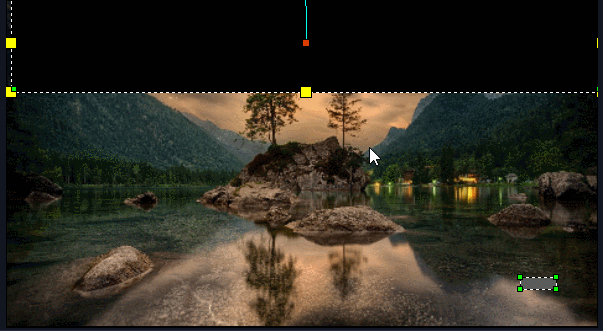
图6:自定义动作效果
接着,继续完成下幕布的自定义动作。
如图7所示,同样地,将时间轴指针移动到目标位置,并将Y轴数值调低,即可完成上下幕布缓缓开启的动画制作。
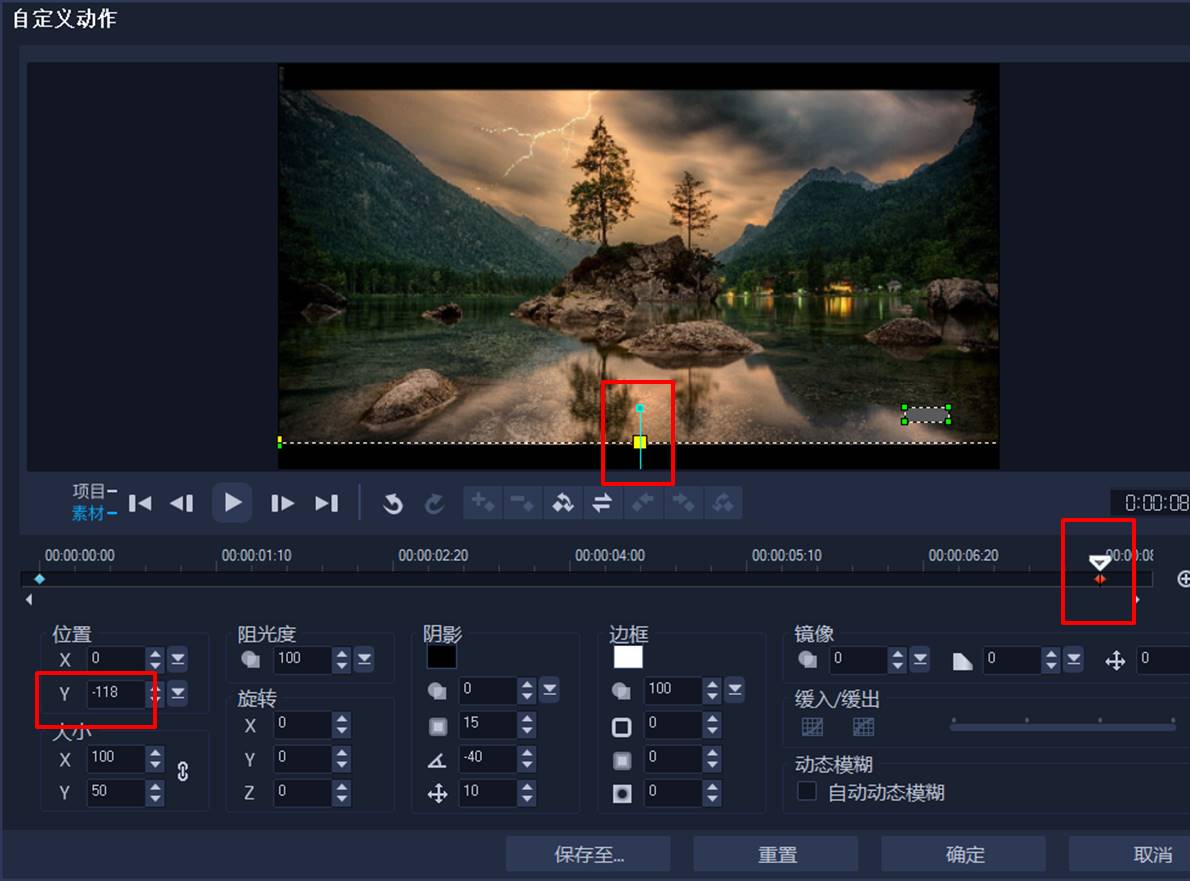
图7:制作下幕布动作效果
三、保存自定义动作
如果此次自定义的动作后续会使用得比较多,建议将动作保存起来。
如图8所示,单击底部的“保存至”按钮。
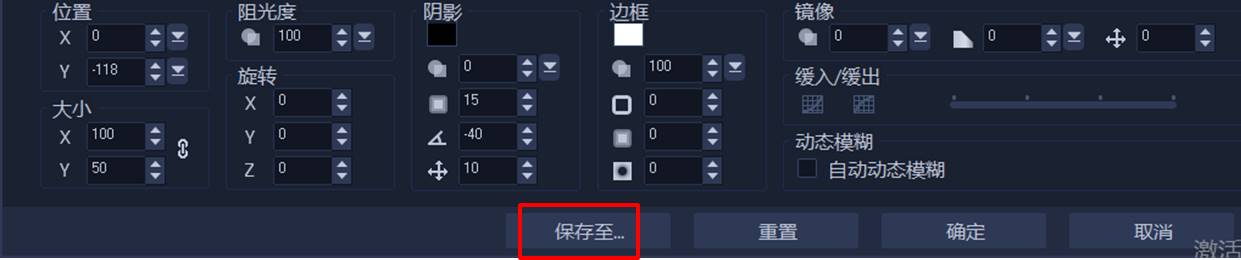
图8:保存至
并为自定义动作设置动作名称与保存的文件夹。
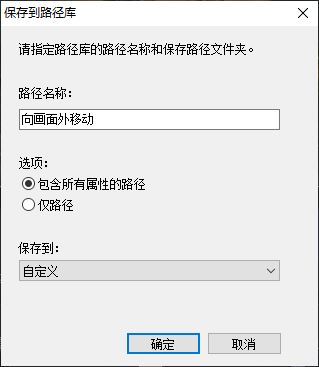
图9:保存属性
后续只要打开会声会影的动作模板中的自定义动作,即可找到上述保存的自定义动作,使用的时候,将动作拖放到素材即可。
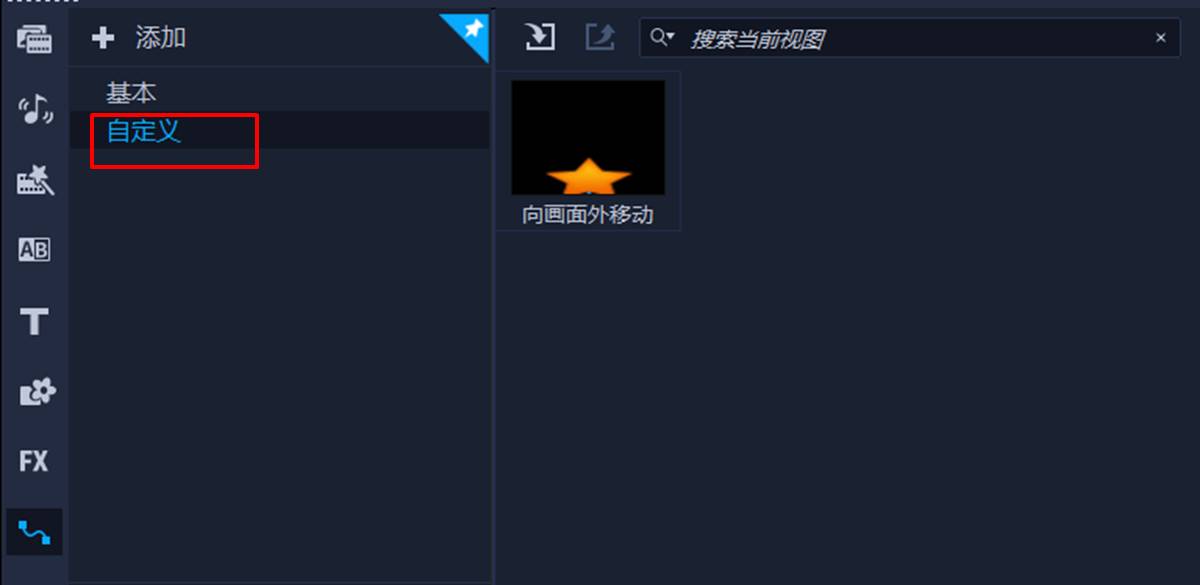
图10:自定义动作列表
四、小结
综上所述,通过使用会声会影的自定义动作功能,可更加精准地控制素材的动作路径,以制作更加丰富的视频动态效果。另外,通过保存自定义动作,可供后续长期使用,提高视频的制作效率。
作者:泽洋
展开阅读全文
︾
不得不说,现在的片水准越来越低了,演员演技生硬,剧情老套毫无看点。和这些电视剧相比,经典的爱情电影实在是令人回味无穷。大家在看电影的时候会不会有将精彩片段剪辑下来的欲望呢?
查看详情B站是很多年轻人聚集的一个社交视频平台,平台上的视频内容非常的丰富,其中教程类以及知识类视频比较受欢迎,很多的小伙伴也都习惯在B站中查找学习教程,那么B站中up主都使用什么进行剪辑呢?今天就和大家分享一下,B站视频剪辑用什么,以及B站视频剪辑素材哪里找。
查看详情会声会影视频去水印一般有两种方法:一种是拖拉,另一种则是遮罩。拖拉去水印的方法会损坏原视频的一部分。而遮罩好比打马赛克一样,高手做遮罩留下的痕迹很难观察到。
查看详情