
发布时间:2022-12-18 10: 30: 28
品牌型号:联想GeekPro 2020
系统:Windows 10 64位专业版
软件版本:会声会影2022旗舰版
想要快速成为视频剪辑高手,制作出极具观赏性的作品,熟练掌握视频卡点的技巧则不失为一条捷径。用画面去匹配音乐的律动,哪怕是平庸的素材也会变得“高级”起来。有关视频剪辑音乐卡点有什么用,视频剪辑卡点技巧的相关问题,本文将进行详细介绍。
初次制作音乐卡点视频,就像是男人的第一套西装,女人的第一条连衣裙一样,让人摸到了“成熟”的门槛。成就感、上头,这是作者本人刚开始接触“音乐卡点”时的最直观感受。当第一次让画面、音乐、文字三种素材随着节拍有条不紊地剪辑在一起时,成为“剪辑高手”仿佛也是指日可待的事情。

接下来,本文将使用会声会影视频剪辑软件来详细介绍“抽帧震动卡点”和“裁剪画幅歌词卡点”,这两种让新手剪辑师快速“成熟”的卡点技巧。
1.抽帧震动卡点
该卡点技巧的精髓在于:打断素材原有的连贯性,使用有针对性地“抽帧”为画面重新赋予新的节奏。让原本平庸的素材秒变“高级”,让本就十分精致的素材散发出“荷尔蒙”般的魅力。
操作上的重点在于:选取抽帧(抽掉、删除某些关键帧)的位置。作者为了方便大多数新手剪辑师的理解,在接下来的操作演示环节中,采用了按照卡点位置统一抽取6个关键帧的操作。

在实际操作过程中,如果想要实现更好的观赏效果,大家不必拘泥于抽取关键帧的数量和规律。只需要记住一点:要在画面的“大开大合”处进行抽帧,使得画面中“动静”、“快慢”的变化更为突出即可。
2.裁剪画幅歌词卡点
相较于“遮罩卡点”来说,会声会影视频剪辑软件的裁剪画幅功能,在操作上会显得更为简单快捷。尤其对于一些零散的、不连贯的、随手拍摄的视频素材而言,裁剪画幅可以仅保留画面中的有效内容,裁减掉无效内容或瑕疵画面并结合音乐进行卡点操作。想要了解“遮罩卡点”的操作步骤,可以参考《卡点视频剪辑软件哪个好 卡点视频剪辑技巧》这篇文章。
为了避免裁剪画幅后的内容过于单薄(黑色区域过多),文字注释的添加便弥补了画面语言在表达能力上的缺失。因此,作者认为“裁剪画幅歌词卡点”,还算是一项对新手剪辑师比较友好的视频编辑技术。
操作重点在于:裁剪哪里(视频画面想表达什么)和文字排版的风格化。

如上图所示,作者选取了几段视频素材来配合歌曲《若是明仔载》进行了“裁剪画幅歌词卡点”的操作。
最简单的做法为:歌词中提到什么,裁剪画幅时就保留什么,其他部分都尽量裁减掉。裁剪过后的黑色区域,用排版后的文字进行覆盖和填充。填充的过程,本着左右、上下、环绕对称的方式即可(当然,也不排斥一些别出心裁的文字排版设计)。
接下来,本文将使用会声会影视频剪辑软件来演示“抽帧震动卡点”和“裁剪画幅歌词卡点”的详细操作步骤。
1.抽帧震动卡点
首先,将“跳舞的女士们”和音频文件《TRADE》插入会声会影视频剪辑软件。为了方便后续的操作,视频素材要插入到叠加轨中,并右击预览窗口选择“调整到屏幕大小”。

然后点击播放按钮,预览音频的过程中按“F5”键(或“C”键),标记音乐中的重低音。
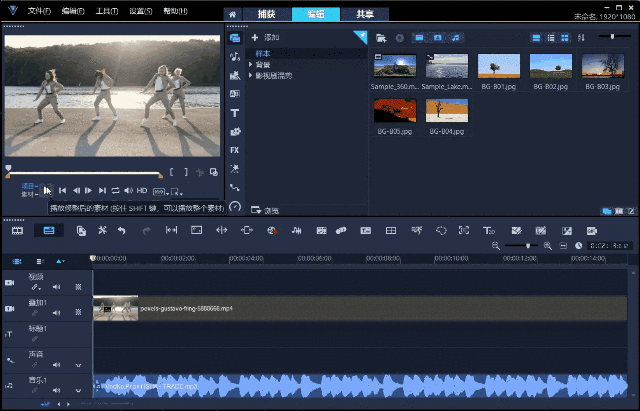
调整完毕后,按照如下图所示的操作步骤,在每个章节点对应的位置上“抽掉”6帧左右,来分割视频素材。

“抽帧”环节结束后,双击其中一段素材打开“选项面板”,在编辑分类中点击“高级动作”按钮。
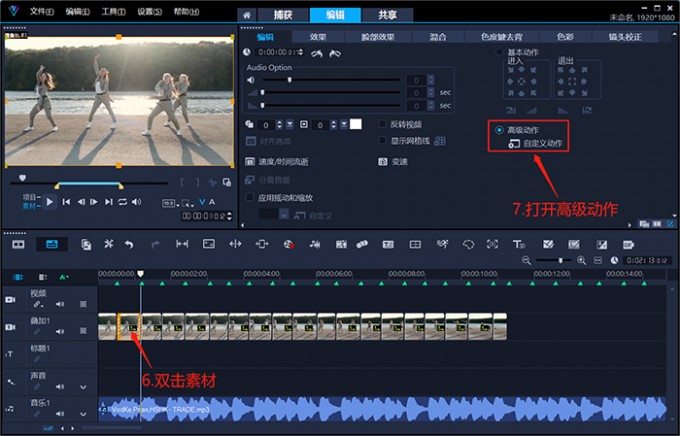
点击“+”号按钮新增关键帧,将时间轴平均分成4份。依次设置:起始帧大小180、Z轴旋转4;第二帧大小150、Z轴旋转-3;第三帧120、Z轴旋转2;第四帧100、Z轴旋转0。然后,点击确定完成“高级动作”设置。
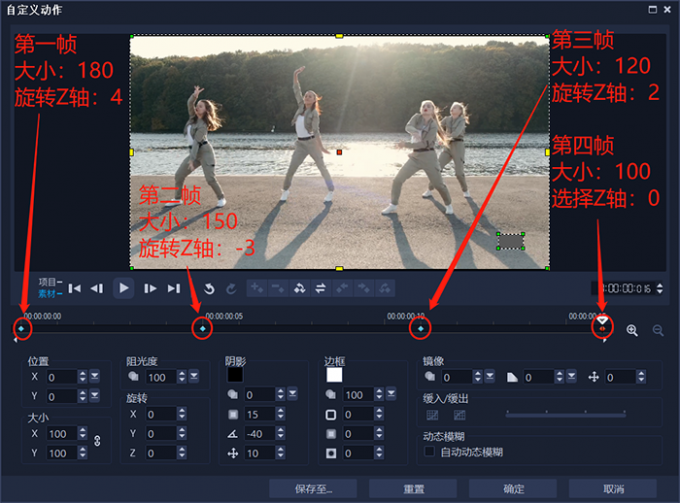
右击刚刚设置过“高级动作”的素材,选择“复制属性”。

在会声会影视频剪辑软件的轨道编辑区,使用“Shift”键选中叠加轨1上的所有视频片段。右击这些片段,点击“粘贴所有属性”即可(该步骤完成了画面“震动”的设置)。
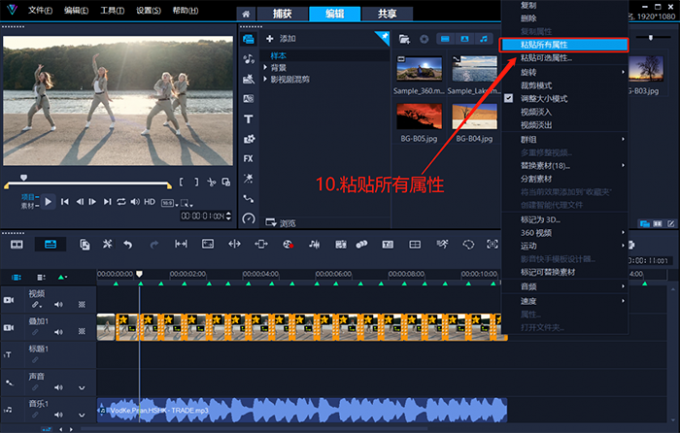
如果想要进一步实现更具观赏性的画面效果。可以点击菜单栏上的“文件”按钮,在下拉选项中“另存为”一个“.VSP”工程文件。

新建一个项目后,按住“Shift”键将刚刚存好的“.VSP”文件以工程“嵌套”的形式重新插入轨道编辑区。这时候便可以对刚才制作的“抽帧震动卡点”项目工程,进行整体上的调色、添加滤镜、高级动作等方面的统一调整操作,省去了为逐段素材进行调整的繁琐步骤。
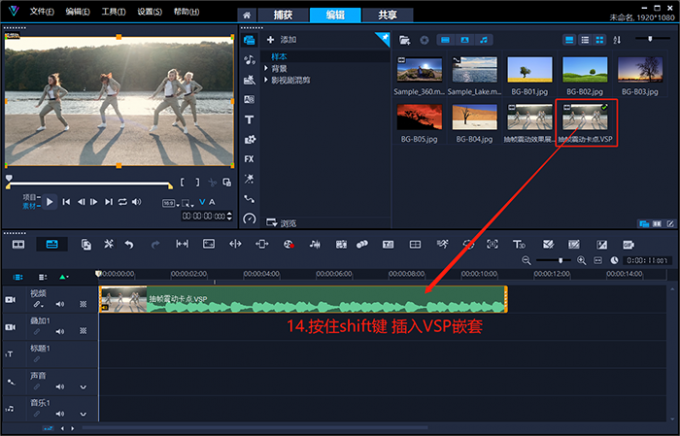
例如,这时候可以打开会声会影视频剪辑软件的“滤镜库”,将“旧电视”滤镜拖拽到工程“嵌套”素材上。
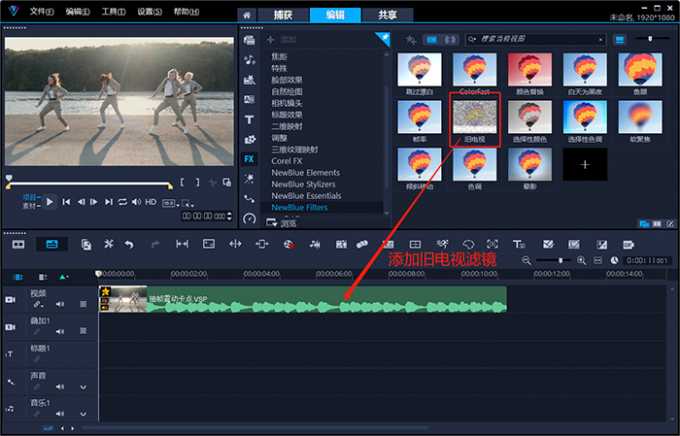
在“旧电视”滤镜的设置界面中,就可以为工程“嵌套”进行统一的滤镜设置,增加了剪辑操作效率。
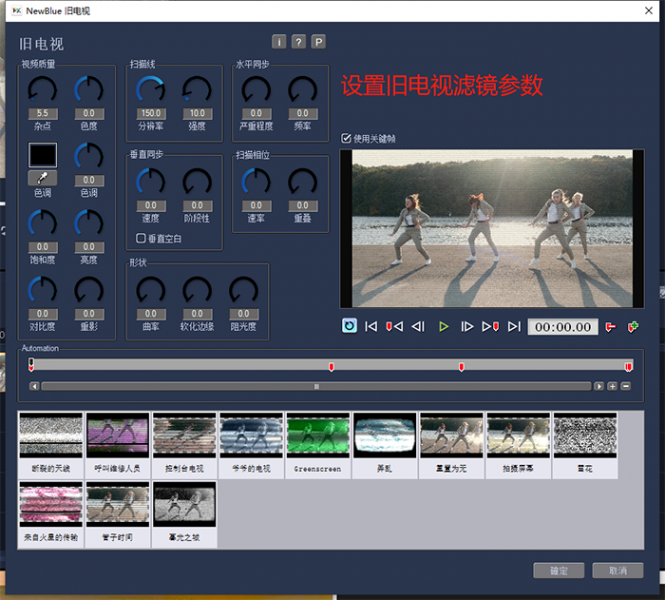
2.裁剪画幅歌词卡点
首先,将音频文件《若是明仔载》插入会声会影视频剪辑软件的音乐轨。然后使用“S”键,截取音乐1分22秒至1分29秒的部分。
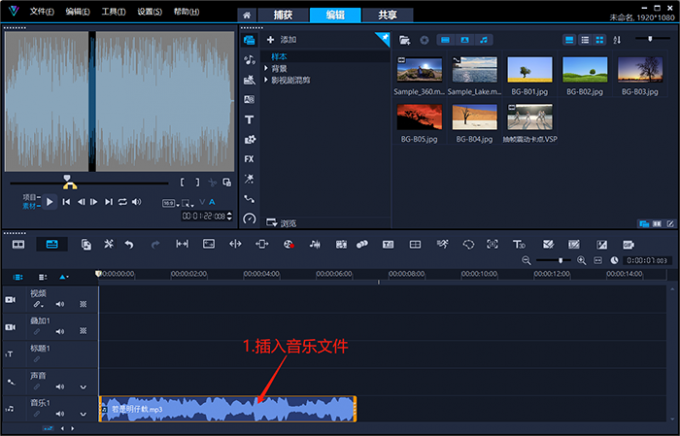
将对应的几句歌词,输入文档进行分析。如下图所示,用“红色”标注了每一句中需要突出显示的部分(突出显示即“放大文字”)。
第一句五个字:考虑将“惯势”二字放在“我已经”两侧(做到对称),并将“惯势”放大显示。
第二句八个字:考虑采用“上四下四”的对称排列方式,并将“三更半暝”放大显示。
第三句七个字:考虑让“骑”字居中,“一个人”和“摩托车”在“骑”字两侧对称。
第四句四个字:考虑找一个关于小吃的素材,让四个字围绕素材进行“环绕对称”排列。
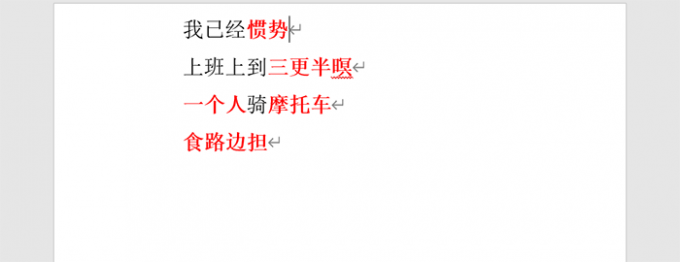
如下图所示,点击“播放”按钮,在预览音频的过程中按“F5”键或“C”键,为每一句歌词的结尾处进行卡点。
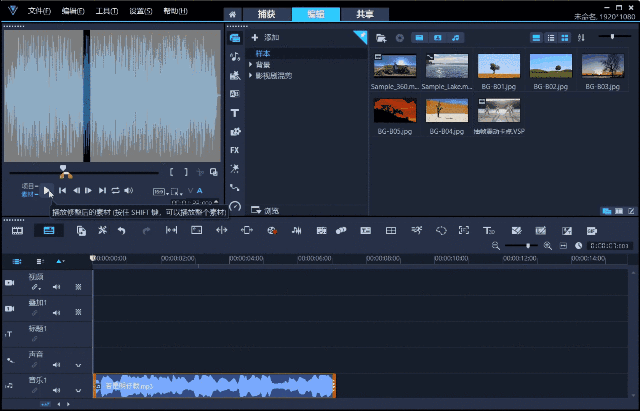
完成以上操作后,点击会声会影视频剪辑软件左侧的“△”形符号,切换到“提示点”模式。

再次播放音乐,为歌词中的每个字进行卡点操作(上一步是卡“句子”,这里是“卡字”,千万不要混淆)。
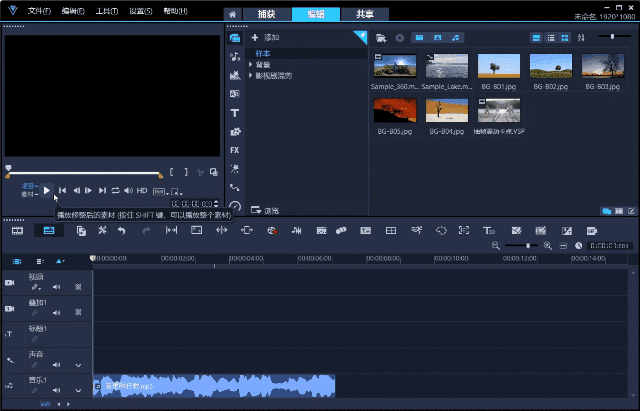
将卡点模式切换回“章节点”后,在轨道编辑区插入四份视频素材,并使用“S”键截取至合适的长度以对齐章节点。

双击第一段视频素材,在“选项面板”的编辑分类中勾选“显示网格线”(增加裁剪画幅的精准度)。
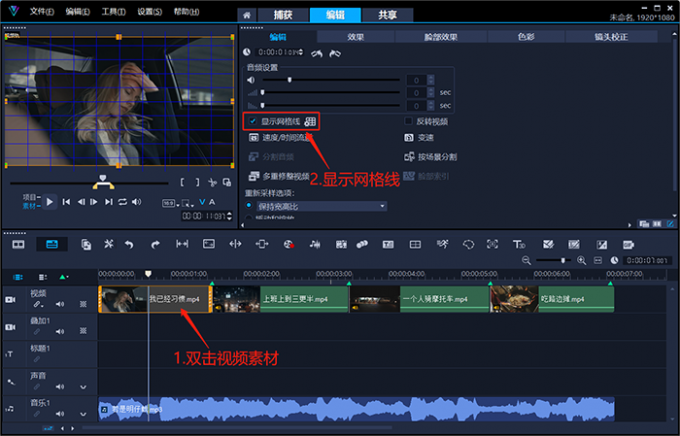
展开会声会影视频剪辑软件预览窗口下方的“变形工具”按钮,进入“裁剪”模式。
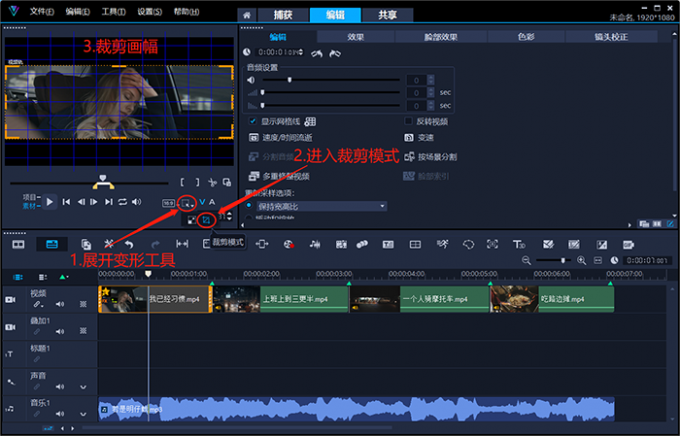
如下图所示,依次对四段视频素材的画幅进行裁剪。裁剪过程中,保留画面主体即可。例如歌词第三句中提到了“摩托车”,于是作者就只保留了摩托车部分;歌词第四句中提到了“吃路边摊”,于是作者就只保留了一口锅(在实际操作过程中,请大家自己发挥联想)。
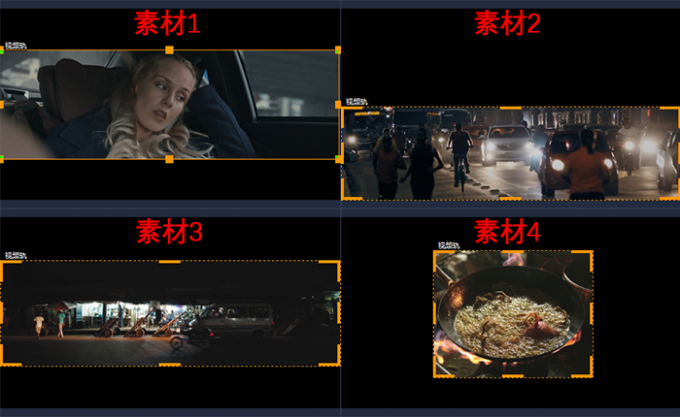
然后打开轨道管理器,将覆叠轨的数量设置为5(多点没关系,够用就行)。

切换到“提示点”模式,点击标题“按钮”输入文字“我已经”。点击空白处后,将生成的文字素材拖拽到“叠加轨1”上并“对齐第一个提示点”。双击该素材进入“标题选项”界面,勾选“显示网格线”按钮后,拖拽文字素材至预览窗口的中心位置。
然后设置文字素材的字号、颜色、字体、字间距等参数,让文字排版显得更好看。

进入“阴影”功能界面,应用第二个阴影效果后,设置阴影参数为X轴15、Y轴15、颜色为深红色、透明度30、柔滑边缘15。

这里便有了两种操作选择。
第一种:使用“Ctrl+C”键复制两份一样的素材到“叠加轨2”和“叠加轨3”上,让字幕素材对齐后面的“提示点”。然后,删除多余的文字,让三份字幕素材都只是剩下一个字即可。
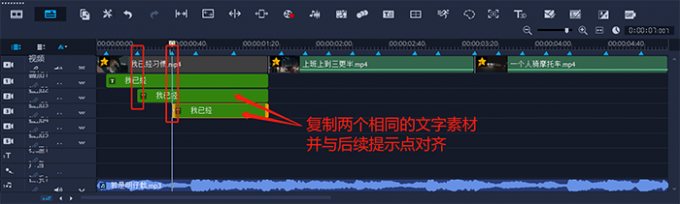
第二种:双击字幕素材点击“运动”,应用淡化的第二个效果。设置以“字符”为单位进行“淡入”式的文字显示。

然后拖拽预览窗口下方的暂停滑块,调整文字的运动暂停区间即可(本文采用了第二种操作,这样更适合制作时间较长的卡点视频)。
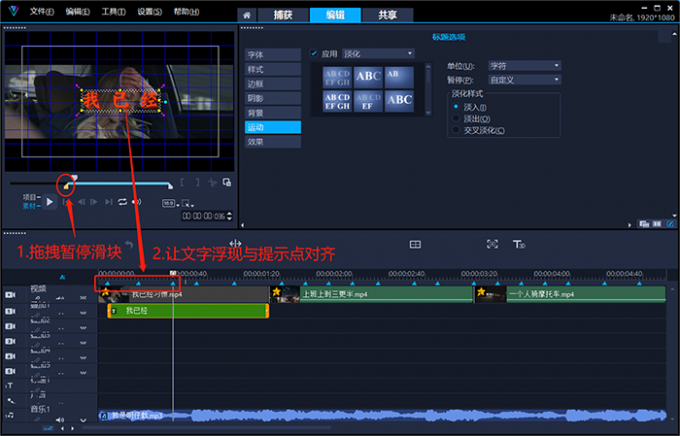
然后在叠加轨2上输入“惯势”二字,采用更大一些的字号并用空格隔开,让“惯势”二字在“我已经”的两侧显示。至此,第一段歌词卡点制作完毕。
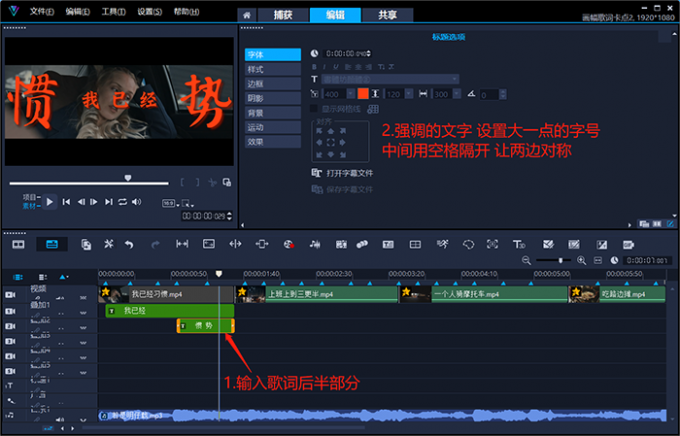
如下图所示,复制第一段歌词卡点中的文字素材,复制的过程中注意对齐提示点。

然后调整文本内容和在画面中的位置即可快速成型(有时候需要调整一下“运动”效果中的“暂停区间”滑块,来让文字“渐显”的过程更贴合歌曲节拍)。

同理,完成第三段素材的“歌词卡点”操作。

在第四段素材中,需要单独制作四份文字素材,调整合适的字号和画面位置。让歌词围绕“裁剪画幅”的四个角,按照“卡点”进行显示即可(在本文中,作者去除了第四段文字卡点的“阴影”显示,以免阴影干扰视频画面)。

以上便是视频剪辑音乐卡点有什么用,视频剪辑卡点技巧的全部内容。本文介绍了有关“抽帧震动卡点”和“裁剪画幅歌词卡点”,两种卡点方式的制作思路和详细操作步骤。巧用工程“嵌套”,可以帮助我们更快捷地调整整个项目文件。在实际操作过程中,“文字卡点”不要拘泥于具体参数和固化的排版模式。尝试更多的文字排版方式,才可以制作出更具风格化的视频作品。更多有关卡点视频的制作技巧,可以在安装会声会影视频剪辑软件后进行体验。
展开阅读全文
︾
加速视觉信息传递、增强作品节奏感,剪辑卡点能够有效强化视频中的主要情节。掌握卡点的原理和技巧,剪辑师可以在短时间内,制作出非常有趣的视频特效,增强作品的视觉体验。有关视频剪辑卡点是什么意思,视频剪辑卡点怎么做的问题,本文将进行详细介绍。
查看详情抖音是一个短视频社交软件,小伙伴不仅可以在抖音平台上观看别人发表的创意短视频,也可以将自己制作的创意短视频发表到抖音平台上,分享自己的日常生活或者一些特别技能,所以今天就和大家分享一下,抖音视频剪辑软件推荐,以及抖音视频剪辑教程的内容。
查看详情会声会影视频去水印一般有两种方法:一种是拖拉,另一种则是遮罩。拖拉去水印的方法会损坏原视频的一部分。而遮罩好比打马赛克一样,高手做遮罩留下的痕迹很难观察到。
查看详情