

发布时间:2022-12-07 13: 51: 57
品牌型号:联想GeekPro 2020
系统:Windows 10 64位专业版
软件版本:会声会影2022旗舰版
随着视频编辑技术的普及,创作天平便开始往大众方向倾斜,视频创作领域的生态也随之改变。一段优秀的片头,竟可以直接把视频作品送上热门,促成年轻IP的兴起。那么有关片头设计理念,片头设计与制作的相关问题,本文将进行详细介绍。
就像梁朝伟先生在电影《一代宗师》里说的那样:功夫就是一横一竖,对的站着,错的躺下。观众一旦摆脱了频道数量与遥控器的限制,无聊的情节、讨厌的广告、乏味的片头都将直面市场数据的洗礼与手指滑动的无情审判。想要练好视频编辑的真功夫,就一定要从片头做起。
黄金5秒的概念已经深入人心,作者分析市面上迅速蹿红的爆款视频,发现它们大都具备以下两个特点。即“精彩镜头前置”和“迅速抛出观点”。
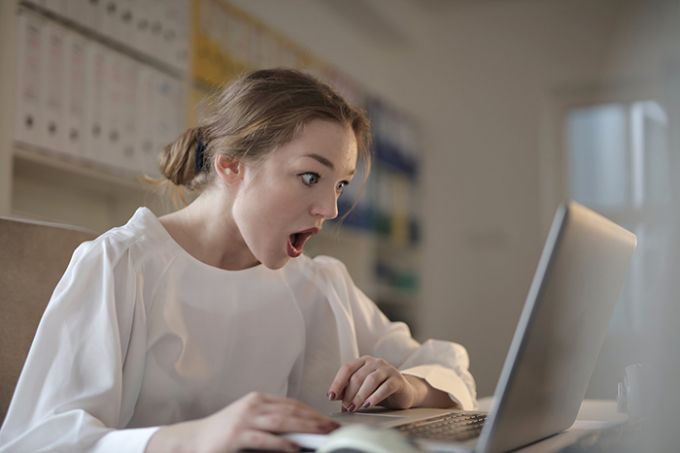
1.精彩镜头前置
看过美剧《绝命毒师》的朋友会发现,该剧就是“精彩镜头前置”的集大成者。如果没有第一集中“老白”穿着内裤、佩戴防毒面具、驾驶房车的末路狂奔,而是直接从故事主人公的生活镜头开始播放的话。我想大多数第一次观看该剧的朋友,都会误把它当作是一个讲述中年危机的生活伦理剧,收视率必定会大打折扣。
将视频中的精彩镜头、观点冲突、槽点前置,在第一时间就抓住观众眼球,在好奇心的驱使下观众就会耐心地看下去。这样一来,视频的完播率就会升高,跳失率自然也会随之降低。

2.引入视频标题
在精彩镜头的加持下,文字标题可以迅速抛出观点,第一时间阐明作品的主题。恰当地为标题增加一些特效,避免枯燥叙事的同时让画面变得更具可看性。
使用会声会影可以轻松打造出文字穿透效果。该效果比较适用于一些画面没有剧烈抖动的素材,在固定机位拍摄的素材中可以发挥出很好的效果。

电影《无名之辈》的片头,就运用了一个十分经典的文字眨眼开场效果。交代完故事起音后,男主逃跑过程中路过一条狭长的楼道,随着观众们将视觉焦点集中在屏幕中部的时候,黑幕缓缓落下并显示电影片名。
分析类似的作品,我们不难发现“文字眨眼片头”常用于一些中远景拍摄的素材中,且画面主体应集中在中间区域。该类型片头是“精彩镜头前置”与“文字标题效果”的完美结合。

接下来,本文将使用会声会影来演示制作“文字穿透”和“文字眨眼开场”的具体操作步骤。
1. 制作文字穿过人物片头
首先,将“沙滩僧侣”素材插入会声会影,点击右侧“轨道管理器”按钮,将覆叠轨的数量设置为2。右击视频轨插入素材后,点击工具栏上的“遮罩创建器”按钮。
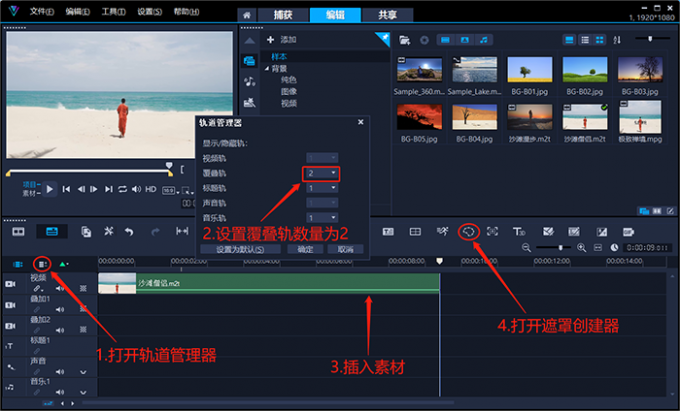
在遮罩创建器的设置界面中,点击“遮罩刷”绘制遮罩覆盖人物主体,激活遮罩移动工具。然后拖拽时间滑块,并不断调整遮罩的位置与大小,让遮罩始终恰好框选住人物(调整遮罩的过程中,软件会自动创建新的关键帧)。
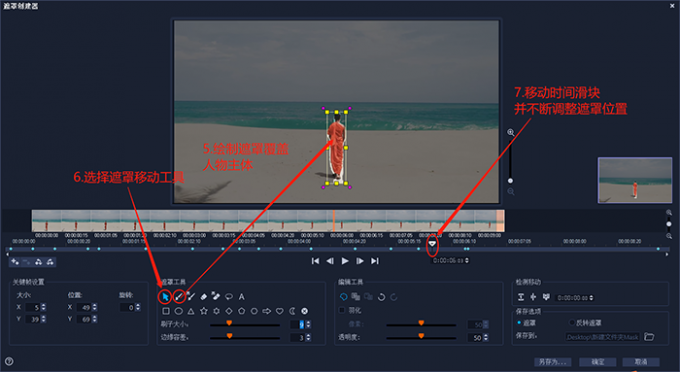
完成以上操作后,点击确定按钮回到编辑界面。会声会影会自动在原素材的下方,生成一段带有遮罩的素材片段。将该片段移动至“叠加轨2”,点击“标题”按钮在预览窗口中输入想要的文字。

打开会声会影的滤镜库,将“标题滤镜”分类中的“摇动和缩放滤镜”拖拽到文字素材上。
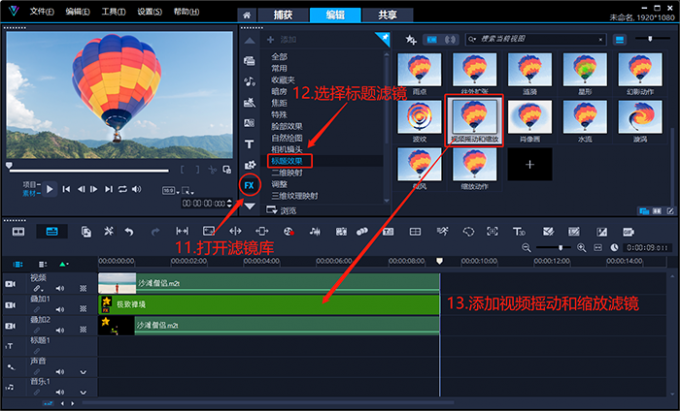
双击文字素材,在标题选项界面中点击“效果”按钮,打开“摇动和缩放滤镜”的自定义界面。
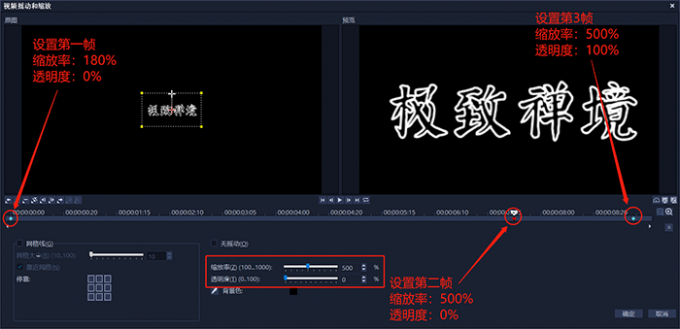
拖拽时间滑块至后半部分,点击左侧“+”号按钮添加一个关键帧。依次设置三个关键帧的缩放率为180%、500%、500%(三个关键帧的透明度均为0%,窗口位置也均为“居中”)。
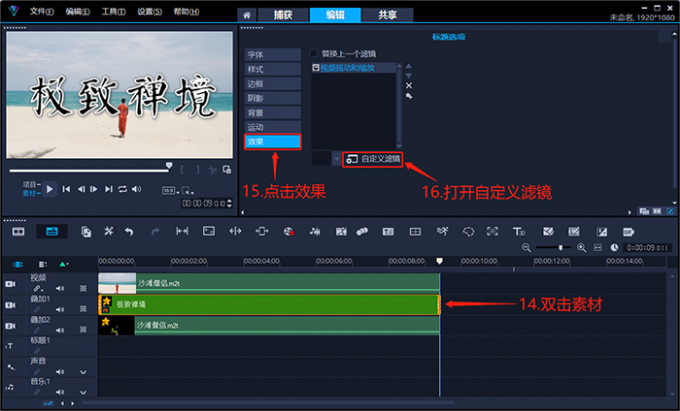
以下便是,使用会声会影制作的片头文字穿透效果展示。

2. 制作文字遮罩眨眼片头
首先,打开会声会影,点击左侧轨道管理器按钮,新增一个覆叠轨。将片头素材插入视频轨,在叠加轨1中插入一段白底视频。按住“Shift键”并拖拽白底视频的边缘,使之与片头素材的时长一致。
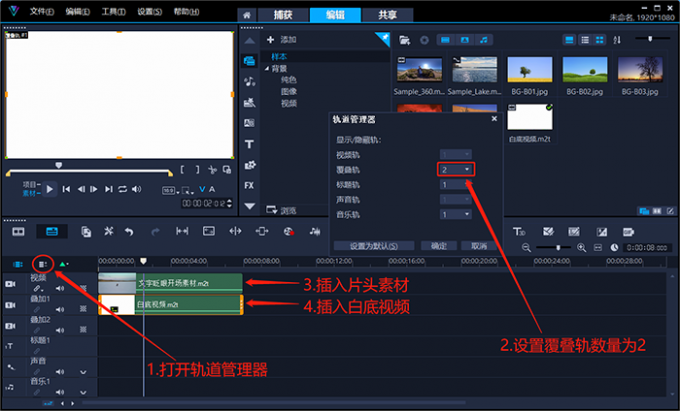
选中白底视频后,点击工具栏上的“遮罩创建器”按钮。
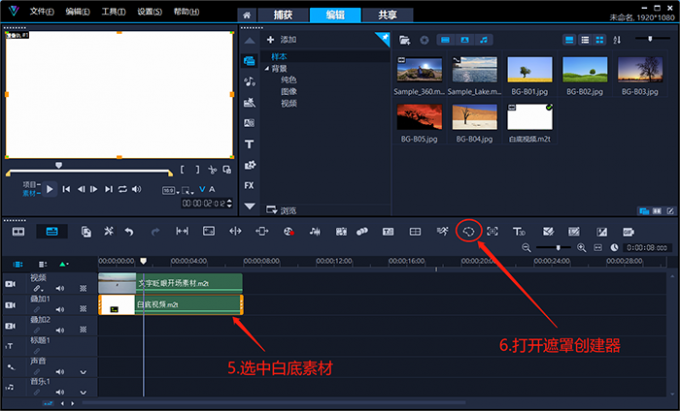
在“遮罩创建器”的设置界面中,使用“矩形”绘制工具在画面中随便画一个长方形。激活“箭头”形状的遮罩移动工具后,在时间轴的前中段与后中段各添加一个关键帧。然后,对包含起始帧与结束帧在内的四个关键字,进行如下设置。
设置第一帧大小为:X轴119,Y轴103;设置第一帧位置为:X轴50,Y轴50。
设置第二帧大小为:X轴119,Y轴103;设置第二帧位置为:X轴50,Y轴50。
设置第三帧大小为:X轴119,Y轴45;设置第三帧位置为:X轴50,Y轴64。
设置第四帧大小为:X轴119,Y轴45;设置第四帧位置为:X轴50,Y轴64。
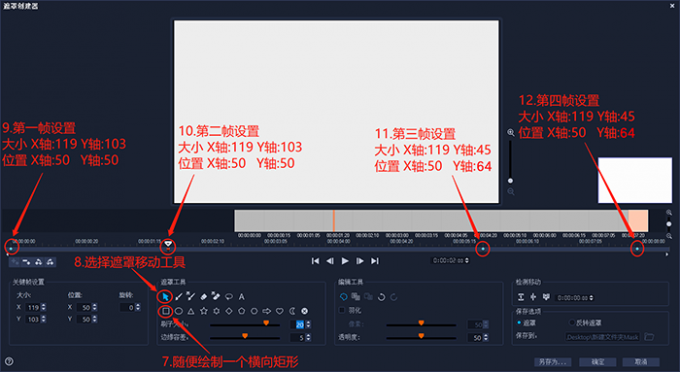
完成以上操作后,点击“确定”按钮回到视频编辑界面。点击“标题”按钮,在预览窗口中输入“永无止境”四个大字。双击标题素材打开“标题选项”界面,设置标题字号300、标题颜色为白色、字间距80、阴影和边框均选择“无”。

然后,点击上方共享按钮将项目导出为视频即可,导出的时候尽量选择“MPEG-2”格式,分辨率选择1920*1080 25P。
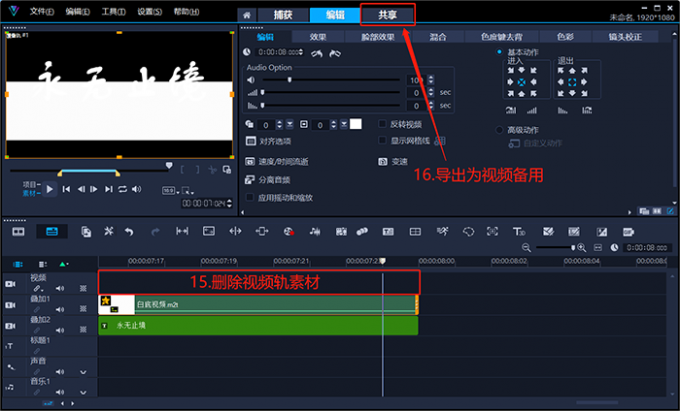
以下便是,使用会声会影制作的文字眨眼片头遮罩效果展示。
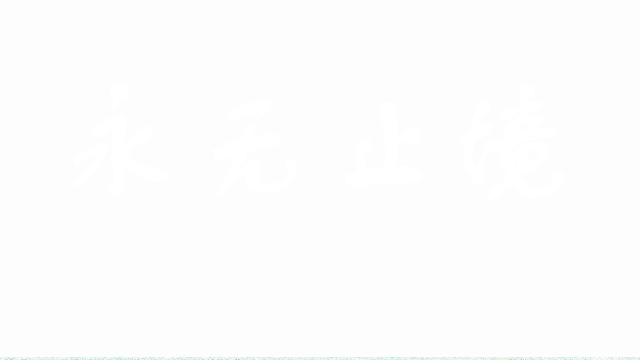
点击上方“编辑”按钮,继续在原先的项目上操作。删除“叠加轨1”上的白底视频,将视频轨上的片头素材拖拽到“叠加轨1”上。
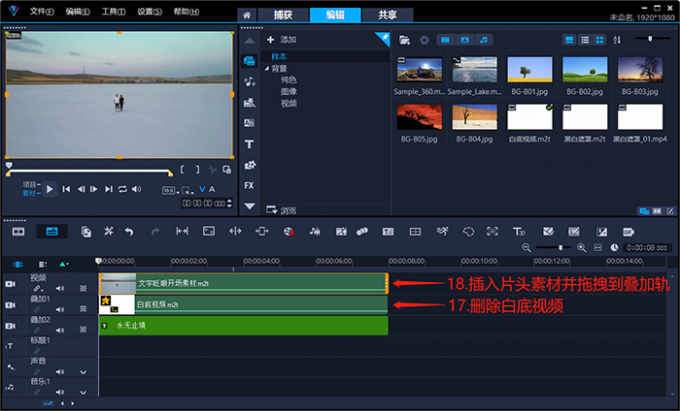
双击片头素材打开选项面板,在混合分类中选择“蒙版模式”为视频遮罩。点击“+”号按钮,将刚才导出的黑白遮罩视频插入到遮罩菜单,并应用该遮罩。
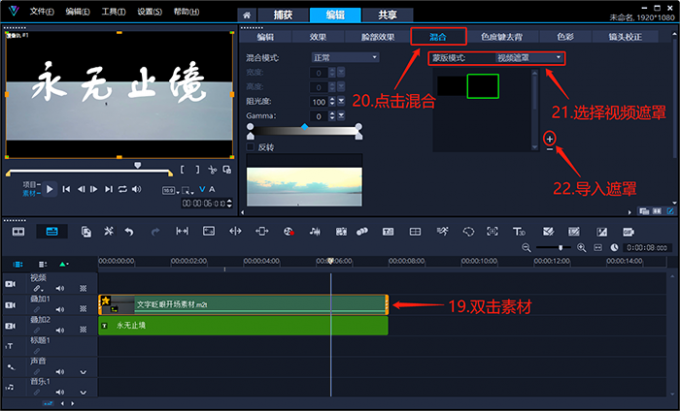
选中文字素材,将素材的左侧边缘拖拽至“眨眼黑幕”停止处。双击文字素材点击运动,勾选应用后选择第一个“淡化”效果。设置以文本为单位进行淡化,暂停时间为“长”,淡化样式为“淡入”。

然后,打开会声会影的滤镜库,将“标题滤镜”分类中的“涟漪滤镜”和“微风滤镜”拖拽到标题素材上。

双击标题素材,点击“效果”功能界面中的“自定义滤镜”按钮。
在“波纹滤镜”的自定义界面里,在时间轴中部添加一个关键帧。设置第一个关键帧,半径100、强度100;设置第二个关键帧,半径90、强度0;设置第三个关键帧,半径90、强度0。
在“微风滤镜”的自定义界面里,在时间轴的中后部分添加一个关键帧。设置第一个关键帧,程度为最小值;设置第二个关键帧,模式为强烈、程度值48;设置第三个关键帧,程度为最小值。

下图即为,使用会声会影制作的文字眨眼片头效果展示。

以上便是片头设计理念,片头设计与制作的全部内容。随着“黄金5秒”的概念的普及,想要提高视频完播率做出属于自己的爆款视频,就必须懂得“精彩镜头前置”和“迅速抛出观点”这两个基本技巧。本文介绍了“文字穿透”和“文字眨眼开场”两种常用片头设计的详细操作步骤。更多有关片头设计的技巧,可以在安装会声会影后进行体验。
展开阅读全文
︾
在视频剪辑中片头和片尾都是比较重要部分,一段好的片头可以迅速抓住观众的眼球,让其有看下去的欲望,而一段好的片尾不仅可以让一段视频完美谢幕,也可以让观众了解视频制作人员,接下来就和大家分享一下,视频剪辑片头模板,以及视频片头片尾制作步骤。
查看详情在创作过程中,我们经常会下载到一些带有配乐和字幕的视频素材。例如:下载的影视剧视频、带字幕的短视频等,都需要去掉配乐和字幕才能够使用。有关视频剪辑如何消除原来的配乐和字幕,视频剪辑如何消除杂音的问题,本文将进行详细介绍。
查看详情新手小白与职业剪辑师之间,只差一段令人赞叹的卡点视频。动感的节奏、跳跃的画面、炫酷的视觉特效,实现这一切的前提,就是要熟练掌握用视频剪辑软件卡点的基本操作。那么有关卡点视频怎么卡的准,卡点视频剪辑分段怎么做的相关问题,本文将进行详细介绍。
查看详情