400-8765-888
工作时间:9:00-20:30(工作日)

发布时间:2021-11-25 11: 27: 45
品牌型号:联想GeekPro 2020
系统: Windows 10 64位专业版
软件版本: Corel VideoStudio 2021
会声会影这款视频剪辑软件的运动追踪功能可进行画面中某个点、某个区域标记的动态跟踪,并可根据该跟踪路径进行素材匹配、动态马赛克添加等,让视频制作者摆脱了逐帧编辑的噩梦。
接下来,我们先来看一下如何进行简单的运动追踪吧。
一、启用运动追踪功能
在使用运动追踪功能前,需先在会声会影的视频轨道中添加视频,然后,在选中视频的情况下,单击“运动追踪”按钮,启用功能。
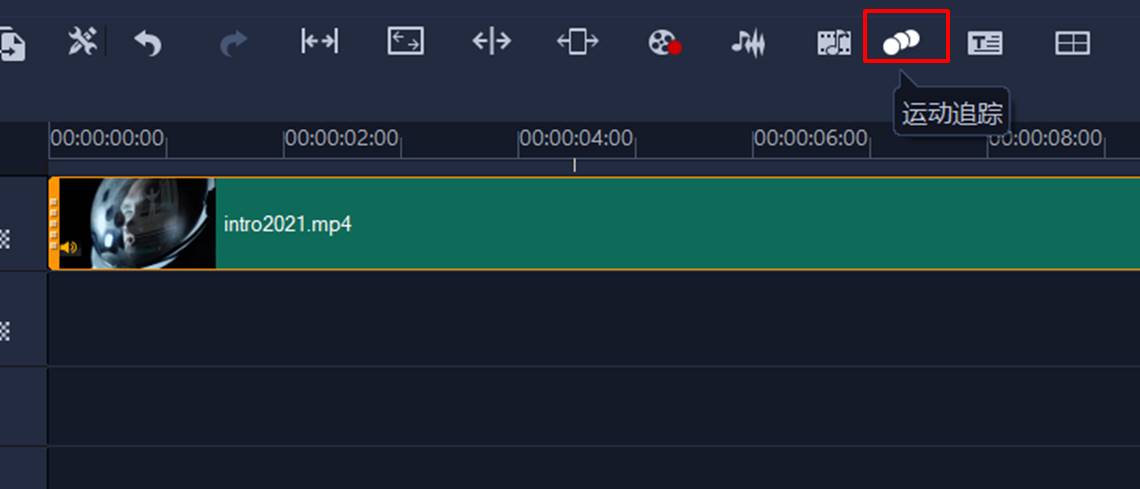
图1:运动追踪功能
如图2所示,会声会影的运动追踪功能主要包含了三项功能,分别是跟踪器的点或区域设置,匹配对象与运动追踪。
本文会涉及到跟踪器与运动追踪功能。接下来,通过一个实例演示一下。
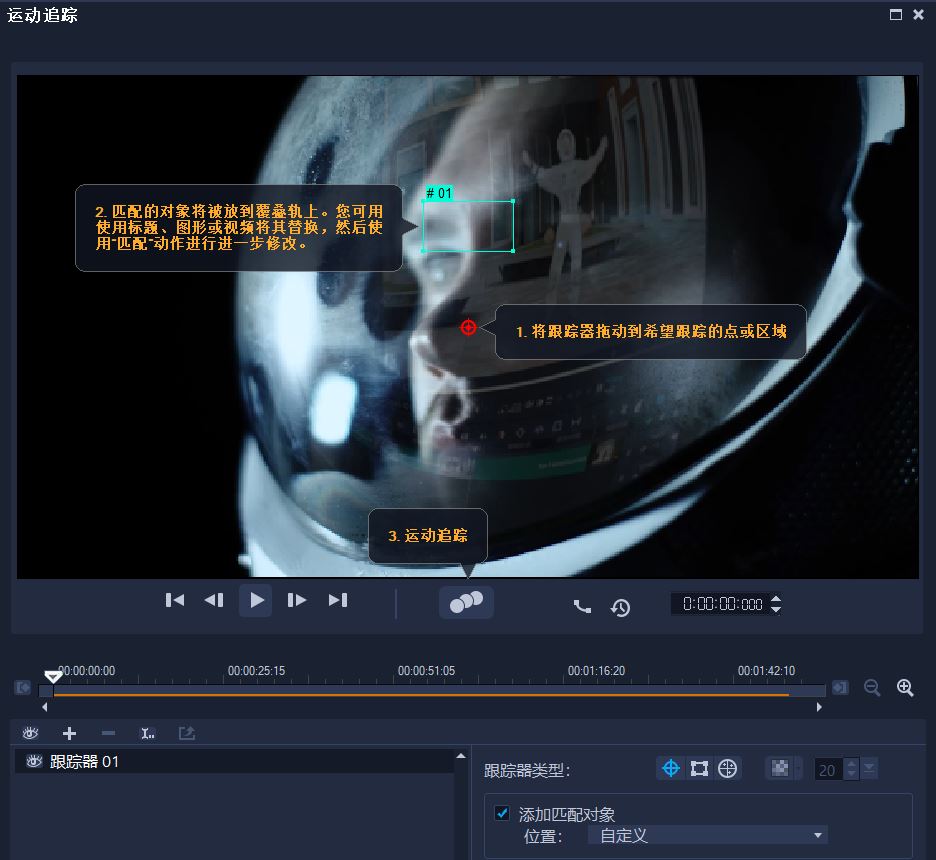
图2:运动追踪界面
二、修剪跟踪范围
首先,我们需要先进行视频跟踪范围的修剪,即剪辑需进行运动跟踪的视频范围。操作方法很简单,如图3所示,滑动时间线上的指针,并使用左右两端的定位符进行起始与结束时间的定位,即可完成修剪。

图3:修剪跟踪范围
三、选择跟踪模式
接着,我们需要进行跟踪点、区域的设置。会声会影提供了跟踪点、区域跟踪、多点跟踪三种跟踪模式。
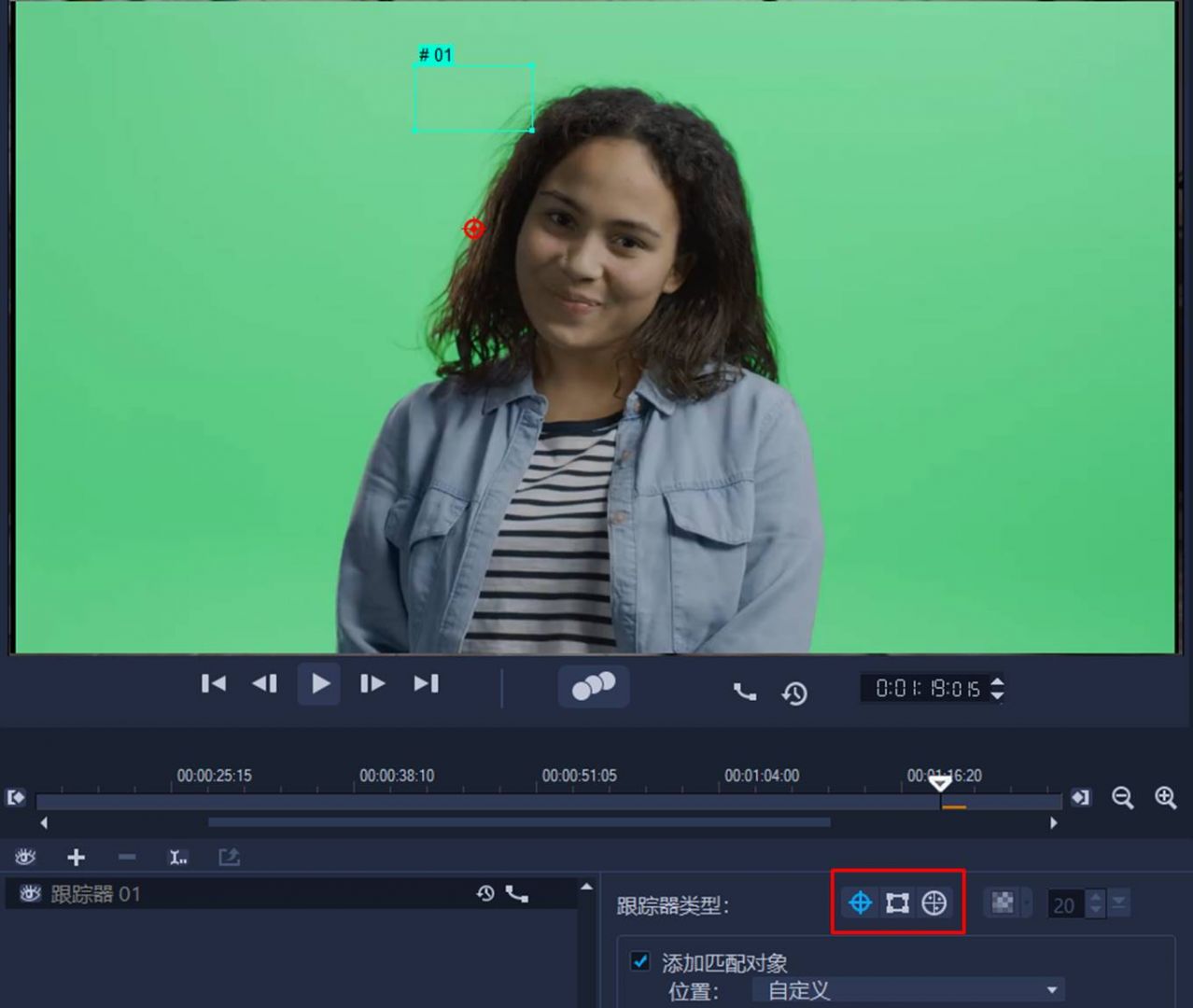
图4:跟踪器
1. 跟踪点,即跟踪一个像素点,对素材的清晰度要求比较高,如果该点的移动速度比较快,也会容易跟丢,因此,使用起来条件比较严格;
2. 区域跟踪,扩大了跟踪范围,跟踪准确度更高,因此使用得也比较多;
3. 多点跟踪,同时跟踪四个点,常用于设置马赛克;
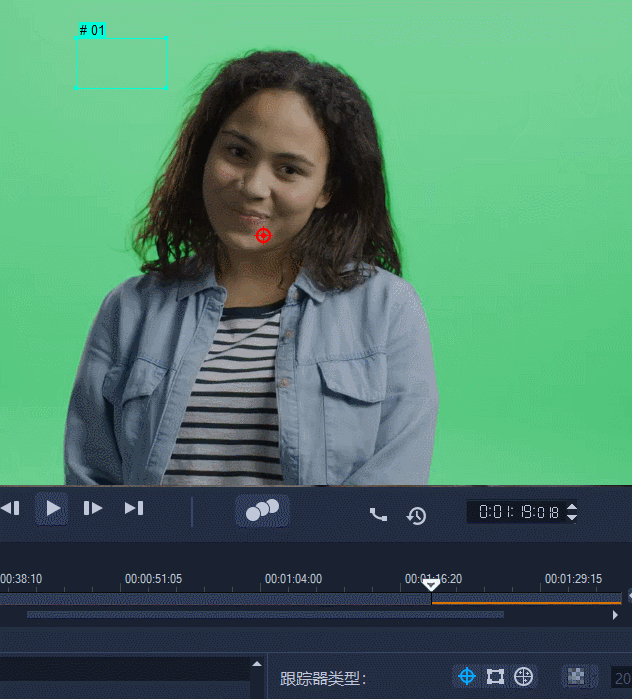
图5:跟踪器效果
本例中,我们选择了区域跟踪,如图6所示,将跟踪区域定位在人物的脸部,接着,单击“运动追踪”按钮,让会声会影自动识别跟踪区域,进行动态追踪,并形成追踪路径。
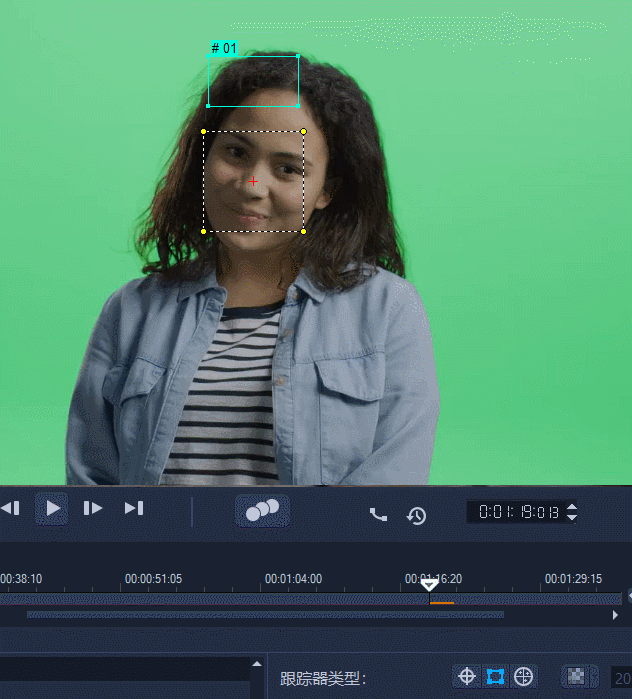
图6:运动跟踪
四、跟踪器管理
完成了运动追踪后,如图7所示,跟踪器面板会出现新的跟踪器,其中包含了跟踪路径。如果对跟踪结果不满意,可添加新的跟踪器。
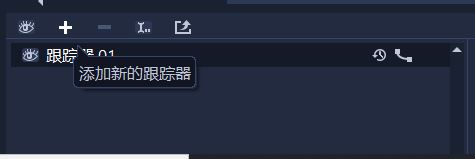
图7:添加新跟踪器
然后,再将刚才自动生成的跟踪器删除,进行新的运动追踪操作。
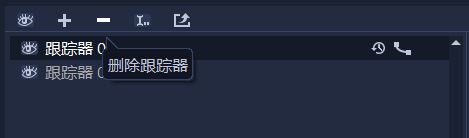
图8:删除跟踪器
跟踪器中包含的路径可保存到路径库,供后续使用。
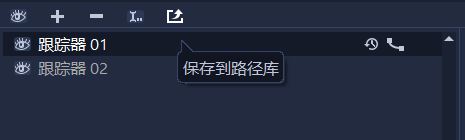
图9:保存到路径库
五、小结
综上所述,会声会影这款视频剪辑软件的运动追踪功能可进行点、区域的动态追踪,并形成跟踪路径,供进行后续的素材匹配、马赛克添加等操作。
关于运动追踪后的匹配素材、动态马赛克内容,可参考《怎样给视频加动态马赛克》、《会声会影运动追踪之匹配素材》两篇文章,均可在会声会影中文网站查询到。
作者:泽洋
展开阅读全文
︾
电脑的内存大小、频率和通道数量,都会直接影响会声会影的操作流畅度。然而,在剪辑创作过程中,系统响应缓慢和操作卡顿等问题,并不一定都是内存不足造成的。有关会声会影内存不足是什么情况,会声会影内存不足怎么办的问题,本文将进行详细介绍。
查看详情遮罩帧是对素材本身加载并对素材进行部分遮挡、同时使素材被遮挡的部分变得透明、这个功能在会声会影视频制作的过程中有很重要的用途,下面小编就为大家分享收集到的650款漂亮实用的遮罩素材。
查看详情