

发布时间:2021-11-21 14: 40: 32
品牌型号:联想GeekPro 2020
系统: Windows 10 64位专业版
软件版本: Corel VideoStudio 2021
会声会影这款视频剪辑软件的遮罩创建器,是一项可进行抠图、蒙版创作的功能,通过使用创建器中的各种绘制工具,可刻画图片中的元素或创作所需的图形蒙版。
接下来,我们会通过一个简单的抠图换背景例子,介绍一下如何使用遮罩创建器。
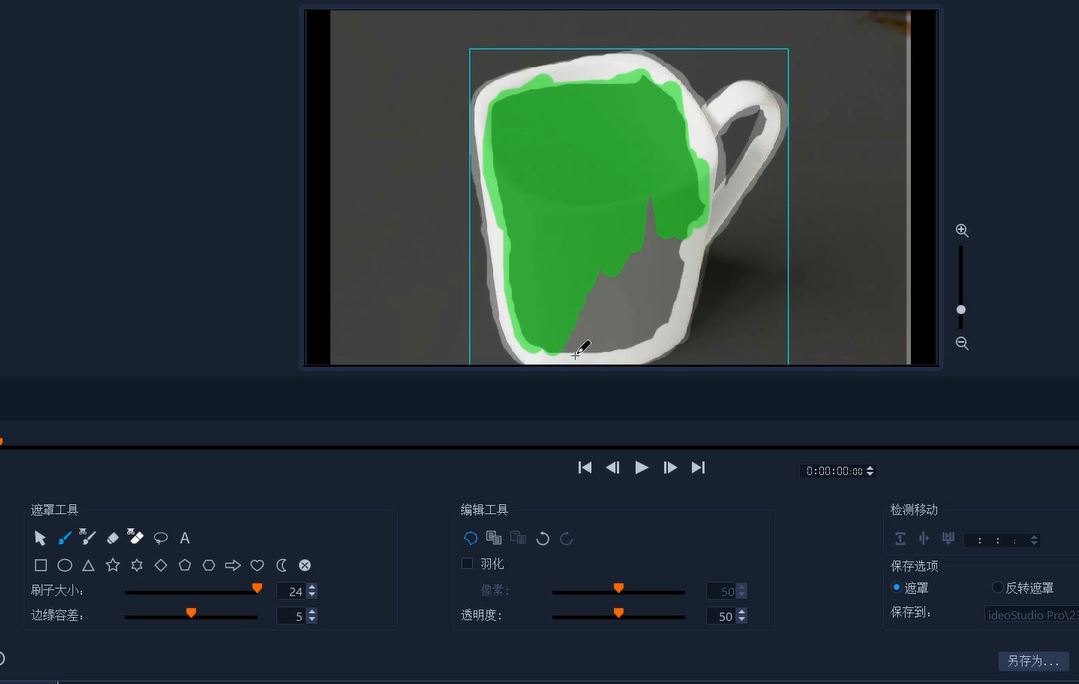
图1:遮罩创建器
一、应用叠加轨
遮罩创建器制作的蒙版与混合蒙版一致,都需要通过将素材添加到叠加轨来实现遮罩的添加。
如图2所示,首先将图片添加到叠加轨,我们后续会将图片中的杯子抠图出来,并更换背景。
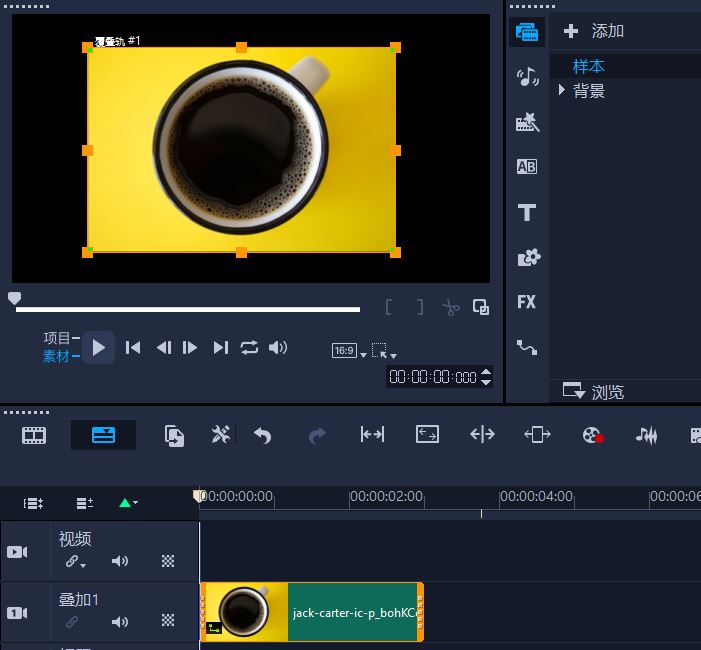
图2:插入图像
二、开启遮罩创建器
接着,如图3所示,单击轨道右上方的“遮罩创建器”,开启功能。
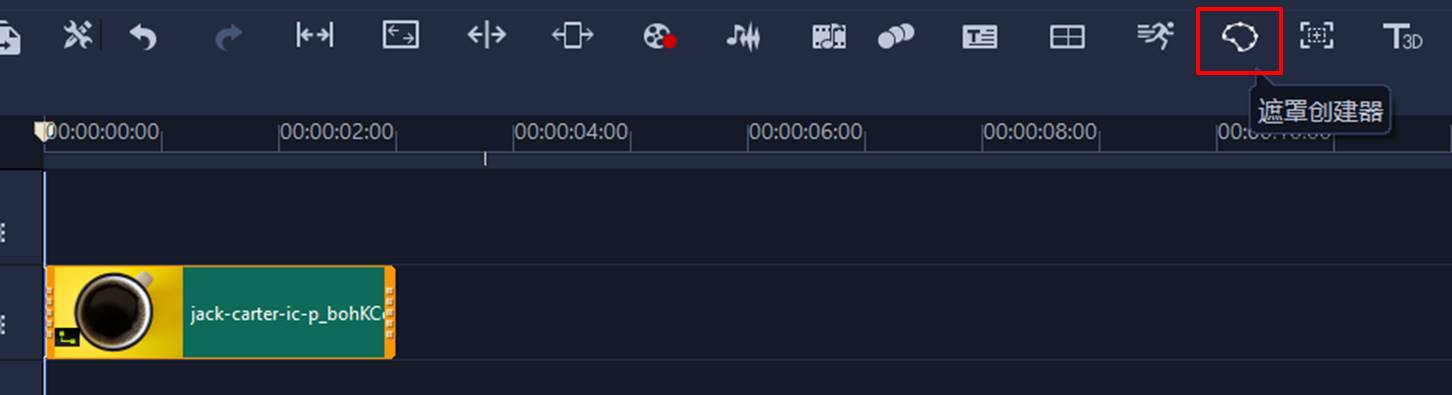
图3:遮罩创建器
如图4所示,在遮罩创建器中,主要使用到的是遮罩工具与编辑工具。遮罩工具可选择绘制的工具,如遮罩刷、手绘工具、文字等;编辑工具可设置羽化像素与透明度。
接下来,我们将会选择使用遮罩刷,涂抹杯子,将图片中的“杯子”制作为遮罩。
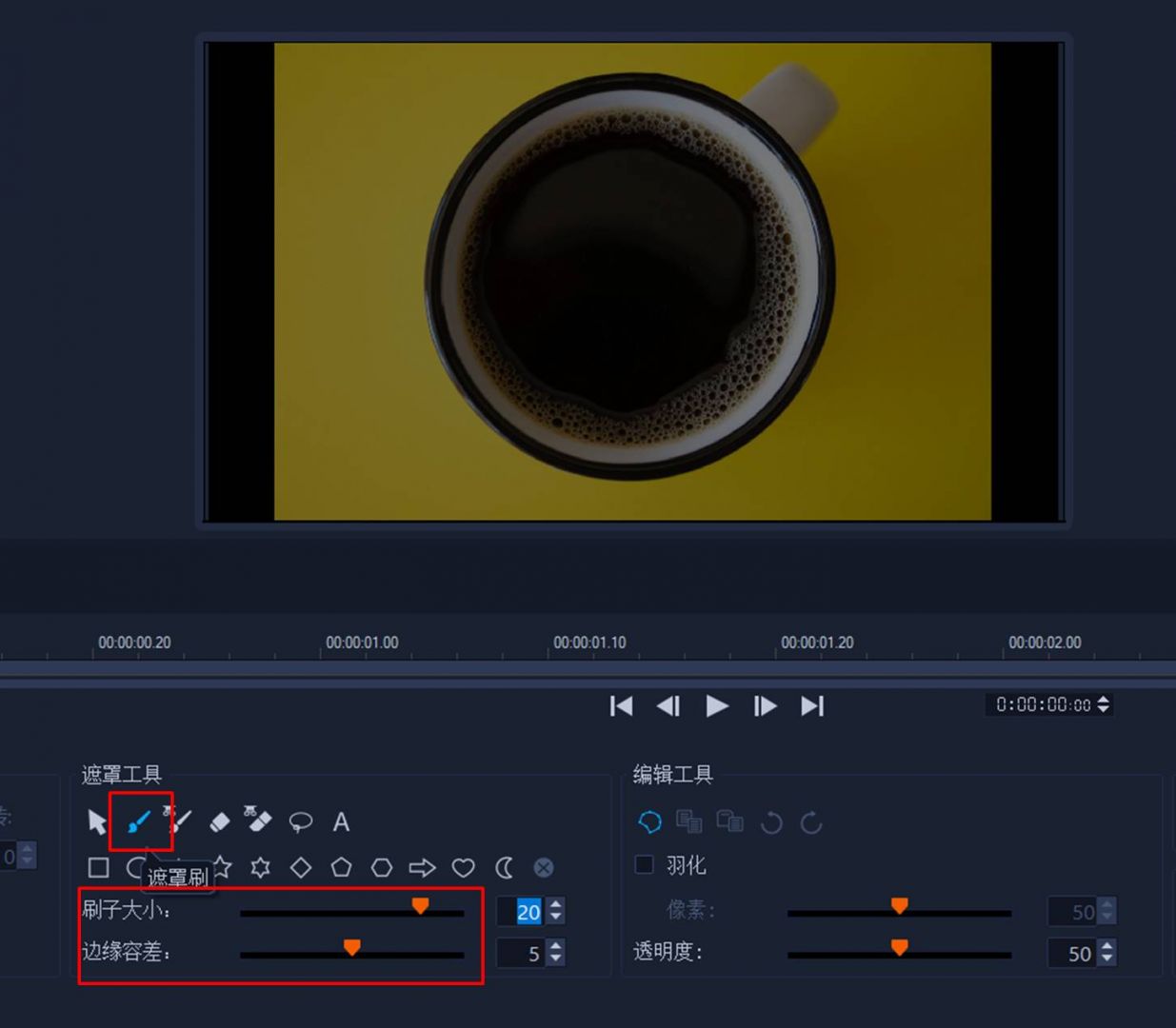
图4:遮罩刷
如图5所示,使用遮罩刷涂抹杯子,直至整个杯子都均匀涂抹为绿色(中间部分也要涂抹,动图未展示涂抹杯子中间的步骤)。
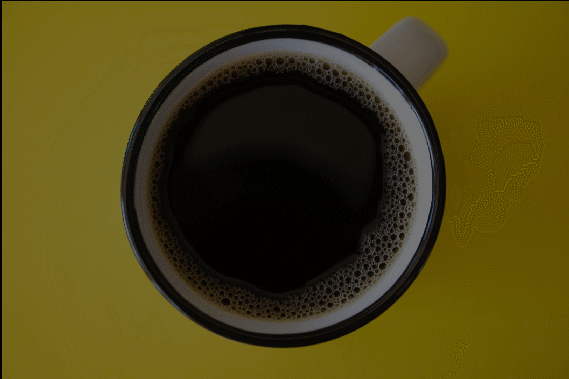
图5:绘制遮罩
对于过度涂抹的部分,可使用橡皮擦工具,将多余的部分擦除掉。

图6:擦除遮罩
如果想将杯子以外的部分制作为遮罩,如图7所示,可使用保存选项中的“反转遮罩”功能,将杯子以外未涂抹的区域反转为遮罩。
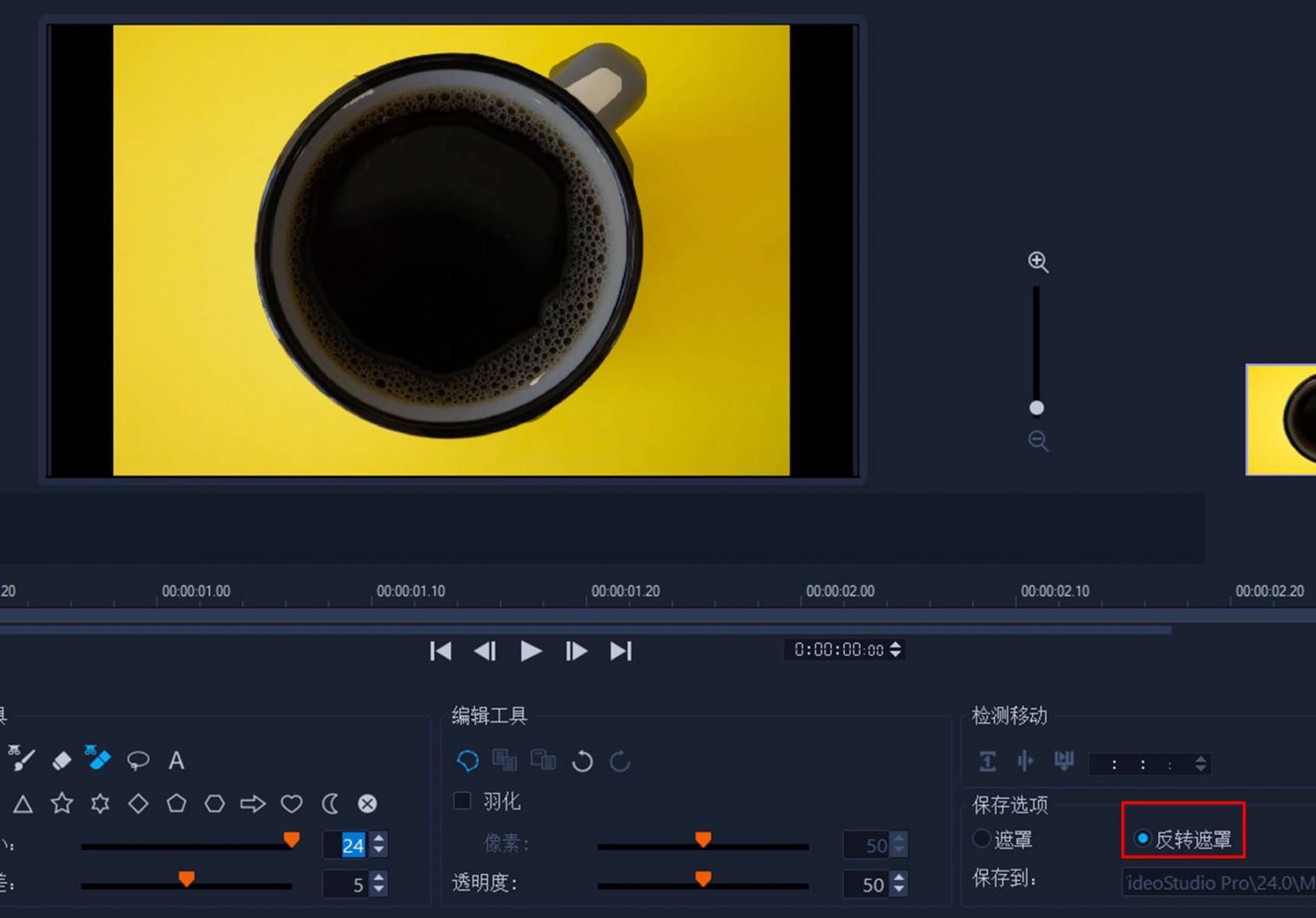
图7:反转遮罩
如果希望遮罩的边缘更显柔和,减少抠图的生硬感,可在编辑工具中勾选“羽化”选项,并设置合适的羽化程度,制作带有羽化感的边缘。
完成遮罩制作后,即可单击“确定”,保存结果,返回会声会影的主界面。
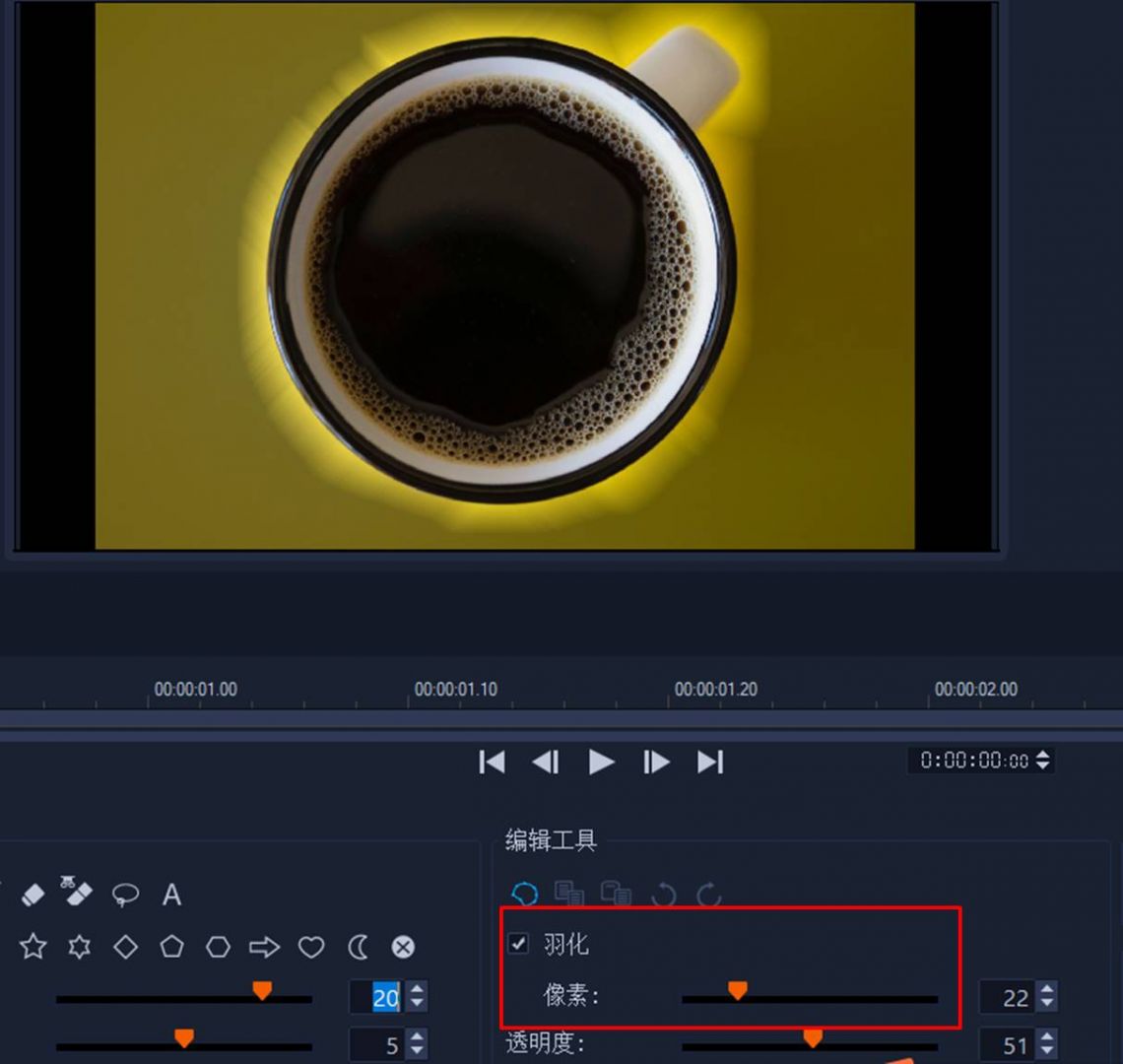
图8:羽化
三、应用遮罩
返回会声会影主面板后,保存后的蒙版会直接应用到叠加轨的素材中。
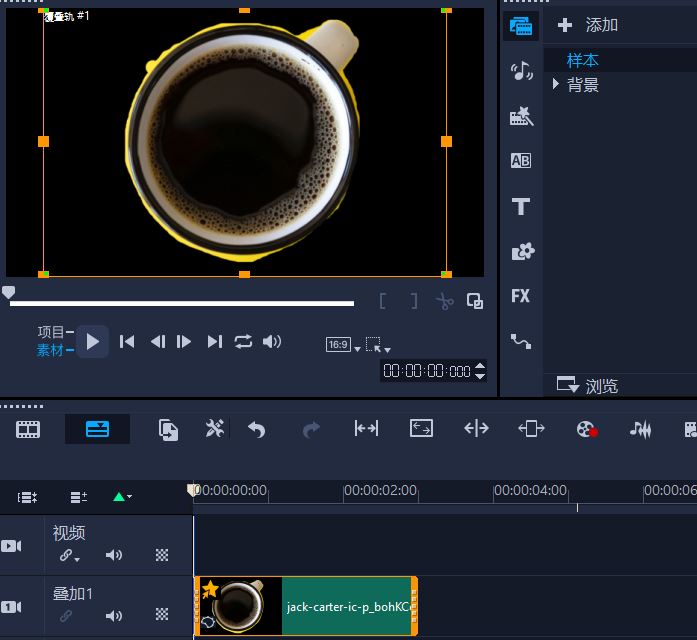
图9:应用遮罩
后续,只要将背景图片添加到视频轨道中,即可完成背景的更换。
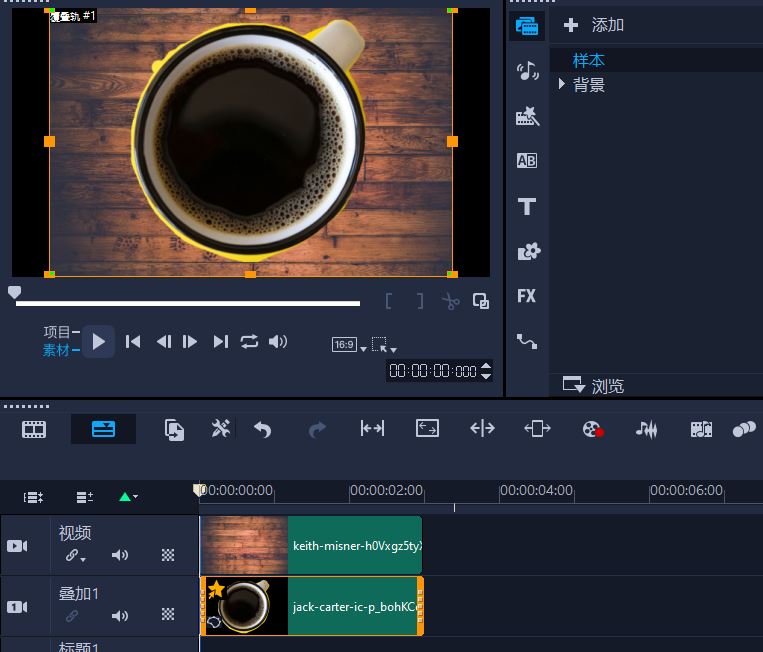
图10:添加背景
四、小结
综上所述,会声会影的遮罩创建器可通过遮罩刷、手绘、文字等工具绘制区域,并制作成遮罩图形。该功能可进行图片的抠图处理、手绘图形、文字遮罩的制作。
对于文字遮罩的制作方法,还可参考《视频剪辑标题怎么制作》一文。
作者:泽洋
展开阅读全文
︾
遮罩帧是对素材本身加载并对素材进行部分遮挡、同时使素材被遮挡的部分变得透明、这个功能在会声会影视频制作的过程中有很重要的用途,下面小编就为大家分享收集到的650款漂亮实用的遮罩素材。
查看详情分离主体换背景,好看的特效是抠出来的。新手剪辑师若想做好视频特效,必须熟练掌握各种抠图技巧。最新版的会声会影视频剪辑软件,能够解决抠图方面的各种难题,是众多剪辑大佬们的常用工具。有关会声会影绿幕能抠图吗,会声会影怎么替换视频背景的问题,本文将进行详细介绍。
查看详情会声会影视频去水印一般有两种方法:一种是拖拉,另一种则是遮罩。拖拉去水印的方法会损坏原视频的一部分。而遮罩好比打马赛克一样,高手做遮罩留下的痕迹很难观察到。
查看详情