

发布时间:2024-01-12 10: 44: 00
品牌型号:联想GeekPro 2020
系统:Windows 10 64位专业版
软件版本:会声会影2023旗舰版
大佬们都在用的人物视频剪辑技巧,学会了你也能剪出大师级作品。用下面几个方法剪辑视频中的人物,新手也能轻松出大片。有关怎么剪辑视频中的人物,人物视频剪辑技巧的问题,本文将进行详细介绍。
剪辑视频中的人物,可以尝试下面这种方法。该方法对素材要求不高,只要用蒙版搭配固定的排版套路,小白也能轻松剪出高级感。

会声会影视频剪辑软件可以轻松打造出如下图所示的“人物海报”效果,制作思路如下。
1.滤镜去色,仅保留画面主色调,让观众的视觉焦点移动到人物主体上。
2.找到“定格点”进行截图,用“遮罩创建器”将图片中的人物抠出来。
3.用滤镜让背景动起来,制作“动静结合”的画面效果。
4.用接近主色调的文字排版,打造特有的画面风格。如果吃不准文字排版的具体样式,可以搜索关键词“人像海报”或“人物海报”,挑选合适的风格进行模仿。下面是具体操作步骤,一起来看看吧。

首先,将“电梯上的女士”素材插入会声会影视频剪辑软件。双击素材打开选项面板,在编辑选项卡中点击“变速”。
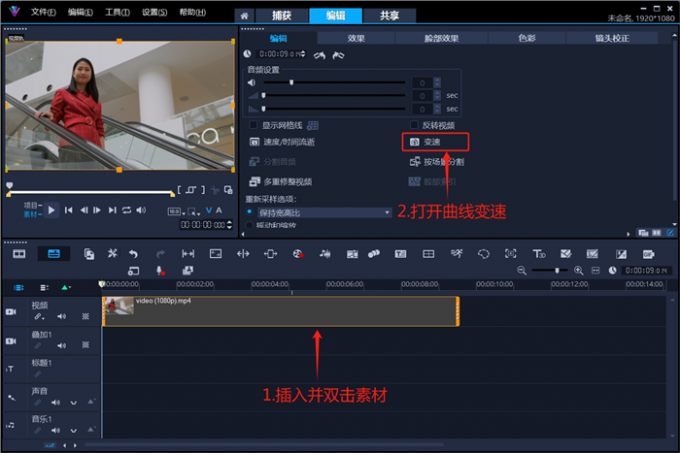
在变速设置面板中,向后拖拽时间滑块,找一个人物主体较稳定、姿势恰当、适合做海报的位置。点击左侧“+”号,在该处添加一个关键帧(这就是前面说的“定格点”)。
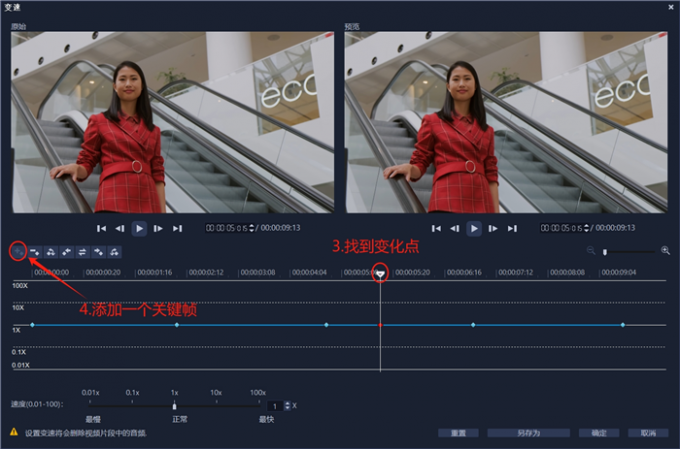
将“定格点”前方的关键帧都调成3倍速,“定格点”后方的关键帧调成1/3倍速(放慢3倍左右)。
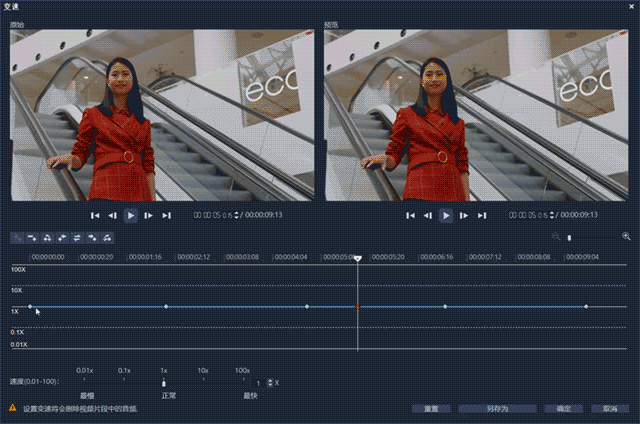
移动时间滑块至“定格点”稍微靠后一点的位置,打开工具栏上的“录制/捕获选项”,点击“快照”捕获画面截图。
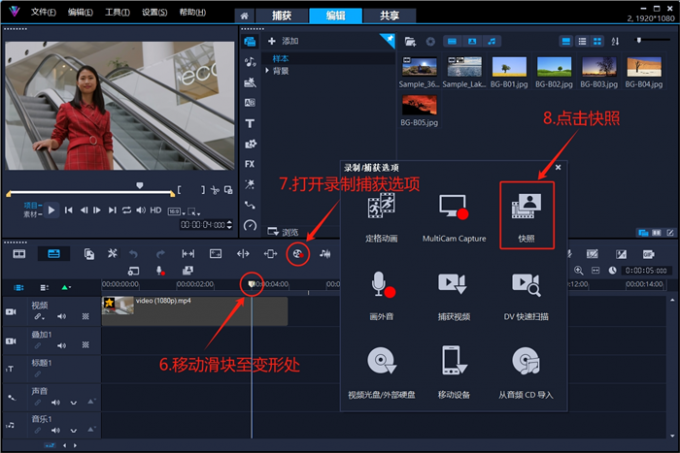
如图点击时间轴下方,添加一个章节点(图中绿色的小三角)。将时间滑块移动至该章节点,按S键分割素材(要在英文输入法下按S键),删除素材的后半部分。
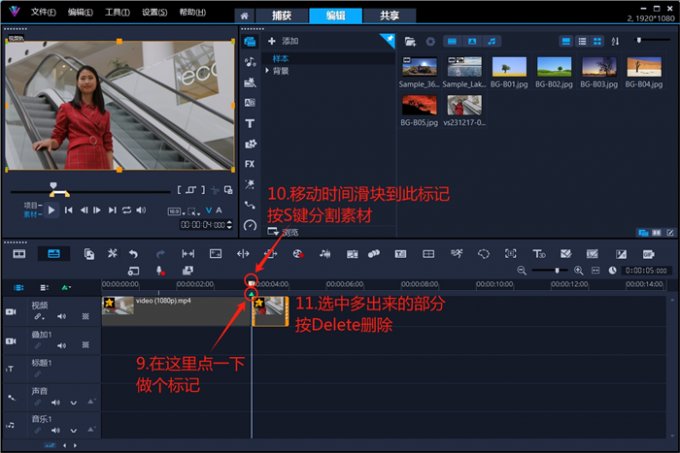
将媒体库中的截图拖拽到视频轨上,调整图片的播放时长。打开轨道管理器,将覆叠轨的数量设置为5(根据实际需求来)。
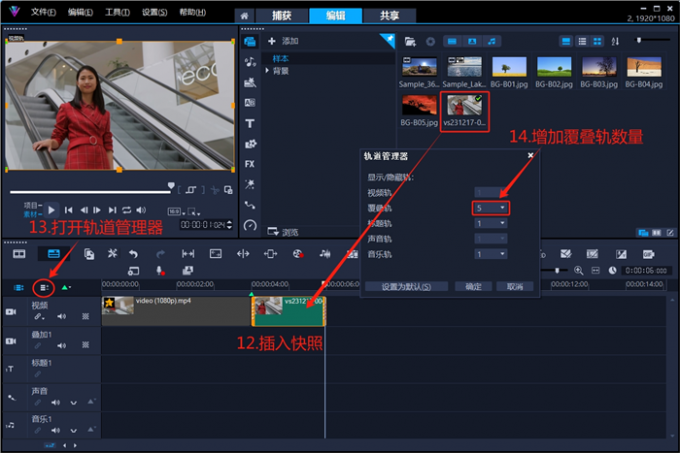
Ctrl+C键复制一份屏幕快照到最上层的叠加轨上(所谓最上层轨道,即下图中的叠加轨5)。

双击视频轨上的屏幕截图打开选项面板,在“色彩”面板中点击“LUT配置文件”。为素材应用“黑白-绿色滤镜”,让画面变成黑白色。

打开滤镜库,将“二维映射”分类中的“水流”滤镜拖拽到素材上。
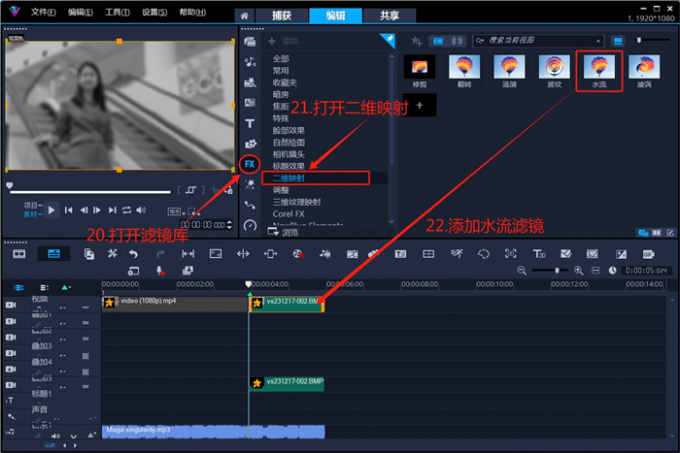
同样的,将“焦距”分类中的“平均”滤镜也拖拽到素材上(如果要为同一个素材添加多个滤镜,请不要勾选效果选项卡中的“替换上一个滤镜”。不然,每个素材就只能添加一个滤镜)。
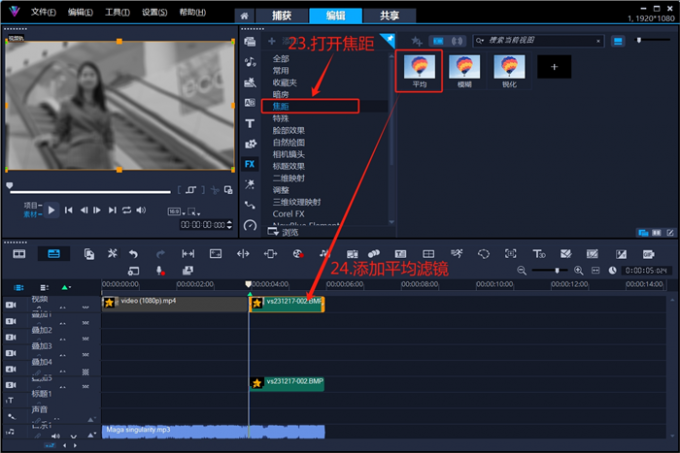
双击素材打开选项面板,在效果选项卡中选中“平均”滤镜(注意,滤镜列表的上方就有“替换上一个滤镜”的选项,请勿勾选该选项),点击“自定义滤镜”按钮。
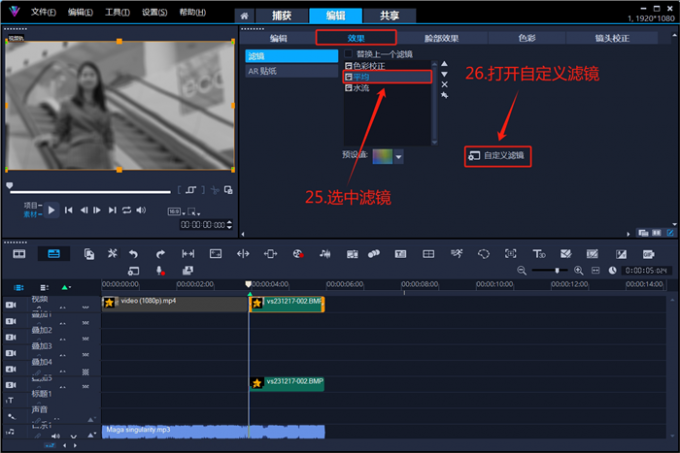
在“平均”滤镜的自定义页面中,将起始帧和结束帧的模糊方格大小都设置成40左右。
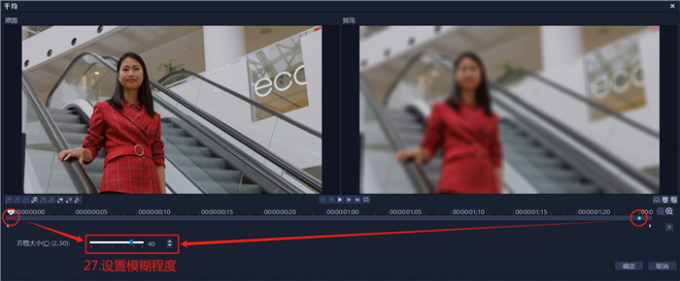
同样的,打开“水流”滤镜的自定义界面。向后拖拽时间滑块,添加关键帧,依次设置所有关键帧的变化程度为5、2、10、1、10、5。
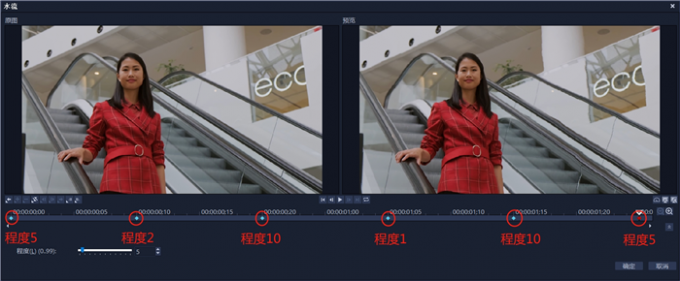
选中叠加轨5上的屏幕快照,打开工具栏上的“遮罩创建器”。
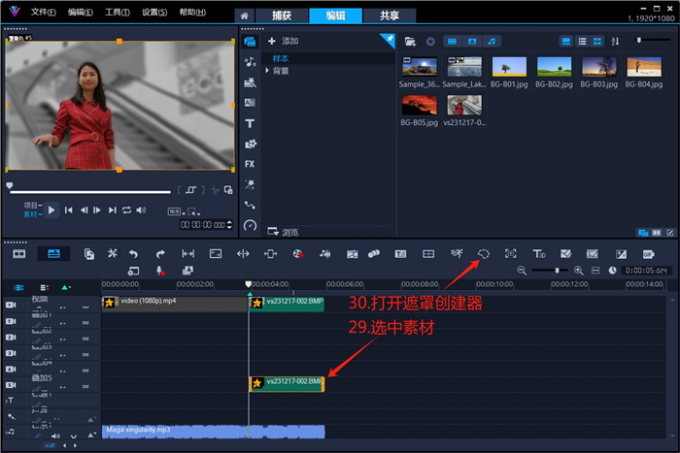
在遮罩创建器中,用笔刷绘制遮罩“恰好”覆盖人物全身。
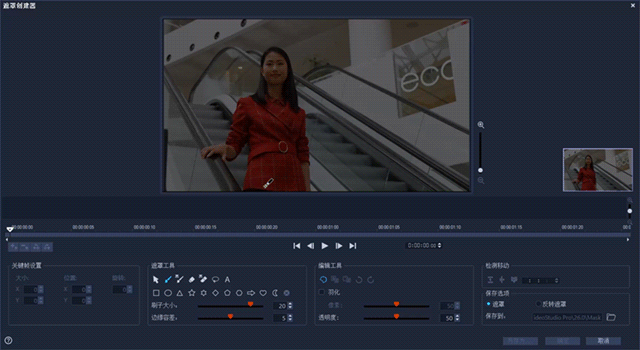
点击标题按钮,双击预览窗口输入想要的文字。在标题选项界面中,设置文字的字体、字号、字间距等基本参数。然后,将生成的标题素材移动至叠加轨2。

点击“边框”按钮,勾选“外侧笔画边框”,设置边框颜色为白色、宽度14。
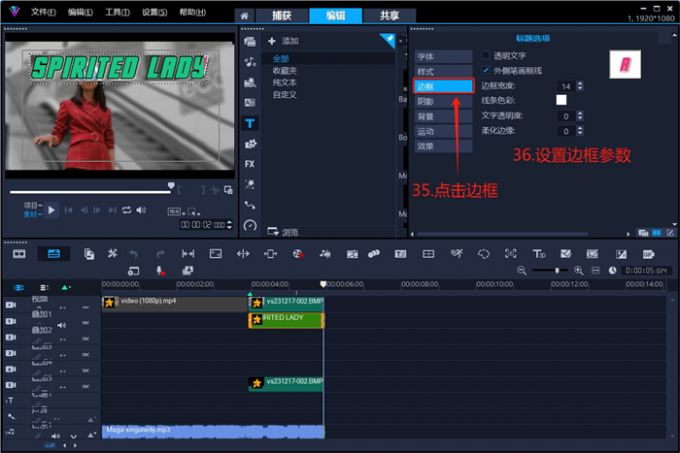
点击“阴影”按钮,应用第二个阴影样式。设置阴影颜色为黑色,位置为X轴11、Y轴9,阴影透明度60、柔化阴影边缘10。

点击“运动”按钮,在进入区间中应用第4个飞行效果。设置以字符为单位,从右向左飞入画面。拖拽预览窗口下方的青色区域滑块,设置进入运动区间。

继续创建一段文字素材,输入想要的文字后,设置文字倾斜8°。文字颜色采用人物主体颜色(红色系)搭配黑色和白色即可,字号依照如下图所示的样式进行设置。
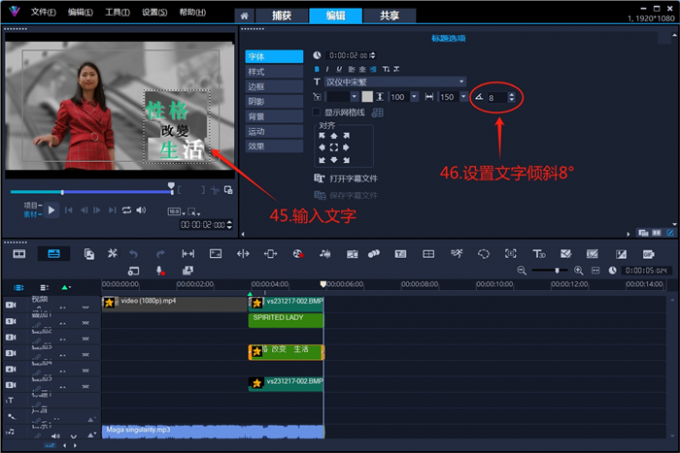
完成以上操作后按Ctrl+C键,复制出两份同样的文字素材。双击素材,更改文字内容、颜色、字号、位置等参数。最后,点击上方共享按钮,将工程导出成片即可。
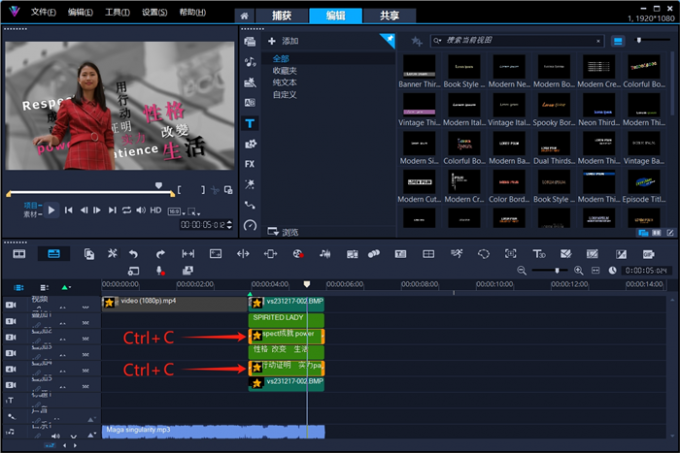
“硬切”可谓是人物视频剪辑的“高级”玩法,无论你是做影视剧解说,还是各种Vlog视频,都可以用到。那朴实无华的镜头过渡,却能将画面表现力拉满,给观众带来前所未有的视觉冲击。熟练掌握“硬切”并反复练习,从此不再为转场的选用而发愁。无需花哨的转场,硬切就是最好的转场。
1.景别硬切
远景切近景、全景切特写、近景切特写,景别硬切主打的就是一个“构图反差”。先用大场景交代人物、环境和时间,再用近距离特写,勾勒出情绪、氛围和细节。用这种方法做人物视频剪辑,人物会被塑造得十分饱满,画面叙事力和交流感都很强。
看下面三个镜头,第一幕是坐在书房中的男士,使用书桌上的打字机进行打字,交代了男士打字的整个场景(全景)。
第二幕将镜头推近,昏黄的灯光下映衬着男士花白的头发(似乎上了些年纪),戴着黑框眼镜的他正摆弄着眼前的打字机。
第三幕将镜头继续推至手部特写,男士的袖口整洁,打字速度并不快。显然对使用打字机这件事并不熟练,但他看起来很认真的样子。

以下便是,使用会声会影视频剪辑软件制作的景别硬切的效果展示。

2.动作衔接转场
这里还有一个小技巧,三个景别中有两个场景切换点(如下图所示)。选取这两个时间点的依据是什么?难不成是随便选的吗?当然不是随便选的!
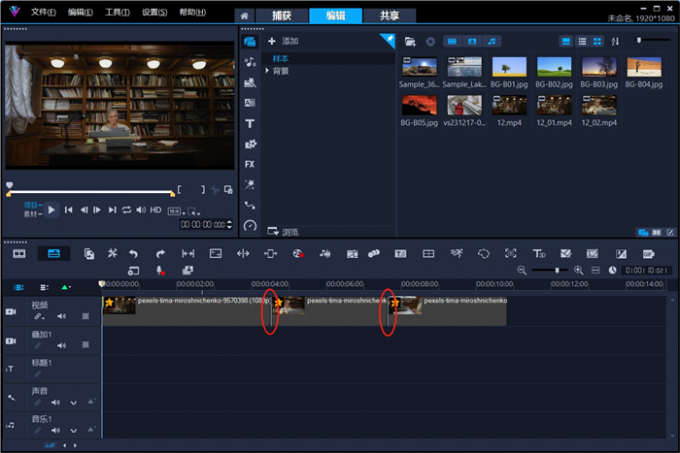
这两个剪辑点,其实是一种“动作衔接转场”。也就是说,虽然景别不同,但上一幕的动作与下一幕是连贯的、是一气呵成的。
如下图所示,在全景素材中男士的手刚摸到打字机上时,就切换到了近景素材。而近景素材的开端,也正好是男士用手扶了一下打字机。

第二幕结尾处,男士有一个低头的动作,然后将手放下。于是,第三段素材的开头采用了一个,男士将手放到键盘上并开始打字。
使用动作衔接转场,可以让硬切镜头过渡得更加“理所当然”,顺应剧情的推进且逻辑连贯(在电影剪辑中较为常用)。
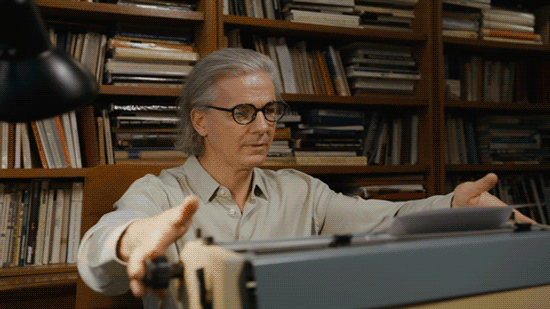
接下来,为三组镜头添加“摇动和缩放”,让三组镜头都有一种向前推进的感觉。
选中第一段素材后,打开选项面板,勾选“摇动和缩放”。
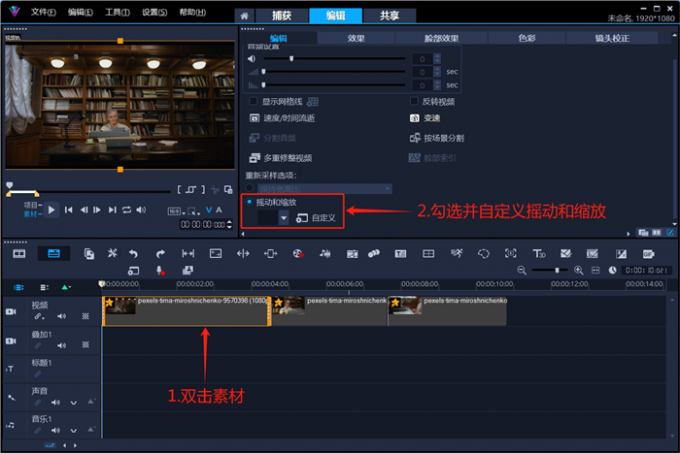
在“摇动和缩放”的自定义界面中,将编辑模式改为“动画”。设置起始帧参数为垂直500、水平500、缩放100、旋转0、透明度0,设置结束帧参数为垂直500、水平500、缩放120、旋转0、透明度0,点击“确定”完成设置。
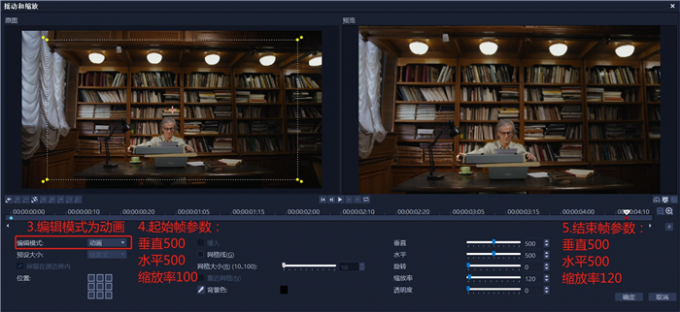
右击第一份素材,点击“复制属性”。
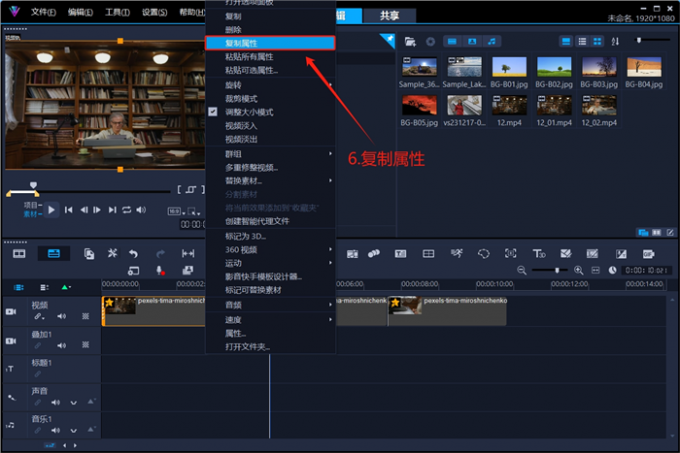
按Shift键连续选中后两段素材,右击选择“粘贴可选属性”。
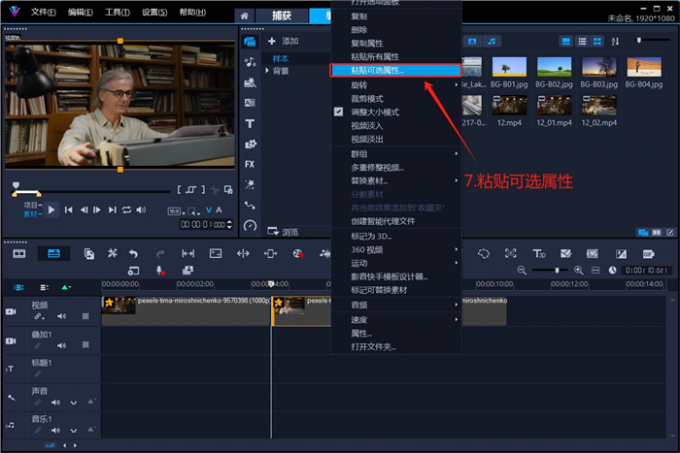
在可选属性面板中,仅勾选“大小和变形”,然后导出成片。
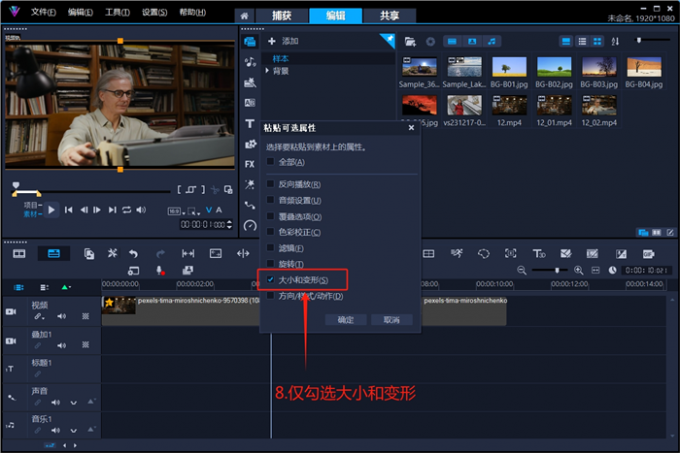
做人物视频剪辑,当然少不了美颜滤镜的加持。最新版的会声会影视频剪辑软件拥有专业的美颜滤镜,可以对人物的五官、面部轮廓、肤色、肤质进行调整。搭配各种精美的AR贴纸,人物视频剪辑也能变得十分有趣。
1.脸部效果滤镜
插入人像素材后,打开滤镜库,将“脸部效果”滤镜拖拽到素材上。
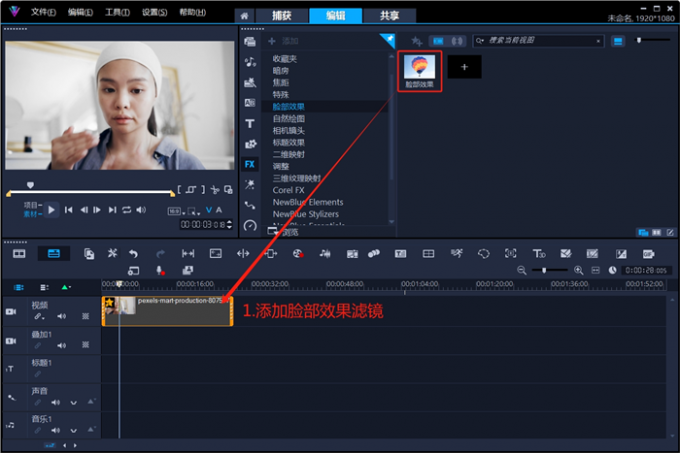
在“脸部效果”滤镜的自定义界面中,调整眼睛大小、脸部宽度、美肌、亮度、皮肤色调的参数。
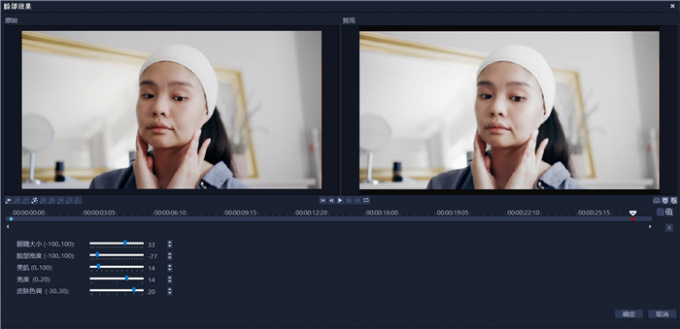
2.智能AR贴纸
最新版的会声会影视频剪辑软件运用智能算法,可以自动识别人像的面部轮廓,添加各种有趣的AR贴纸。只要将贴纸拖拽到人像素材上,就可以实现添加贴纸的操作(点击素材左上角的“星形”按钮,可以删除贴纸)。该功能为制作Vlog视频、怼脸摆拍,提供了很大帮助。
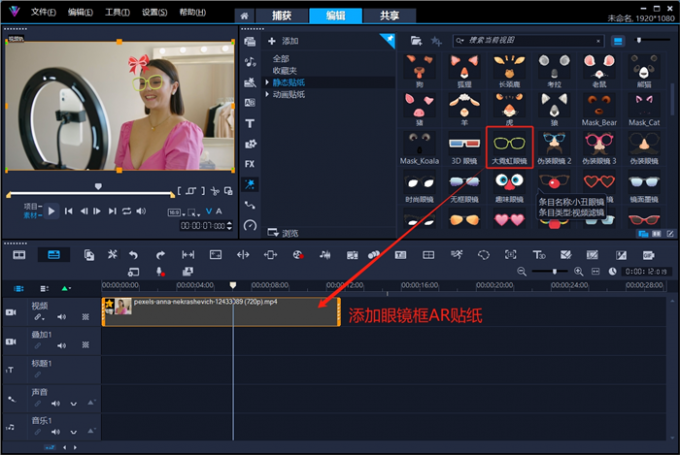
下图即为会声会影视频剪辑软件的AR贴纸效果展示。

以上便是怎么剪辑视频中的人物,人物视频剪辑技巧的全部内容。本文介绍了人物视频剪辑的操作技巧,熟练掌握“人物海报”效果的操作步骤,小白也能轻松出大片。最好的转场就是没有转场,景别硬切可以快速剪出人物的高级感。动作衔接转场能让景别硬切变得更加流畅。会声会影的脸部效果滤镜和AR贴纸,能让你的视频变得更加有趣。更多有关人物视频的剪辑技巧,可以在安装会声会影视频剪辑软件后进行体验。
展开阅读全文
︾
制作视频特效,从学会抠图开始。很多流行的视觉特效,都离不开视频抠图这一关键步骤。专业级的视频剪辑软件,往往具备多种抠图方法。用户可以根据素材的实际情况,灵活选择最合适的抠图方法。有关会声会影视频抠图效果可以在哪里实现,会声会影怎么抠背景的问题,本文将进行详细介绍。
查看详情遮罩帧是对素材本身加载并对素材进行部分遮挡、同时使素材被遮挡的部分变得透明、这个功能在会声会影视频制作的过程中有很重要的用途,下面小编就为大家分享收集到的650款漂亮实用的遮罩素材。
查看详情现在很多动漫迷已经不满足于平日的追番,转向于自己剪辑动漫短视频,动漫视频剪辑也变得越来越受欢迎。那么动漫视频剪辑素材从哪里找,动漫视频剪辑怎么做?今天就教大家一个快速剪辑视频的方法。
查看详情