

发布时间:2024-01-15 11: 09: 00
品牌型号:联想GeekPro 2020
系统:Windows 10 64位专业版
软件版本:会声会影2023旗舰版
影视解说赛道越来越卷,如果你也很焦虑,请务必阅读本文。新手做影视解说视频,掌握本文中的几个技巧,可以少走很多弯路。理清剪辑思路,更容易在同类作品中脱颖而出并获得成功。有关影视解说视频剪辑技巧,影视解说视频剪辑教程的问题,本文将进行详细介绍。
新手剪辑师做影视解说,想要上热门、实现盈利,以下三个小技巧要牢记。尤其最后一个技巧,经常被大家忽略,却是作品能否通过原创审核的关键,下面以会声会影软件为例为大家讲解。

1.自动创建剪辑点
做影视解说视频剪辑,一定要先预览原片素材。在浏览原片的过程中,记录精彩镜头、经典台词的位置。然后,再对素材进行分割,筛选的工作。一部40分钟的影视剧,单是预览、分割、筛选镜头的工作,通常都要花费好几个小时。
会声会影视频剪辑软件运用算法分析画面内容,自动创建剪辑点,分割素材。大大节省了创作精力,让剪辑师能够把更多的时间,放在琢磨视频创意上面。
右击会声会影的轨道编辑区插入视频,点击屏幕最右侧按钮,打开选项面板。在编辑选项卡中,点击“按场景分割”。
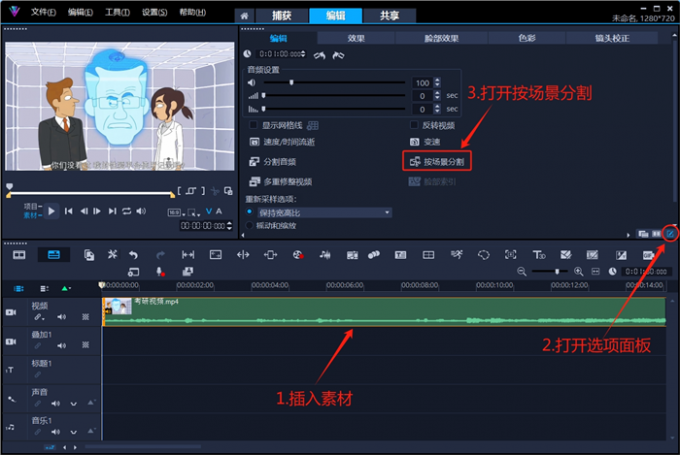
点击“选项”按钮,设置一个扫描“敏感度”。
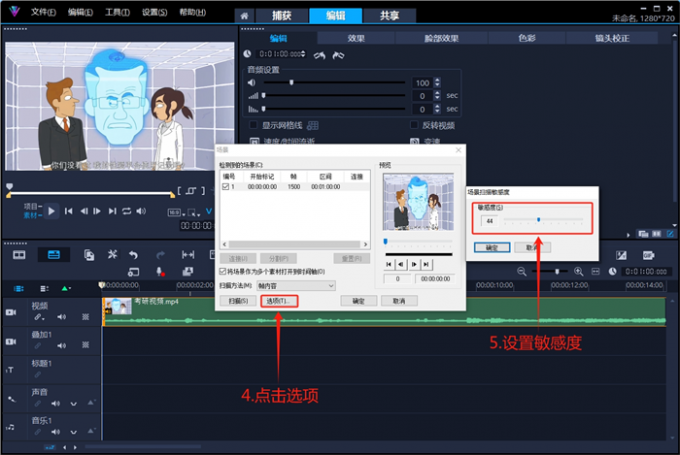
点击“扫描”,会声会影就会根据画面内容,将剪辑点自动标注出来。
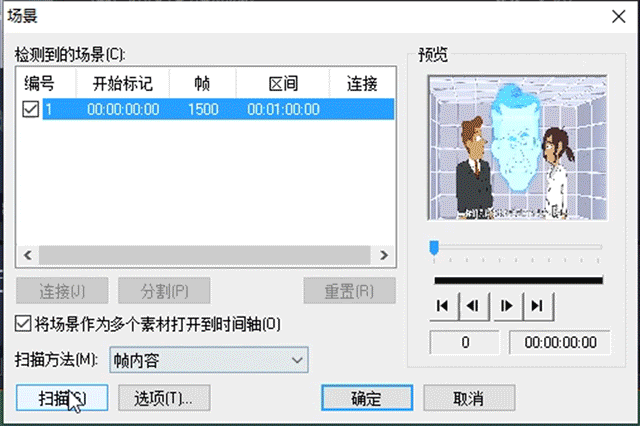
然后,根据剪辑点的位置,自动对原素材进行分割。我们在后续的粗剪环节,只需要根据文案将素材重新排序,并删除不需要的镜头。
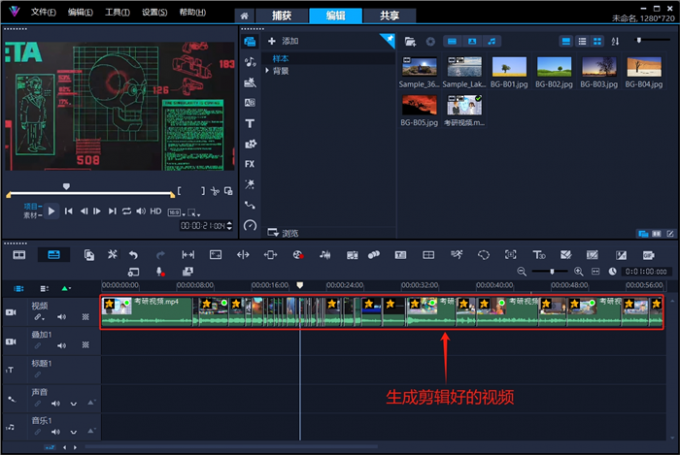
2.镜像素材
让画面进行水平翻转(镜像),可以提高作品过原创审核的几率,具体操作如下。
在筛选素材片段的过程中,每隔几个镜头就对下一个片段进行水平翻转,以区别原片和网络上的同类作品。
在会声会影的库面板中打开“滤镜库”,将“二维映射”分类里的“翻转”滤镜拖拽到素材上。
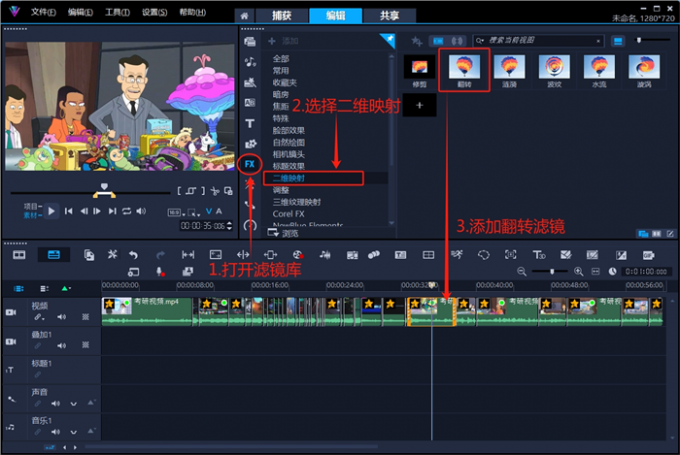
打开选项面板后,点击“效果”选项卡。选中“翻转”滤镜,打开“自定义滤镜”窗口。
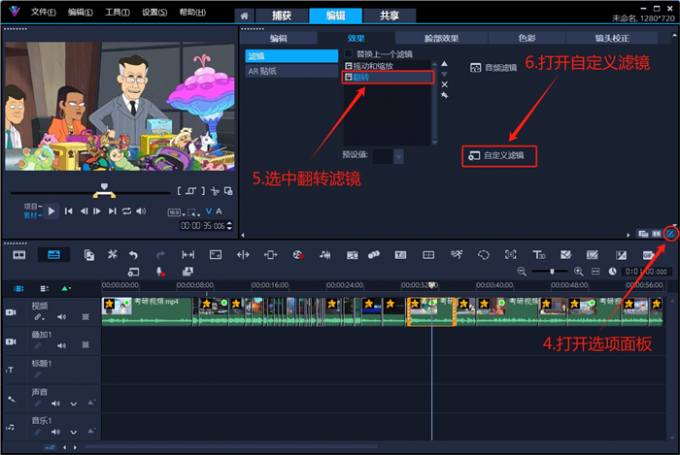
移动时间滑块,在起始帧与结束帧的位置,勾选“水平”翻转。
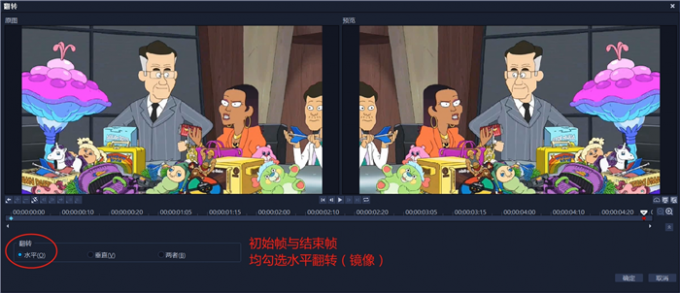
在使用翻转滤镜的时候要注意,当画面中带有“文字”、“特殊符号”等元素的时候,不宜进行翻转操作(文字镜像很容易穿帮,影响观看效果)。
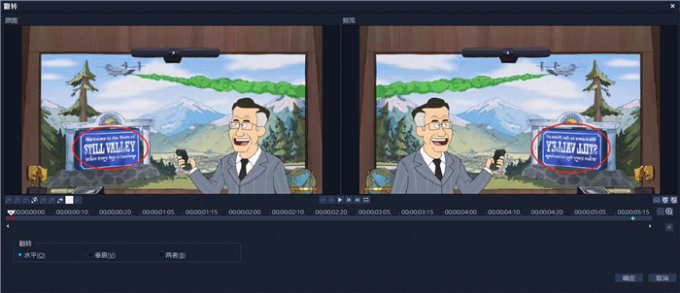
3.增加剪辑密度
很多剪辑师发现,有些同行大段引用原片,甚至也没有对素材进行镜像处理。但他们的很多作品都能通过原创审核,那是因为他们掌握了下面这个技巧。
添加黑场、黑色闪光,强行增加作品的剪辑密度。适用于大段引用原片,不方便添加剪辑点的影视解说作品。
将素材插入会声会影视频剪辑软件后,在媒体库中打开“纯色背景”分类,将“黑卡”拖拽到叠加轨上。右击预览窗口中的黑卡,选择“调整到屏幕大小”。
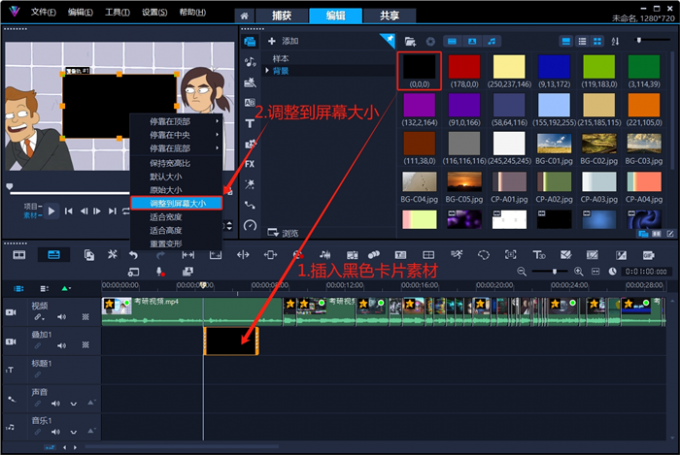
拖拽黑场的位置和边缘,让黑场占用2帧左右的时长即可(Ctrl+鼠标滑轮,可以放大时间轴视图。工具栏右侧,也有放大缩小时间轴视图的按钮)。
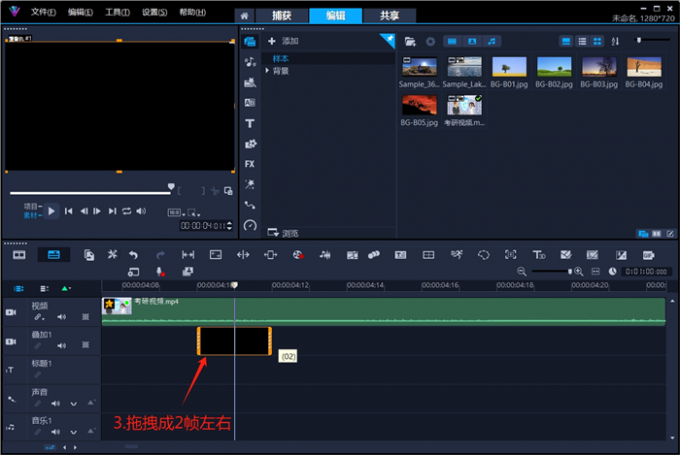
或者,将时间滑块移动至想要增加剪辑密度的位置,按“S”键分割素材(切换至英文输入法下按S键)。
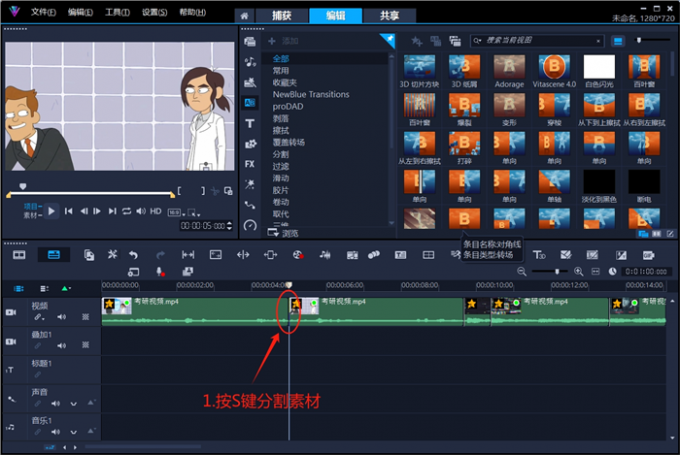
打开转场库的“闪光”分类,把“黑色闪光”转场拖拽到刚才的分割点。
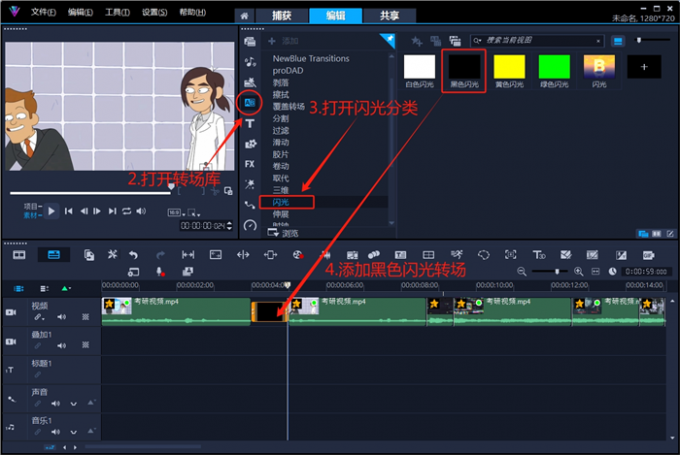
双击转场打开设置面板,调整黑色闪光转场的时长(这里调至5帧左右)。
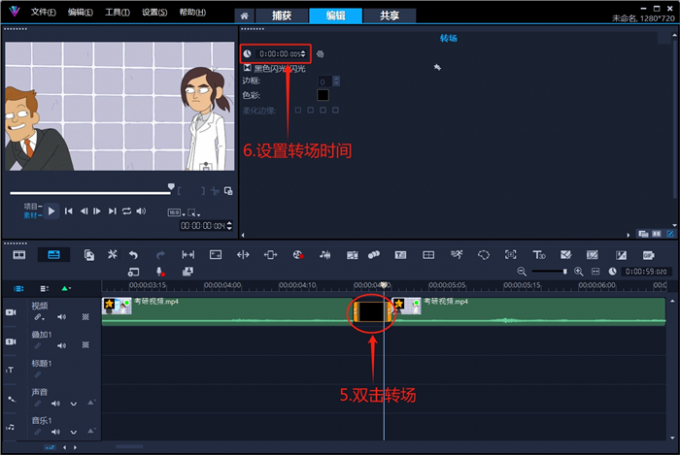
了解过上文提到的剪辑技巧后,下面进入影视解说视频的粗剪环节。
1.配音
写好文案后,试着在安静的环境中,结合视频中的画面、情景,将文案朗读出来。
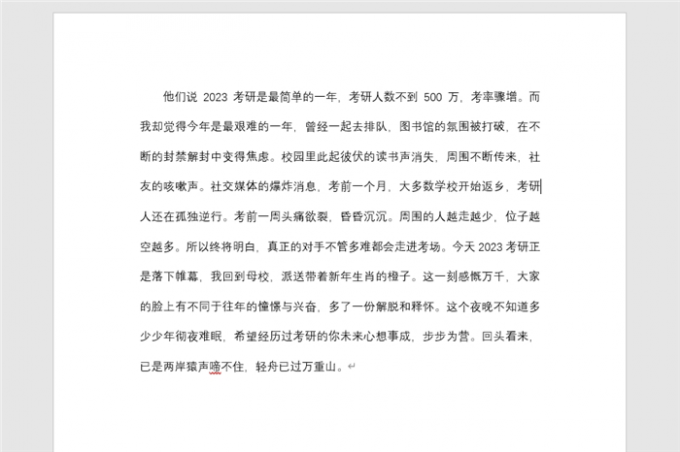
在朗读的同时,打开手机录音软件,录制读稿音频。
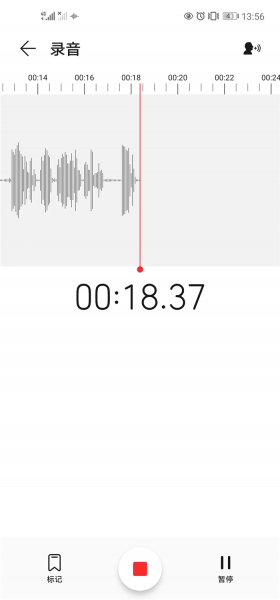
将音频上传到电脑,插入会声会影视频剪辑软件的声音轨。选中音频素材后,点击工具栏上的“字幕编辑器”。

设置识别语言为“简体中文”,点击扫描开始语音转文字。
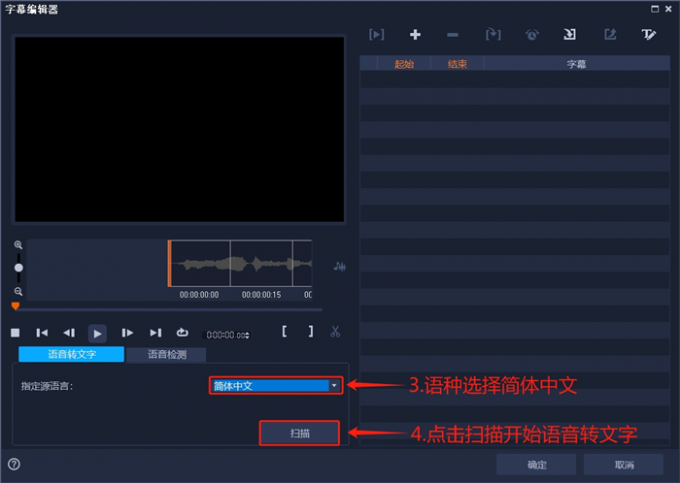
稍等片刻后,识别出来的文字内容,就会出现在右侧的字幕列表中。
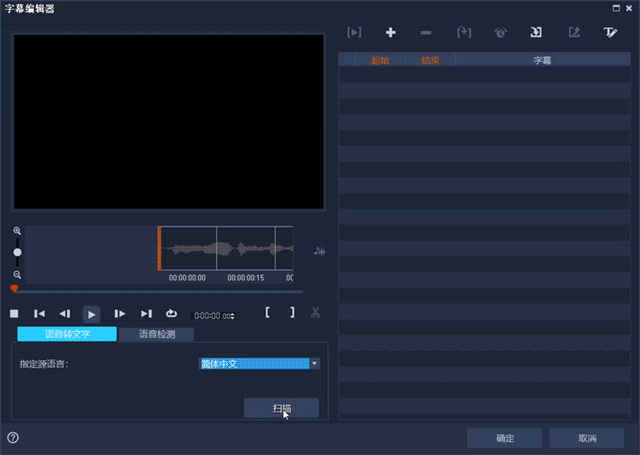
过一遍列表内容,双击修改文字内容,点击上方“-”号删除不需要的字幕。
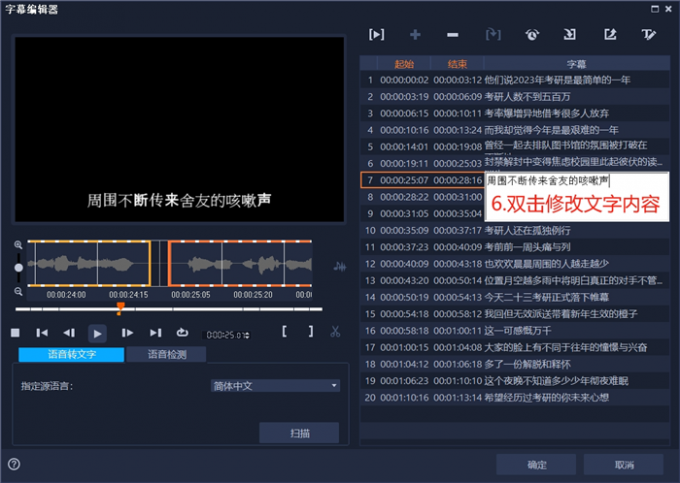
点击右上角“T”形按钮,打开文本选项窗口。设置文字字体、字号、颜色、边框、位置等文字基本参数。
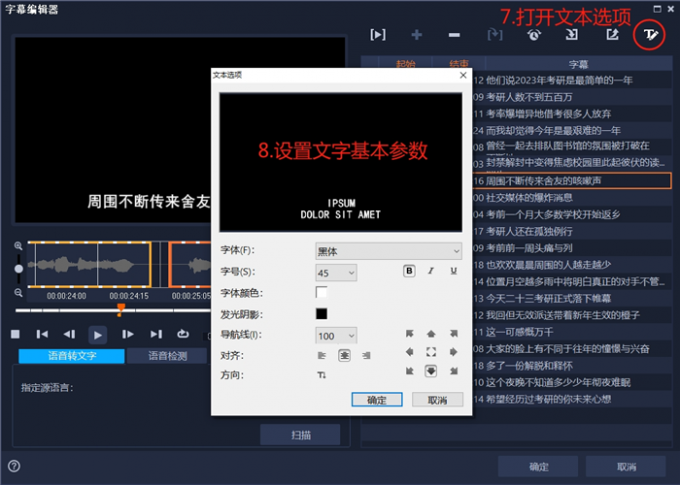
完成以上操作后,点击确定按钮,会声会影视频剪辑软件就会在标题轨上面生成对应的文字素材。
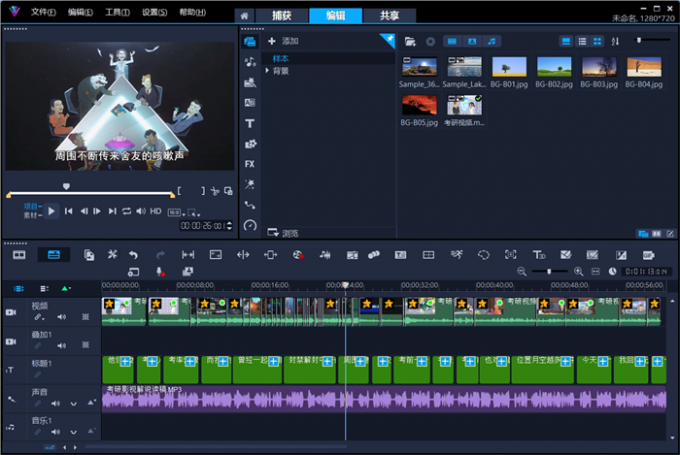
2.剪辑
生成好了字幕、剪辑点,接下来只需要用画面去匹配字幕,将画面与合适的文字素材对齐即可(并删除多余的镜头)。
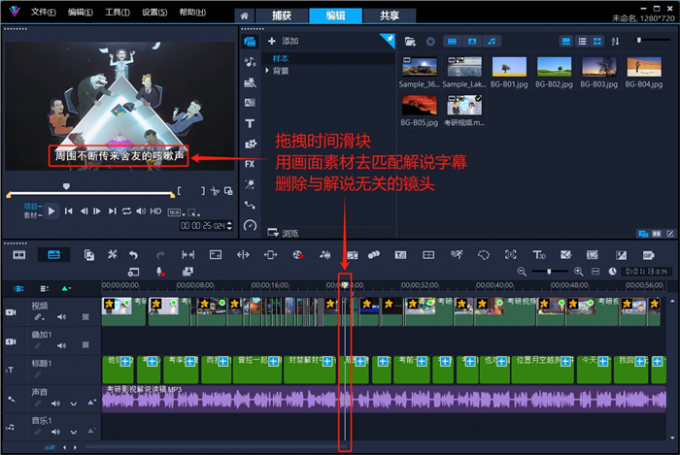
最后,点击上方共享按钮,选择需要的文件导出格式。命名文件并设置导出路径后,点击“开始”导出成片。
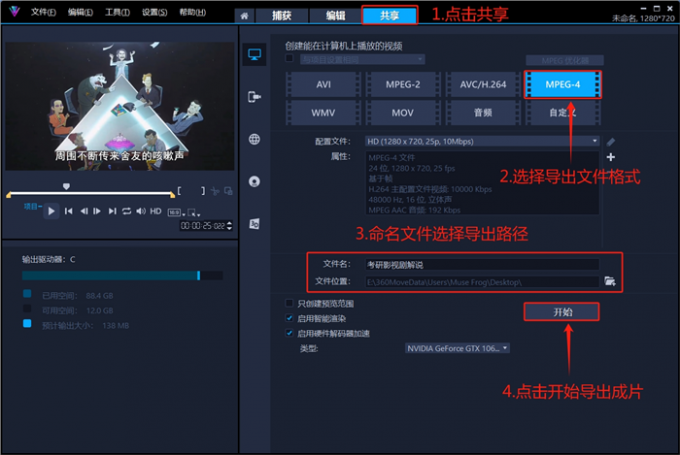
做影视解说剪辑,难免会遇到原片带内嵌字幕或水印的情况。这时候,可以使用会声会影视频剪辑软件去除画面中的字幕和水印,并添加自己的水印。
1.去水印和字幕
首先,将原片插入会声会影视频剪辑软件后,先观察以下画面。发现字幕位于屏幕下方,占据的区域也不算很大。
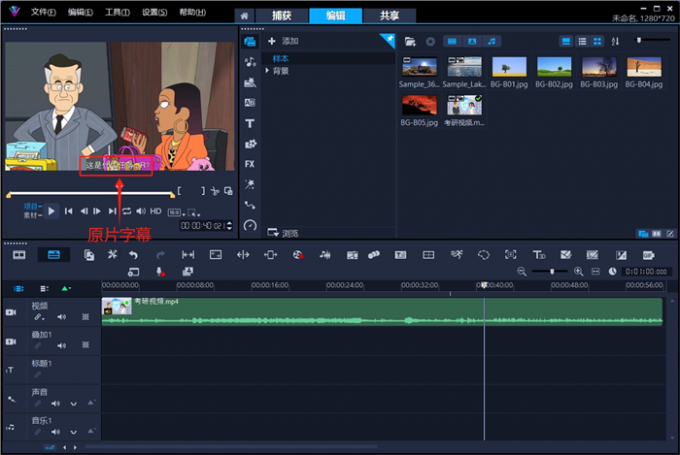
打开选项面板,勾选“摇动和缩放”,打开自定义窗口。
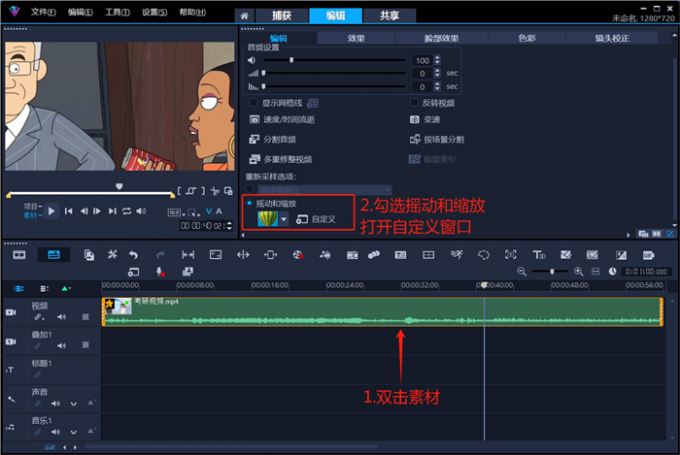
在“摇动和缩放”的设置界面中,将“编辑模式”更改为“动态”。设置初始帧和结束帧参数为垂直500、水平500、缩放120%、旋转0、透明度0。点击确定后,画面下方的字幕就被去除了。
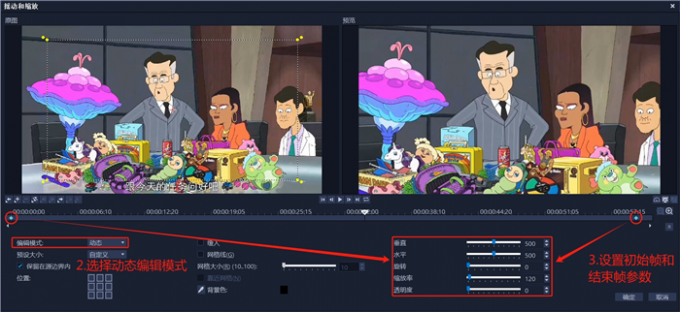
展开预览窗口下方的变形工具(V字符号左边),在扩展选项中选择“裁剪模式”。
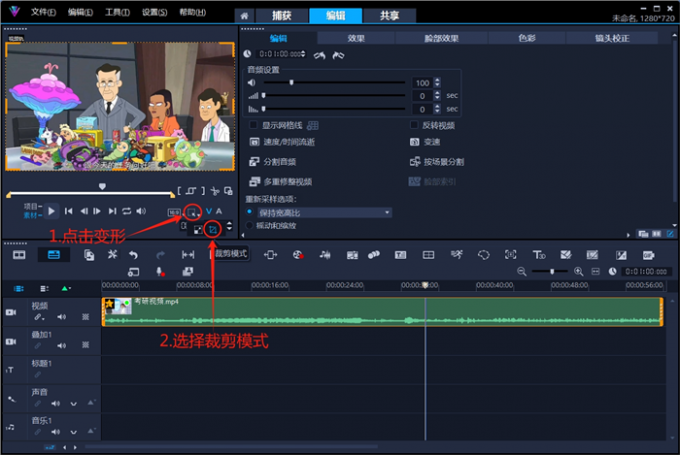
从下往上拖拽预览窗口的“下部边缘”,画面中的字幕就被去除了。

2.加水印
将提前准备好的水印图片插入会声会影视频剪辑软件的叠加轨。
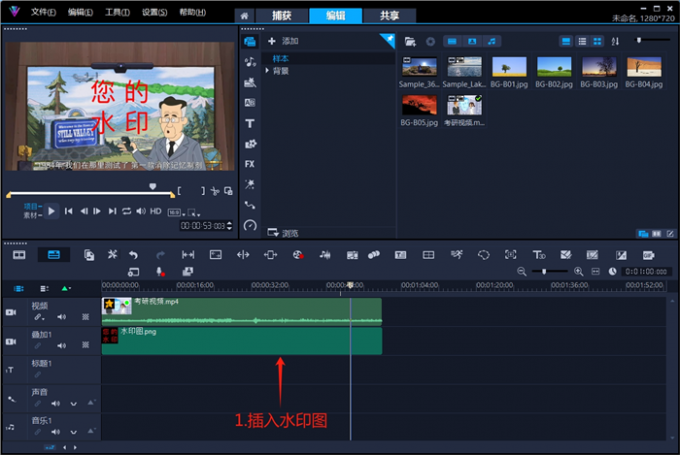
在选项面板中打开“高级动作”界面,向后移动时间滑块,并拖拽水印在画面中的位置和大小,一个简单的视频水印就做好了(通过指定关键帧的大小、位置、透明度等参数,可以更精准控制水印的状态和运动轨迹)。

以上便是影视解说视频剪辑技巧,影视解说视频剪辑教程的全部内容。本文介绍了三个做影视解说视频的技巧,提高剪辑效率的同时,还可以让作品更容易过原创审核。使用会声会影的语音转文字功能生成字幕,搭配“按场景分割”功能可以快速完成粗剪环节。更多有关影视解说视频的剪辑技巧,可以在安装会声会影视频剪辑软件后进行体验。
展开阅读全文
︾
随着短视频的发展,剪辑视频逐步变成了我们的日常所需。剪辑视频其实最重要的是拥有一款优秀的剪辑软件,它可以帮助大家制作出高质量的视频,会声会影就是一款很好用的剪辑软件,下面由我为大家介绍一下会声会影怎么编辑视频尺寸,会声会影编辑视频画面大小方法的相关内容。
查看详情遮罩帧是对素材本身加载并对素材进行部分遮挡、同时使素材被遮挡的部分变得透明、这个功能在会声会影视频制作的过程中有很重要的用途,下面小编就为大家分享收集到的650款漂亮实用的遮罩素材。
查看详情《可乐戒指》是梁静茹的一首小情歌,歌曲的轻快曲调,令人想起青涩单纯的爱情,很美好,很憧憬;梁静茹演绎得也非常甜美,并且歌词给人以希望,令人感慨:人在真爱面前可以什么要求都没有,只要一起把爱活成最美的钻石就好。
查看详情现在很多动漫迷已经不满足于平日的追番,转向于自己剪辑动漫短视频,动漫视频剪辑也变得越来越受欢迎。那么动漫视频剪辑素材从哪里找,动漫视频剪辑怎么做?今天就教大家一个快速剪辑视频的方法。
查看详情