

发布时间:2024-03-15 10: 04: 00
品牌型号:联想GeekPro 2020
系统:Windows 10 64位专业版
软件版本:会声会影2023旗舰版
熟练的基本剪辑操作,往往是迈向成功的第一步。例如素材导入、素材移动、素材选择等操作,都直接影响着剪辑工作的效率。作为一款专业级的视频剪辑软件,会声会影具备所有常见的基本剪辑功能。有关会声会影素材怎么导入,会声会影素材怎么整体移动的问题,本文将进行详细介绍。
会声会影不仅可以从“文件”下拉菜单中导入素材,还可以将需要导入的素材,直接拖拽进轨道编辑区或素材库。用户可以将整个工程保存为“VSP”文件,再以嵌套的形式导入会声会影进行编辑,下面看操作演示。

1.从文件选项导入
首先,在“文件”的下拉菜单中,找到“将媒体文件插入到时间轴”。选择需要插入的素材分类后,在资源管理器中找到对应的素材文件即可。
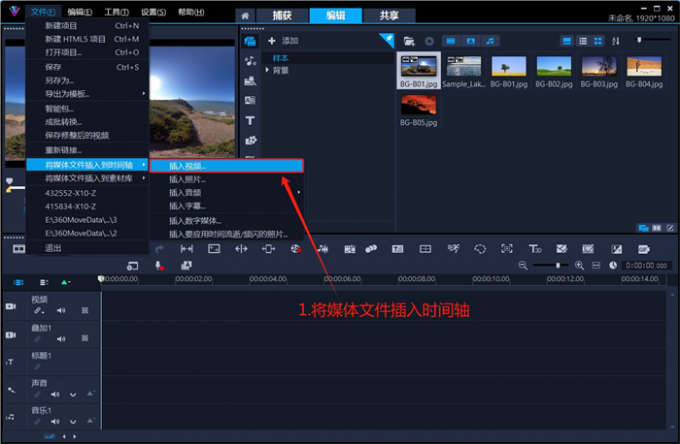
当导入的视频素材与会声会影的项目属性不一致的时候,软件会提示“是否更改项目设置以便与视频属性保持一致”。这里点“是”就可以进行无损剪辑和导出,最大程度地保留素材画质。
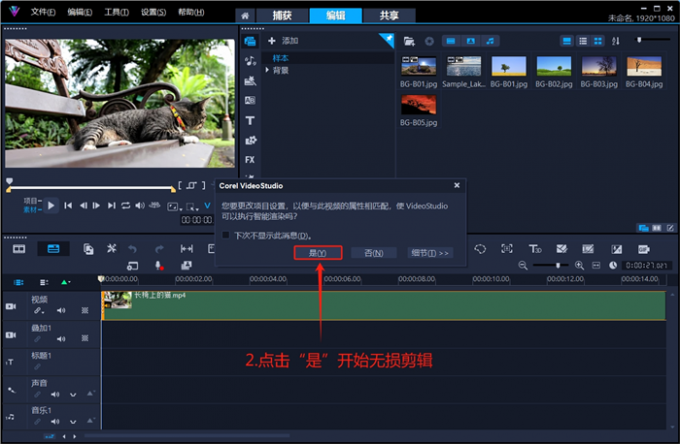
2.拖拽导入
为了方便用户操作,提高剪辑效率。您可以将需要导入的素材,直接拖入会声会影的素材库或轨道编辑区。
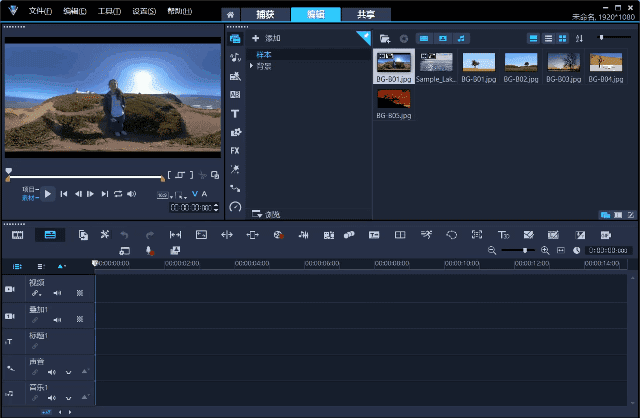
如下图所示,存放在素材库中的媒体文件,也可以直接拖入轨道编辑区。
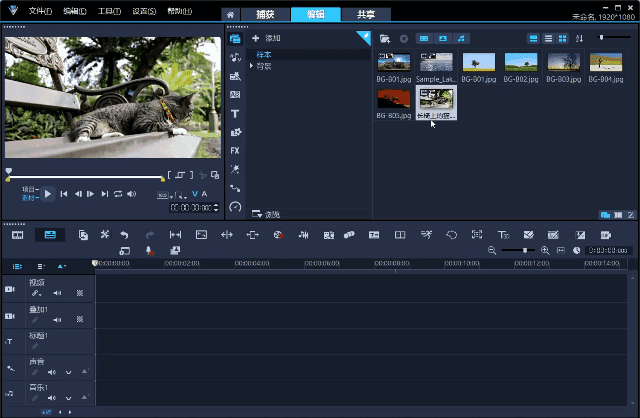
3.导入嵌套
会声会影有一个非常好用的功能,它可以在不导出视频的情况下,将整个视频项目作为素材插入轨道编辑区(即导入嵌套)。
首先,在“文件”的下拉菜单中点击“另存为”,将视频项目保存为“VSP”文件。
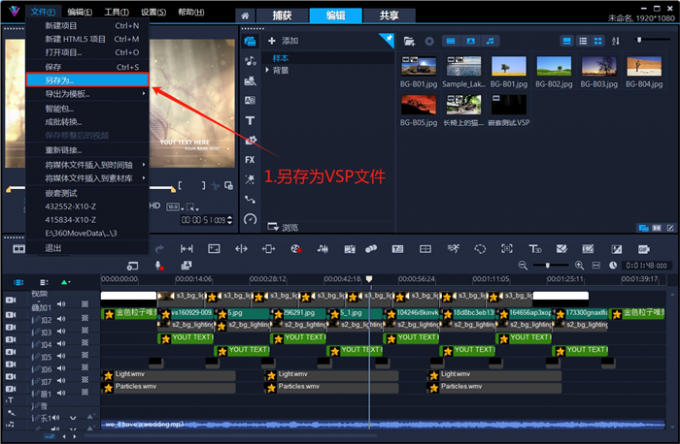
然后,在文件的下拉菜单中新建一个项目,将刚才保存的“VSP”文件拖拽进轨道编辑区即可。
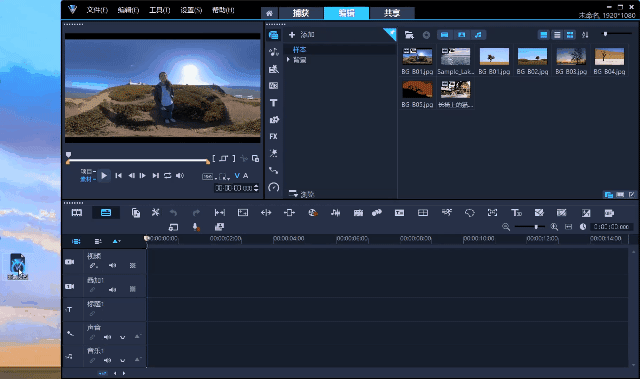
同样的,VSP工程文件一样可以存放在素材库中。

需要注意的是,将素材库中的“VSP”文件导入轨道编辑区的时候,按住“Shift”键即可作为嵌套导入。不按住“Shift”键,则导入的是“VSP”文件所有轨道上的详细内容。
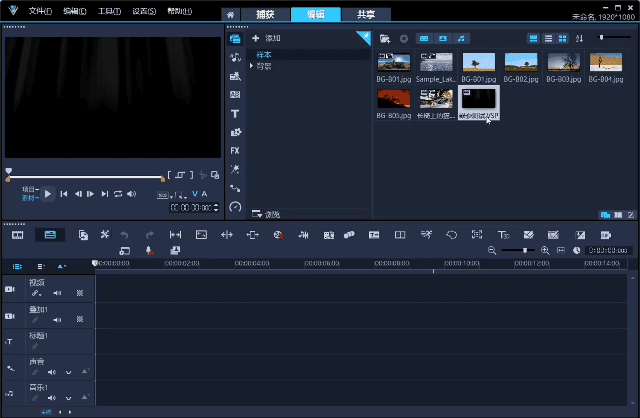
如果需要移动的素材并不算多,可以用按住“Shift键”连续选择文件,并进行拖拽移动。如果需要移动的素材很多,连续选择素材耗时太久且容易出错,这时候就会用到会声会影的“连续编辑”功能。
1.连续选择移动
如下图所示,按住“Shift”键连续选中不同轨道上的多个素材后,即可左右拖拽进行整体移动。
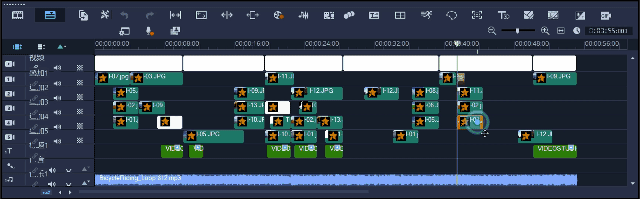
同样的,按住“Shift”键连续选中同一轨道上的多个素材后,也可以左右拖拽进行整体移动。
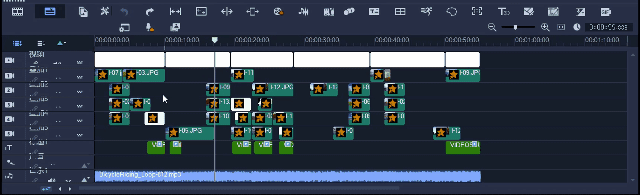
2.连续编辑功能
如果要将几个轨道上的素材进行整体移动,按“Shift”键连续选择的次数过多,就很容易出错。这时候可以开启会声会影的“连续编辑”功能,让轨道自动相互关联并整体移动。
如下图所示,在未开启连续编辑的情况下,将素材拖拽到视频轨最前端。视频轨上的素材会整体向后移动,其他轨道上的素材位置不变。
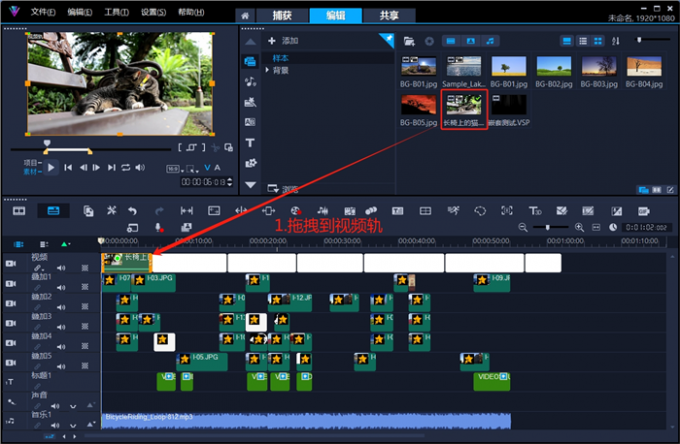
点击视频轨最左侧的“▽”符号,打开连续编辑菜单,勾选需要进行联动的轨道(例如本文中,作者就勾选了视频轨和前三个叠加轨)。
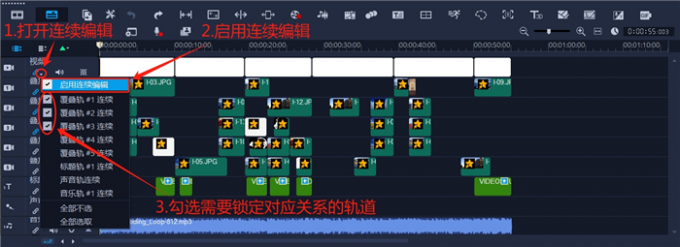
然后,再将素材拖拽到视频轨的最前方,启用“连续编辑”的四个轨道,都整体向后移动了相同的距离。
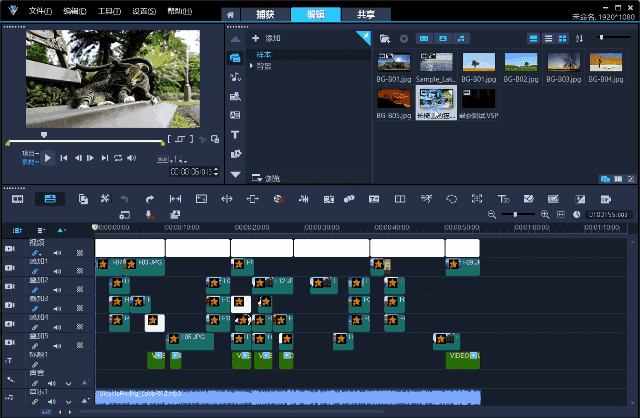
轨道最前方的“锁链”形符号,是加入连续编辑的快捷键。如下图所示,点击“锁链”按钮,将所有轨道都加入“连续编辑”队列。在视频轨前方插入素材后,所有轨道整体向后移动了相同的距离,并且原素材的对应关系保持不变。
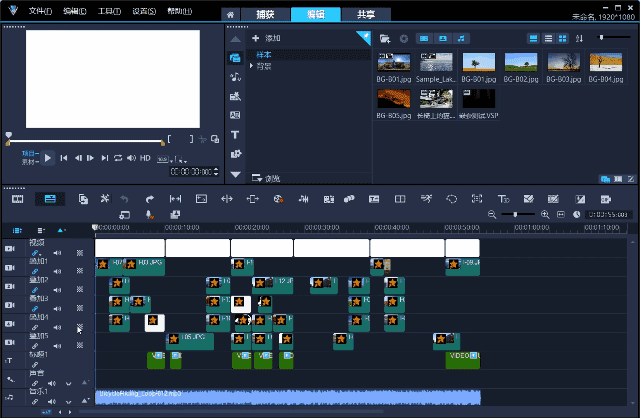
点击视频轨最左侧的“▽”打开下拉菜单,列表最下方有“全部选取”的快捷键。点击该按钮,即可一键启用所有轨道的连续编辑功能。

会声会影能将整个项目导出为模板,并且可以连同项目素材一起打包为压缩文件。尤其对一些剪辑工作室而言,该功能为剪辑师出差办公提供了便利,并且减少了很多重复性工作。
1.替换模板中的素材
如下图所示,在已经打开的模板中,简单几步就可以替换素材。只要将替换素材拖拽到模板的素材上,然后按住Ctrl键并松开鼠标,即可完成素材替换。

2.连同素材一起打包(智能包)
会声会影可以将整个模板存储为“智能包”,连同模板中的素材一起打包成文件夹或压缩文件,具体操作如下。
在模板中打开“文件”下拉菜单,找到“智能包”按钮。

在保存好项目文件后,会弹出智能包的设置界面。勾选需要的打包形式(文件夹或压缩包),选择导出路径并命名文件后,点击确定按钮即可。

在任何安装了最新版会声会影的电脑中,只要打开智能包文件夹并双击“VSP”文件,即可启用模板进行编辑。
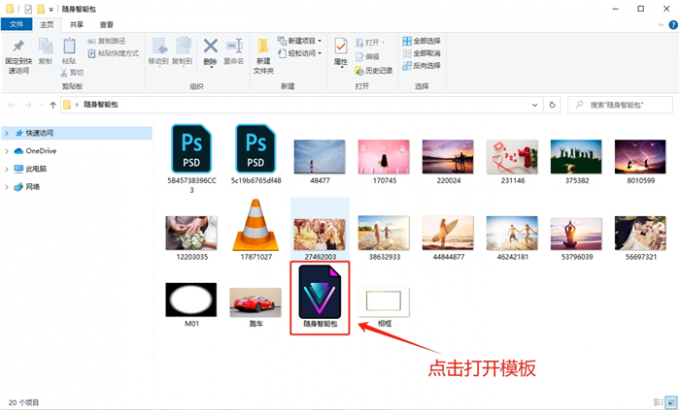
以上便是会声会影素材怎么导入,会声会影素材怎么整体移动的全部内容。本文介绍了从文件导入、拖拽导入、作为嵌套导入,三种将素材导入会声会影的详细操作步骤。使用Shift快捷键连续选择素材或启用“连续编辑”功能,可以让会声会影中的素材整体移动。快捷键Ctrl可以快速替换素材。会声会影可以将素材和模板一起另存为“智能包”,方便换机或外出办公时进行剪辑工作。更多有关视频剪辑的技巧,可以在安装会声会影视频剪辑软件后进行体验。
展开阅读全文
︾
高质量的视频是每一个视频编辑者的追求,希望通过高清、优质的视频,带给观众较好的视觉体验。在编辑完视频后,有那么多格式可供选择,我们该如何操作呢?接下来我将为大家介绍:会声会影输出什么格式最清晰,会声会影输出文件太大原因是什么。
查看详情会声会影是一款专业的视频剪辑软件,界面简洁易上手,就算你是新手,也可以使用它制作出优质的视频。导致视频卡顿的原因有很多种,下面由我为大家介绍一下会声会影编辑完视频卡顿,会声会影编辑后保存方法的相关内容。
查看详情随着短视频的发展,剪辑视频逐步变成了我们的日常所需。剪辑视频其实最重要的是拥有一款优秀的剪辑软件,它可以帮助大家制作出高质量的视频,会声会影就是一款很好用的剪辑软件,下面由我为大家介绍一下会声会影怎么编辑视频尺寸,会声会影编辑视频画面大小方法的相关内容。
查看详情遮罩帧是对素材本身加载并对素材进行部分遮挡、同时使素材被遮挡的部分变得透明、这个功能在会声会影视频制作的过程中有很重要的用途,下面小编就为大家分享收集到的650款漂亮实用的遮罩素材。
查看详情