

发布时间:2024-03-13 09: 30: 00
品牌型号:联想GeekPro 2020
系统:Windows 10 64位专业版
软件版本:会声会影2023旗舰版
不要小看一些基础的剪辑操作,用好了一样可以出大片。例如会声会影基本的素材移动功能,不光要学会如何同时移动多个素材和所有素材。还要在此基础上,掌握如何为整个项目进行调色、添加滤镜的操作。有关会声会影怎么拖动多个素材,会声会影怎么把所有素材后移的问题,本文将进行详细介绍。
在非线性剪辑软件中,用户可以随意调整某段素材在时间轴上的位置和排列顺序。而会声会影不光能够移动单一素材,还可以同时拖动多个素材进行移动,具体操作如下。

1.连续选择
如下图所示,按住“Shift键”的同时,连续选择同一轨道上需要移动的素材。选中素材后,就能用鼠标拖拽它们进行移动。
如果需要选中在同一轨道上连续的素材,只要先选中“起始素材”,然后按住“Shift键”在结束素材上点一下,即可选中同一轨道上连续的素材。
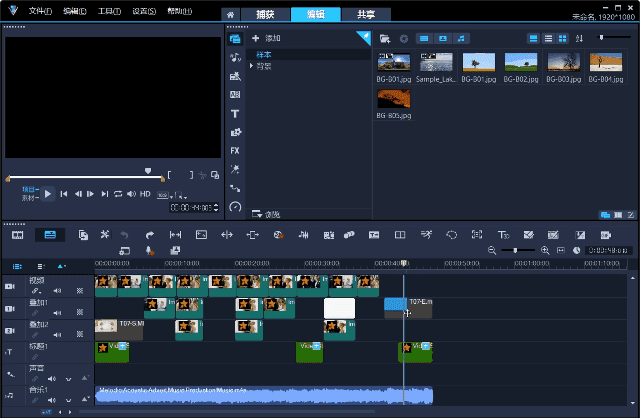
同样的,按住“Shift键”的同时,连续选择不同轨道上需要移动的素材。选中素材后,就能用鼠标拖拽它们进行移动。
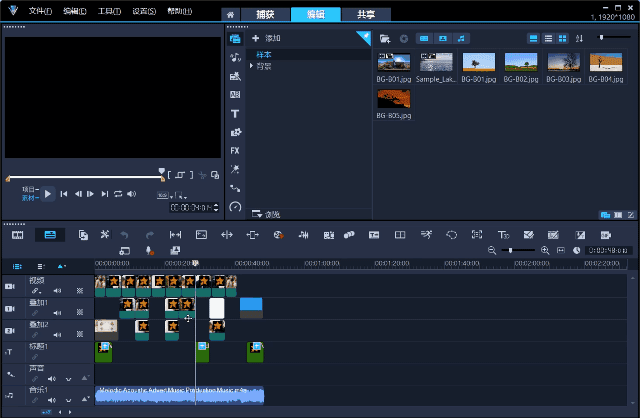
会声会影不仅能让所有素材进行整体移动,还能为整个项目进行调色和添加滤镜等操作。该软件的连续编辑功能,可以让不同轨道上的素材,始终保持着对齐关系。
1.连续编辑
点击视频轨最左侧的“▽”,在下拉菜单中启用会声会影的“连续编辑”功能。
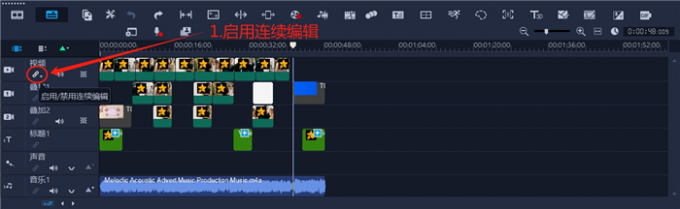
启用连续编辑后,激活需要联动轨道左侧的“锁链”按钮。
将所有轨道左侧的“锁链”按钮全部激活,将素材插入视频轨后,所有轨道上的素材就会同步向后移动。
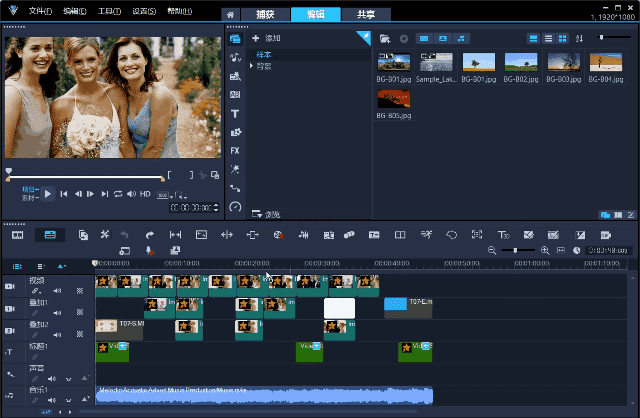
这时候还有一个小技巧,用来控制启用“连续编辑”后,轨道上素材向后移动的距离。
在“设置”的下拉菜单中打开“参数选择”界面。
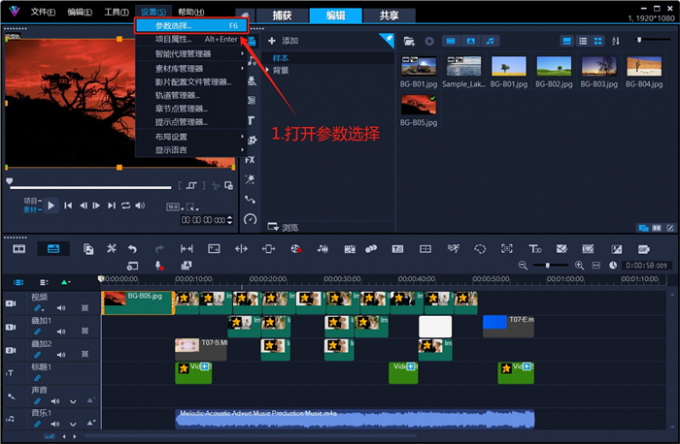
在“编辑”界面中,将“默认照片/色彩区间”调整为想要的时长,例如这里调成10秒。完成设置后,往启用过“连续编辑”功能的轨道编辑区添加图片素材,相应轨道上的素材就会同步向后移动10秒。
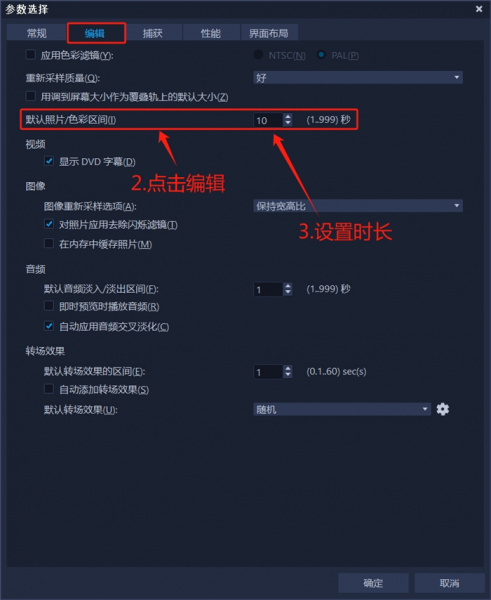
2.导入嵌套
会声会影可以将整个视频项目存储成“.VSP”工程文件,然后将“.VSP”文件以嵌套素材的形式,插入轨道编辑区。
首先,打开“文件”的下拉菜单,将编辑好的项目存储成“.VSP”文件。
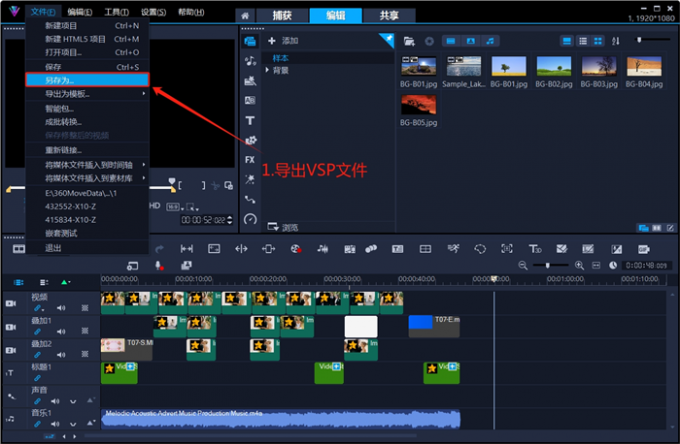
再次打开“文件”下拉菜单,点击“新建项目”。
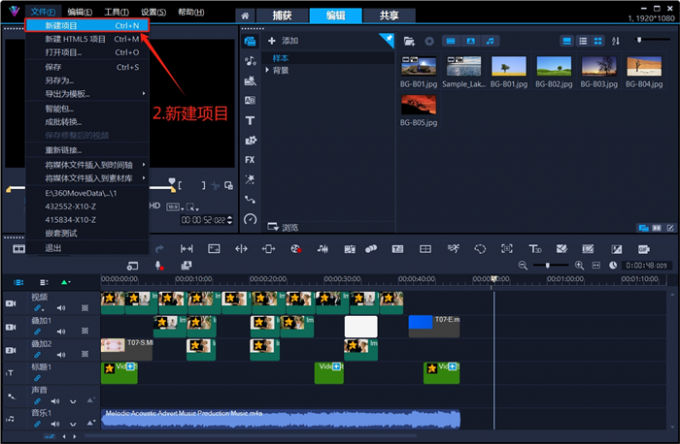
这时候,可以将刚才保存的“.VSP”文件拖拽到会声会影的素材库中。
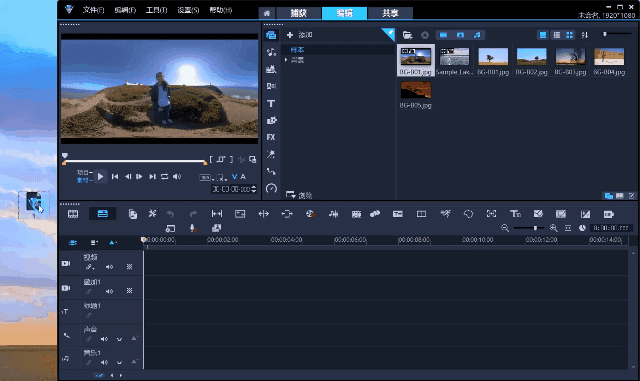
也可以直接将“.VSP”文件,以嵌套素材的形式,拖拽进轨道编辑区。
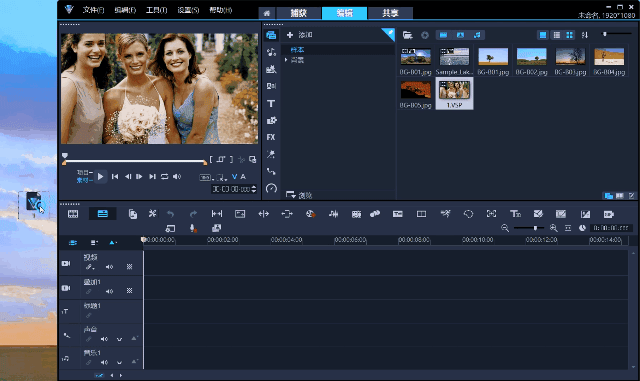
将“.VSP”文件从素材库向编辑轨道上拖拽,拖拽的过程中按住“Shift键”,即可将“.VSP”文件以嵌套的形式插入(不按Shift键,则插入的是整个项目详情)。
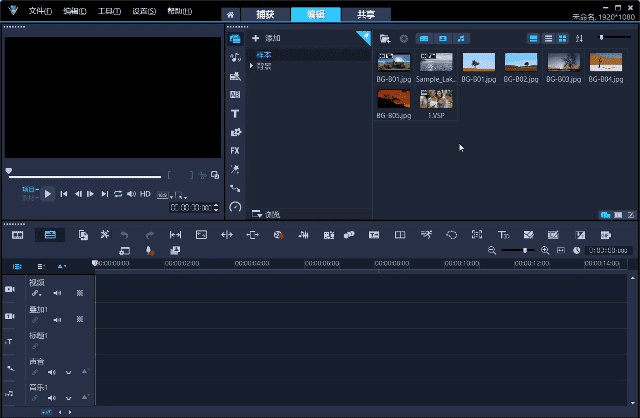
插入轨道编辑区的工程嵌套,支持添加各种滤镜。只要将滤镜拖拽至嵌套素材上,即可完成滤镜添加的操作。
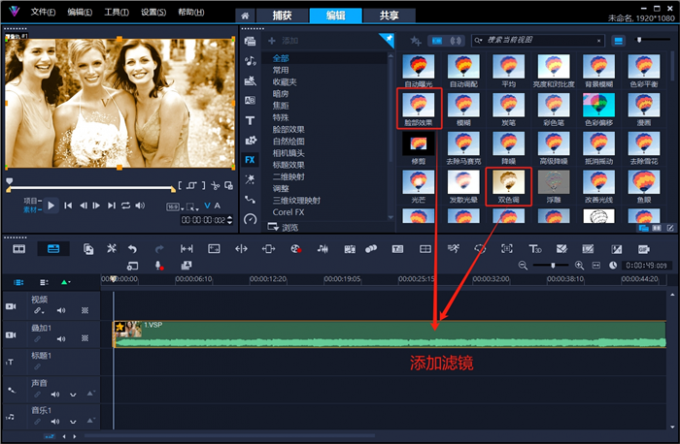
点击嵌套素材左上角的“☆”按钮,打开滤镜调整页面。

会声会影可以为同一个嵌套素材添加多个滤镜,并且为每一个滤镜都设置了专属的调整面板。
下图是“面部调整滤镜”的自定义界面,会声会影支持以关键帧为基础的美颜特效。搭配嵌套功能,会声会影可以一键设置整个视频项目的美颜参数。
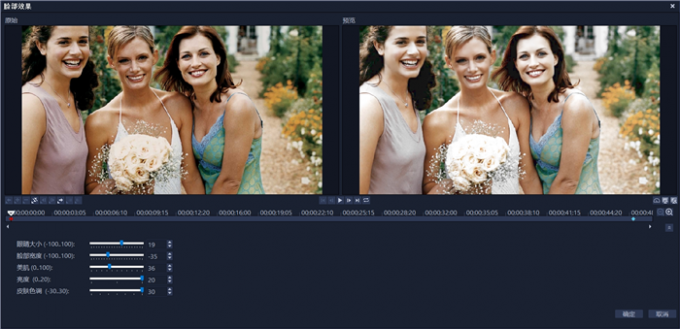
会声会影拥有专业级的视频调色面板,工程嵌套搭配LUT配置文件,可以为整个视频项目进行一键调色。

除了嵌套功能以外,会声会影还可以通过快捷键来全选素材。在文件的下拉菜单中,用户可以一键清空轨道编辑区。
1.快捷键Ctrl+A
在会声会影的轨道编辑区中,按“Ctrl+A键”即可选中所有素材。然后,按“Delete键”即可删除轨道编辑区中的所有素材。
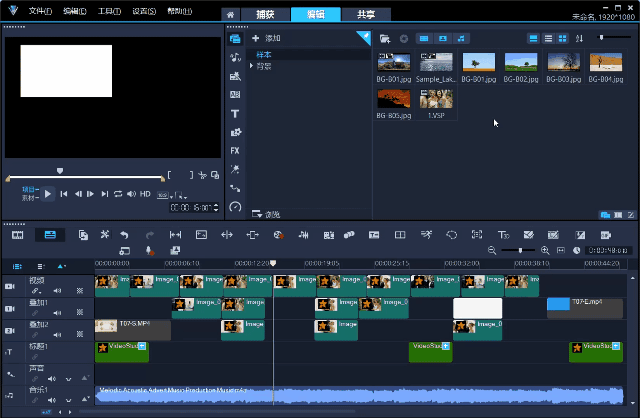
2.删除所有素材
在“文件”的下拉菜单中,点击“新建项目”按钮可以清空编辑区、删除轨道上的所有素材。
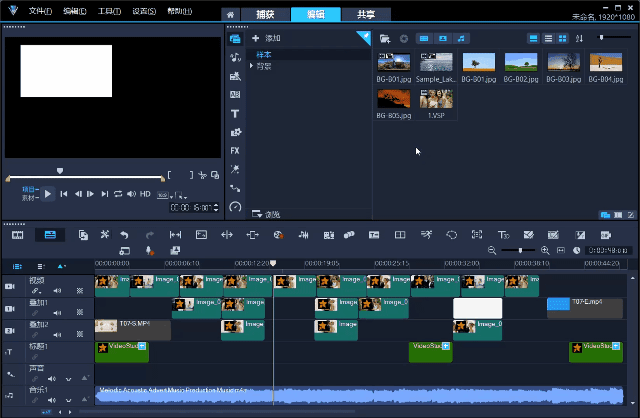
以上便是会声会影怎么拖动多个素材,会声会影怎么把所有素材后移的全部内容。本文介绍了在会声会影视频剪辑软件中,使用快捷键和连续编辑功能,移动多个素材的具体操作步骤。连续编辑功能和工程嵌套,可以让轨道编辑区上的所有素材同步后移。掌握工程嵌套的用法,能为整个视频项目快速美颜和调色。快捷键“Ctrl+A键”可以全选轨道编辑区的所有素材。点击文件列表中的“新建项目”,能快速删除轨道编辑区中的所有素材。更多有关视频剪辑的技巧,可以在安装会声会影视频剪辑软件后进行体验。
展开阅读全文
︾
遮罩帧是对素材本身加载并对素材进行部分遮挡、同时使素材被遮挡的部分变得透明、这个功能在会声会影视频制作的过程中有很重要的用途,下面小编就为大家分享收集到的650款漂亮实用的遮罩素材。
查看详情《可乐戒指》是梁静茹的一首小情歌,歌曲的轻快曲调,令人想起青涩单纯的爱情,很美好,很憧憬;梁静茹演绎得也非常甜美,并且歌词给人以希望,令人感慨:人在真爱面前可以什么要求都没有,只要一起把爱活成最美的钻石就好。
查看详情