
发布时间:2023-11-02 09: 32: 00
品牌型号:联想GeekPro 2020
系统:Windows 10 64位专业版
软件版本:会声会影2023旗舰版
3D标题因其独特的表现形式和多变的画面效果,被广泛应用于节目片头、宣传片、开幕式等诸多场景之中。掌握3D标题的使用技巧,能够帮助我们制造出更好的视频氛围和画面效果。有关提示3D标题编辑器仍在运行如何解决,3D标题编辑器怎么使用的问题,本文将进行详细介绍。
用会声会影视频剪辑软件制作3D标题,有时候会提示3D标题编辑器仍在运行,可以按照以下三种方法进行解决。

1.关闭3D标题编辑器
会声会影是由Corel公司研发的视频编辑软件,拥有文字、图形、图片、视频、调色、遮罩、3D标题、运动追踪、动态贴纸等多个编辑模块。最新版的会声会影视频剪辑软件,在50多个视频编辑轨道、186个预置转场、133个预置滤镜和诸多剪辑工具的加持下,成为了一款全能的视频剪辑软件。
会声会影视频剪辑软件的界面设计简洁,研发团队将很多高级编辑功能,制作成了独立的编辑器。例如“运动追踪”、“绘图创建器”、“3D标题编辑器” 等。当软件提示“3D标题编辑器仍在运行”的时候,都是因为 “3D标题编辑器”处于开启状态,且用户在软件主界面上进行了其他点击操作。
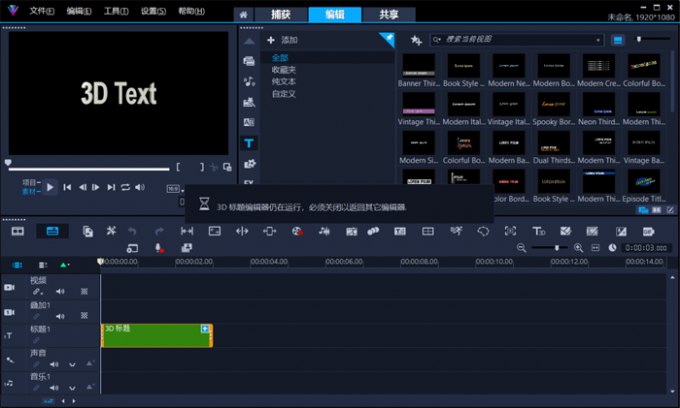
这时候,只要在任务栏上点击“3D标题编辑器”的图标,然后将编辑器关闭即可。
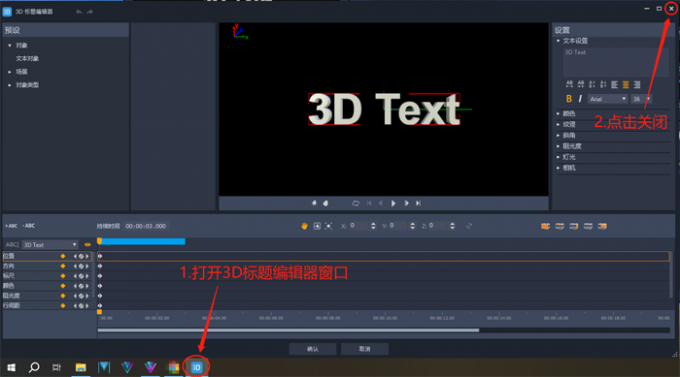
2.在窗口管理器中关闭3D标题编辑器
如果电脑同时运行的软件过多,有时候会造成资源管理器卡顿的情况出现(资源管理器崩溃,找不到任务栏)。这时候,可以使用“Alt+Tab”键或“Win+Tab”键,在桌面窗口管理器中将会声会影的“3D标题编辑器”关闭。
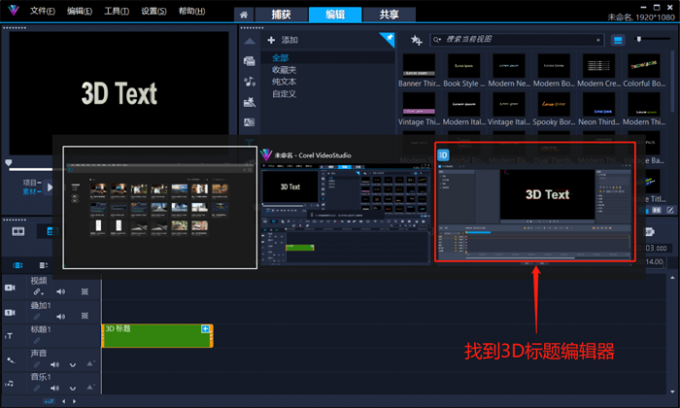
3.在任务管理器中关闭3D标题编辑器
如果上面两种方法,都没能将会声会影的“3D标题编辑器”关闭。可以使用“Ctrl+Alt+Del”键打开“任务管理器”,在进程列表中将“3D标题编辑器”关闭(选中任务后,点击“结束进程”按钮)。
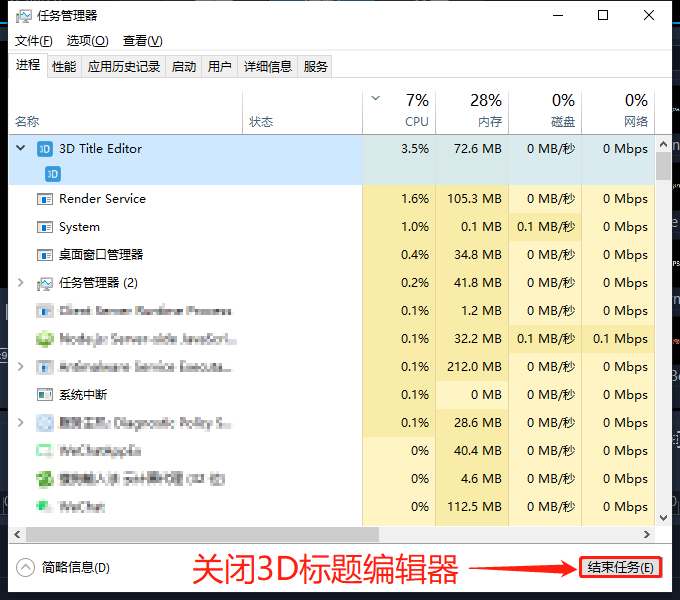
会声会影视频剪辑软件拥有强大的标题编辑能力,它的“标题选项面板”包含了高级动作、三段式特效、阴影、边框等诸多文字参数设置。而“3D标题编辑器”更是独立在“标题选项”面板以外的编辑器。在本文中,我将“3D标题编辑器”分为五个功能区域(分别是“预设”、“细节”、“预览窗口”、“工具栏”、“轨道控制区”)来进行详细介绍。
1.预设面板
文本对象:包含了十种已经编辑好的3D标题样式。用户可以直接应用其中的某种样式,再根据实际需要进行后续调整(更改颜色、纹理、斜角、阻光度等参数)。
场景预设:包含光线和相机两大分类。用户通过场景预设来模拟三维空间中的光线和焦距。
对象类型:包含了斜角、材料和材料属性。用户通过以上三个维度的预设,可以快速制作出不同材料的3D效果,让3D标题显得更有质感。
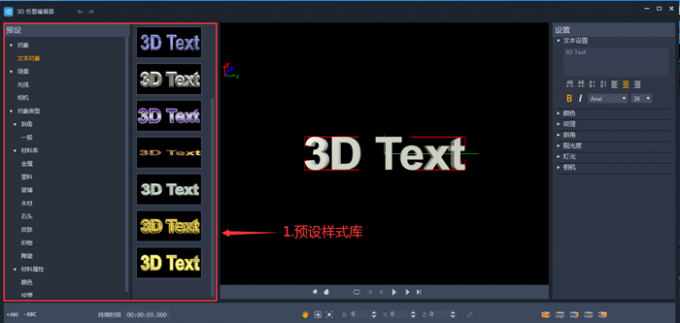
2.参数设置面板
这是我制作3D标题最常用的面板,该面板上方可以直接输入标题文字内容,设置字间距、行间距、对齐选项、字体、字号等基本文字参数。
颜色:包含了对“表面颜色”和“高光区域”的色彩控制选项,支持从亮度、饱和度、色调三个维度进行颜色调整,几乎可以照顾到每个区域的颜色细节。
纹理:这是一个十分好用的3D标题参数设置。勾选“使用”后,点击文件夹图标就可以上传纹理图片到编辑器。也就是说,用户可以将网络上收集到的海量纹理素材,直接应用到3D标题的编辑中去,省时省力且效果出众。
斜角:这是正反面与侧面的过渡区域,会声会影提供了平坦、圆形、雕凿等5中样式。通过对每种样式的突起、重量、边框、深度、精度的设置,会声会影3D标题编辑器几乎可以模拟出所有的三维斜角效果。
阻光度:调整该选项,便会自动在轨道编辑区的“阻光度”一栏添加关键帧。
光线:同时为3D标题添加4重光线(也可以选择关闭),支持调整每道光线的颜色、亮度、饱和度、色调、光源坐标、光源模式等参数。
相机:从6种观测角度出发,向观众展示某一平面。

会声会影3D标题编辑器的预览窗口,可以实时展示调整后的3D标题样式。预览窗口底部左侧的两个按钮,可以控制环境光的明暗。

工具栏左侧的“+ABC”和“-ABC”两个按钮,负责控制增加或删除3D标题项目。
工具栏中间的“移动”、“旋转”、“调整”三个按钮,分别对应着轨道编辑区的“位置”、“方向”、“标尺”三栏。用户可以通过对X轴、Y轴、Z轴的参数控制,来直接指定3D标题的“动作”和“轨迹”,操控简洁且精准。
工具栏右侧的“正面”、“正斜面”、“侧面”、“侧斜面”、“反面”五个按钮,用来控制对3D标题每个面的调整开关,开关打开即表示可以对该面进行颜色、阻光度等参数的调整。
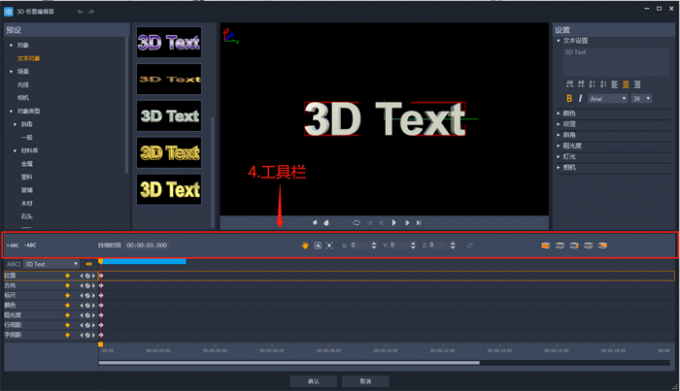
轨道控制区类似会声会影视频编辑软件的轨道编辑区,让3D标题编辑器可以用关键帧为锚点,从“位置”、“方向”、“标尺”、“颜色”、“阻光度”、“行间距”、“字间距”7个维度来调整3D标题的高级动作。
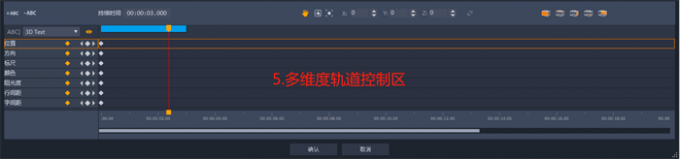
接下来,我将使用会声会影的3D标题编辑器,演示制作3D标题的详细过程。
打开会声会影3D标题编辑器后(位于会声会影工具栏上“T3d”形状的按钮),先在右上角的文本框中输入想要制作的文字。
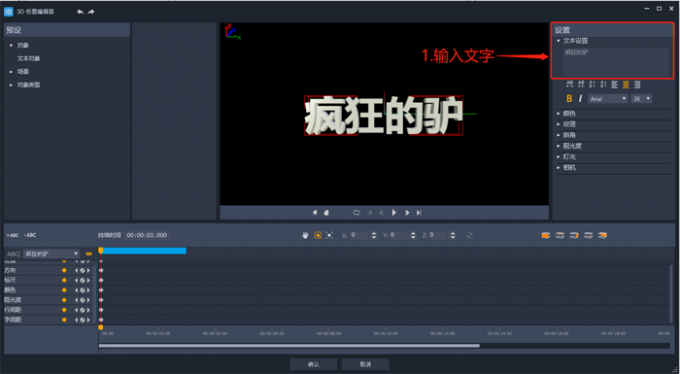
在文本输入框的下方,设置字间距、行间距、对齐选项,并根据需要选择字体、字号、加粗等选项。
在这里“字体”需要多说两句,所谓的“字体”其实就是“矢量图形”。大家可以留意下,带有特殊符号的“字体”。例如“米字格字体”、“田字格字体”、“创意字体”等,可以通过安装这些设计了“有趣图案”的字体,来制作对应的3D图案。
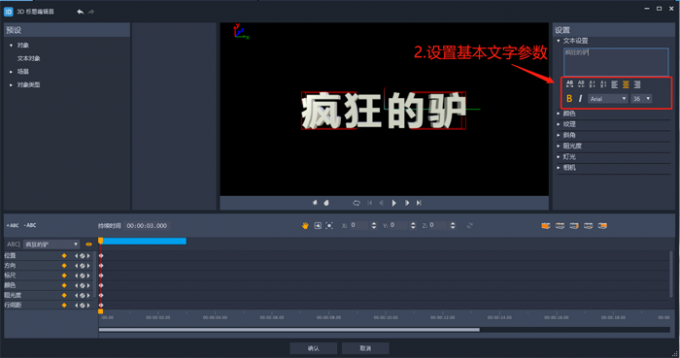
展开斜角下拉框,选择“雕凿”,为3D标题设置一个雕刻效果的边缘。
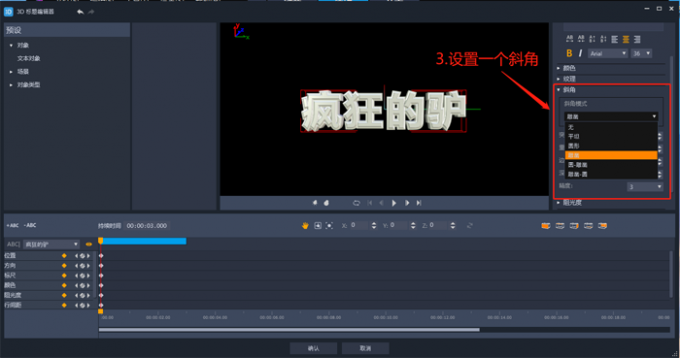
在会声会影3D标题编辑器的工具栏右侧,取消除“正面”以外其他四个面的勾选。然后,在颜色选项中,将正面设置为“金黄色”,调整对应的亮度、饱和度等参数。
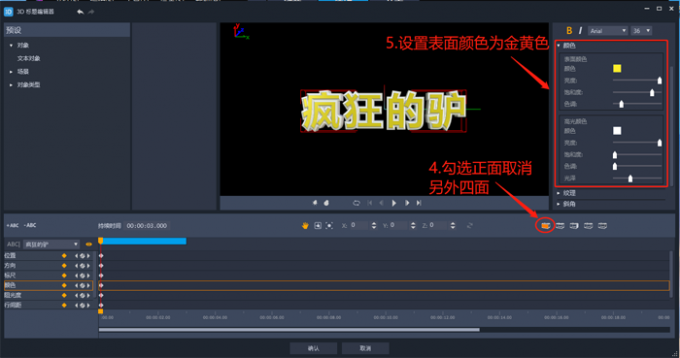
在工具栏上取消“正面”,勾选“正斜面”。在“颜色”选项中,将正斜面设置为“浅黄色”,模仿金属雕刻的“凿痕”。

在素材网站上搜索“金属拉丝”,下载需要的金属纹理素材(同样的,也可以搜索一些其他类型的纹理。例如砖墙、齿轮、陶罐、砂砾等)。
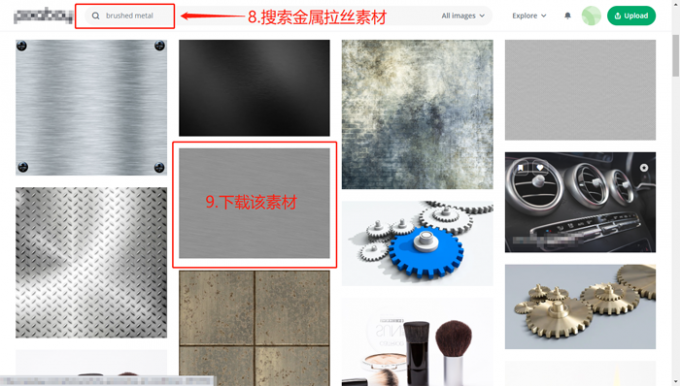
展开“纹理”选项,勾选“使用”后,上传刚才下载的纹理图(尽量下载高清一些的图片)。
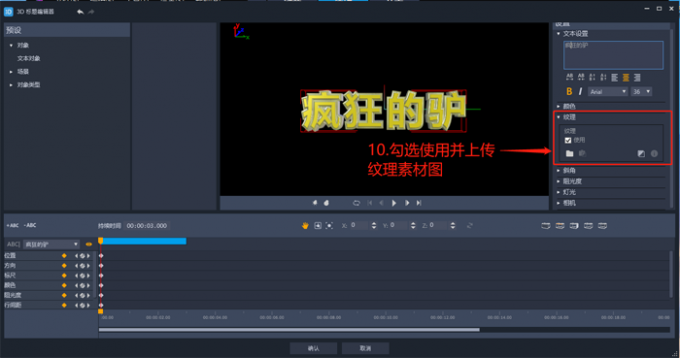
将轨道编辑区的时间滑块移动至起始位置,点击“方向”一栏,将X轴数值更改为-10(设置一个文字“俯身”效果)。
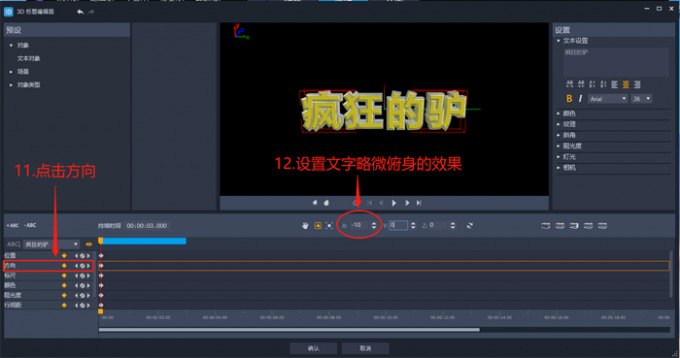
点击轨道编辑区的“标尺”,在预览窗口下方设置起始帧参数为X轴20、Y轴20、Z轴100。
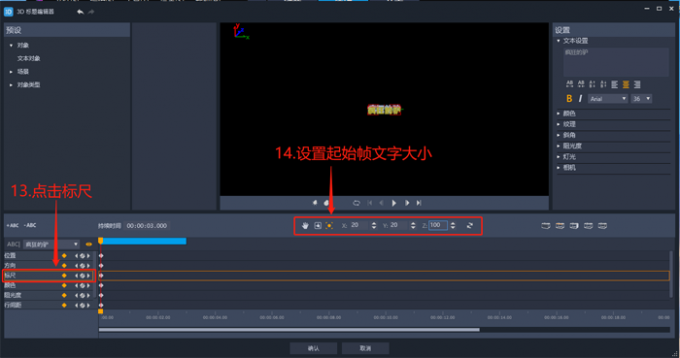
在右侧展开阻光度选项,将起始帧的阻光度设置为20%。
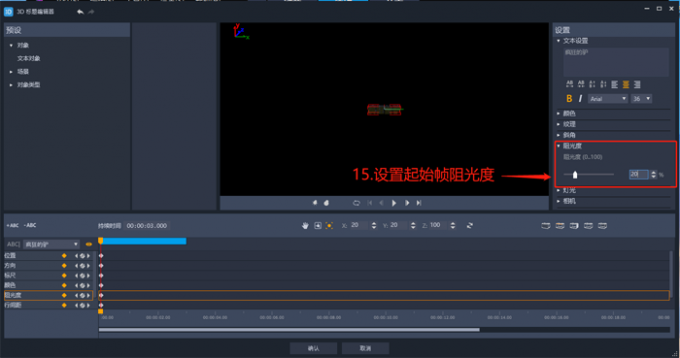
移动时间滑块至中间位置,调整阻光度为100%,会声会影3D标题编辑器便会在轨道编辑区打上一个关键帧,记录该位置的阻光度数值。

将时间滑块拖至最末端,点击“标尺”后,设置结束帧X轴120、Y轴120、Z轴200。
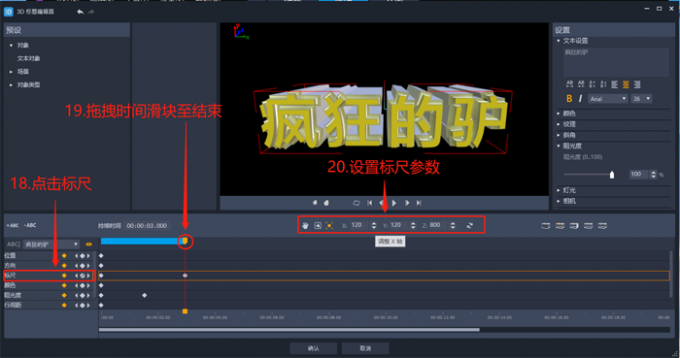
展开右侧“灯光”选项,调整第一盏灯的亮度、饱和度,设置灯光模式为“打印”,至此完成第一段3D标题设置。

点击“会声会影3D标题编辑器”工具栏左侧的“+ABC”按钮,新建一个3D标题。展开预设面板的“文本对象”列表,应用第三个预设样式。
设置好基本文字参数后,点击轨道编辑区的“位置”一栏,设置起始帧为X轴-480、Y轴253、Z轴0。
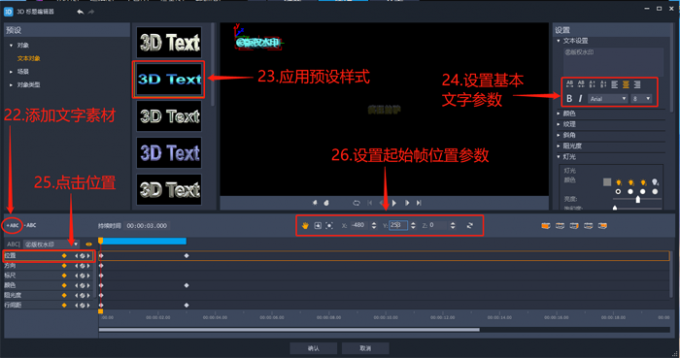
拖拽时间滑块至最末端,设置结束帧的位置参数为X轴480、Y轴253、Z轴0,制作第二个3D标题从左往右滑动的效果。
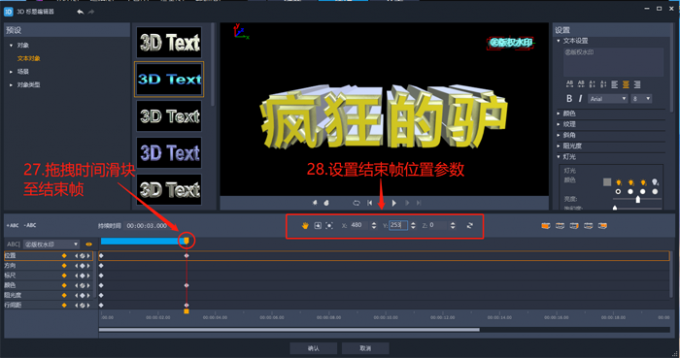
继续新增一个3D标题,在右上角的文本框中,输入想要的特殊符号。应用预设样式并设置好基本参数后,调整斜角和颜色细节。
点击“会声会影3D标题编辑器”轨道编辑区的“位置”一栏,设置起始帧位置为X轴480、Y轴253、Z轴0。
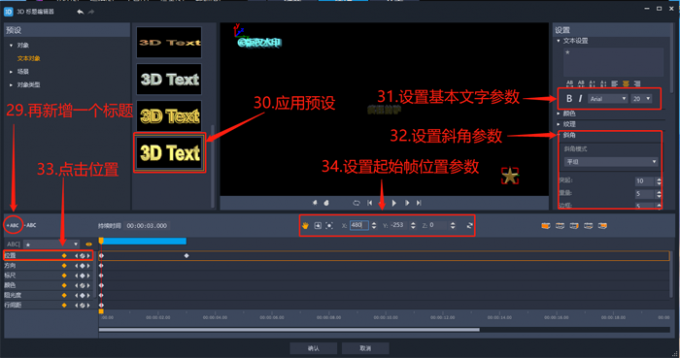
将时间滑块拖拽至最末端,设置结束帧位置参数为X轴-480、Y轴253、Z轴0,制作该符号从右往左滑动的效果。
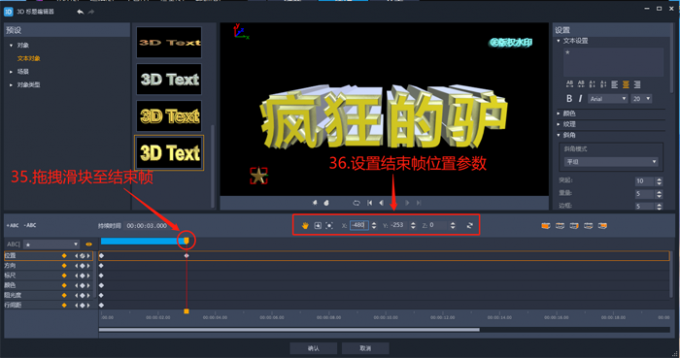
继续点击“方向”一栏,设置结束帧的方向为X轴0、Y轴1080°、Z轴0,让该符号在从右往左的滑动过程中,纵向旋转4圈。

完成以上操作后,点击“3D标题编辑器”下方的“确定”按钮。界面便会切换至会声会影编辑页面,同时在“标题轨”上生成了一段3D标题素材。
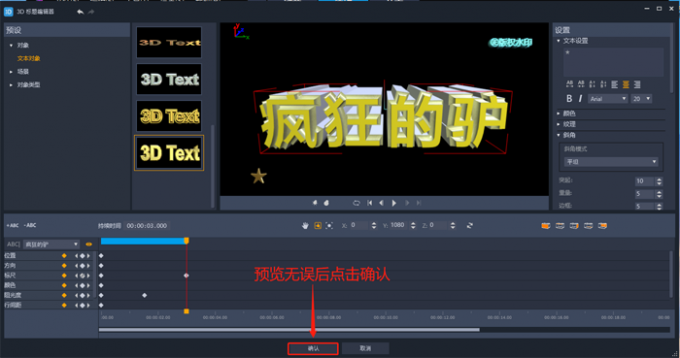
右击“会声会影视频剪辑软件”的轨道编辑区,插入一段背景视频,调整视频的长度和画面比例。
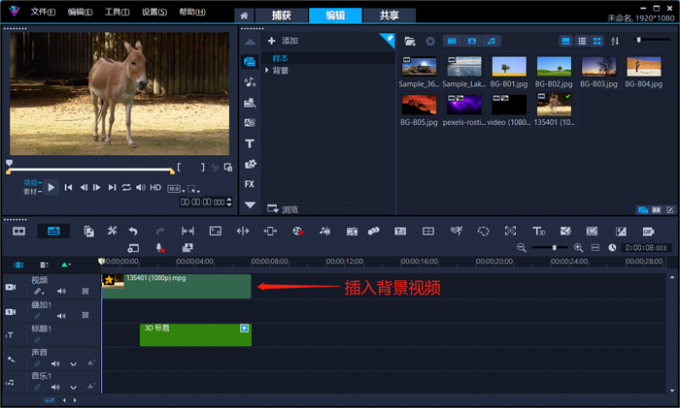
点击上方共享按钮,选择想要导出的文件格式。命名文件并选择导出路径后,点击“开始”即可导出成片
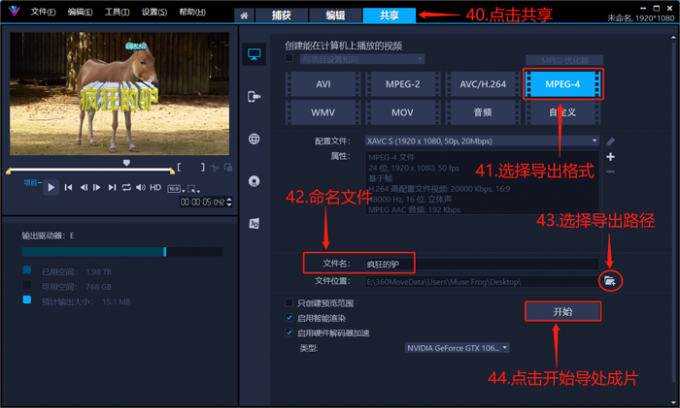
以上便是提示3D标题编辑器仍在运行,3D标题编辑器怎么使用的相关内容。本文介绍了会声会影3D标题编辑器的基本功能模块,如果在使用过程中软件提示“3D标题编辑器仍在运行”,只要关闭“3D标题编辑器”就可以继续其他操作。熟练掌握“会声会影3D标题编辑器”的使用技巧,几乎可以制作出所有的3D标题效果。更多有关3D标题的制作技巧,可以在安装会声会影视频编辑软件后进行体验。
展开阅读全文
︾
遮罩帧是对素材本身加载并对素材进行部分遮挡、同时使素材被遮挡的部分变得透明、这个功能在会声会影视频制作的过程中有很重要的用途,下面小编就为大家分享收集到的650款漂亮实用的遮罩素材。
查看详情会声会影做为一款经典且流行的剪辑软件,凭借其较低的入门门槛,直观的操作和丰富的功能,一直以来被很多用户所喜爱,这其中有部分是老年用户,他们可能存在视力较差,无法看清会声会影软件界面的文字的难题。今天就让我们来讲一讲,如何通过设置,把会声会影的字体放大,让老年人也可以看清楚软件的各种菜单,方便操作。
查看详情