

发布时间:2021-05-18 15: 19: 07
日常生活中大家在看综艺节目的时候,尤其是要放回忆片段时,经常是画面先滚动然后停下,慢慢开始回忆。其实这种滚动播放的效果不止可以用在这里,很多地方都是可以用的。那么今天小编就来和大家分享如何使用视频剪辑软件会声会影制作滚动播放效果,大家学会之后也可以多多使用,发现滚动播放更多的妙用。
使用会声会影制作滚动播放效果步骤如下:
步骤一:打开会声会影视频编辑软件,新建工程并在右边空白处单击右键导入所需素材。
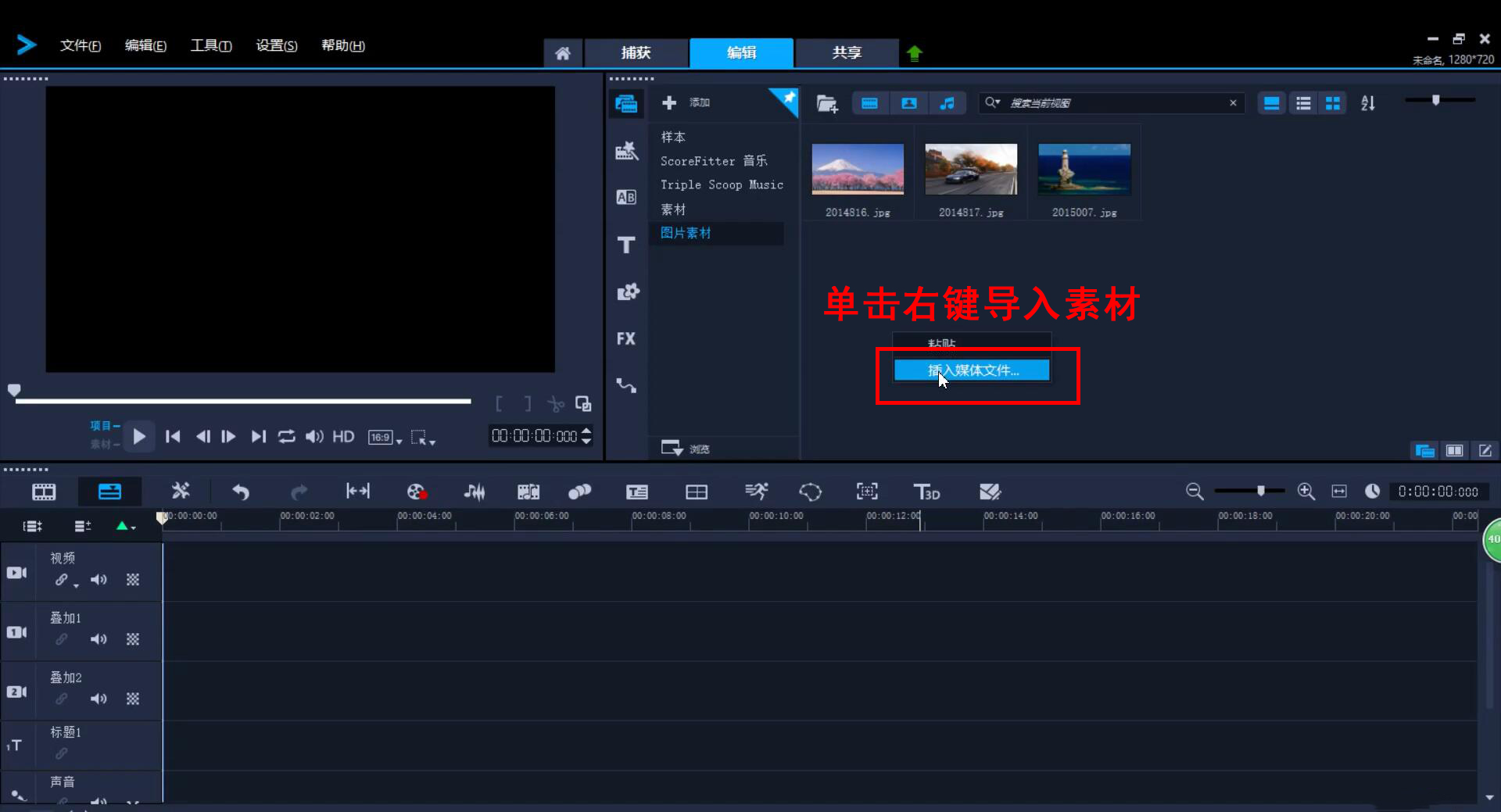
图一:新建工程并导入所需素材
步骤二:按住鼠标左键将素材拖到叠加1轨道上,单击选中素材后在指针变为向右的箭头时向左拖动素材,把素材长度调短。如下图二所示。滚动播放的快慢就是通过调整素材的长短来实现的,因此素材越短速度也越快。大家可以根据具体需要来调整。
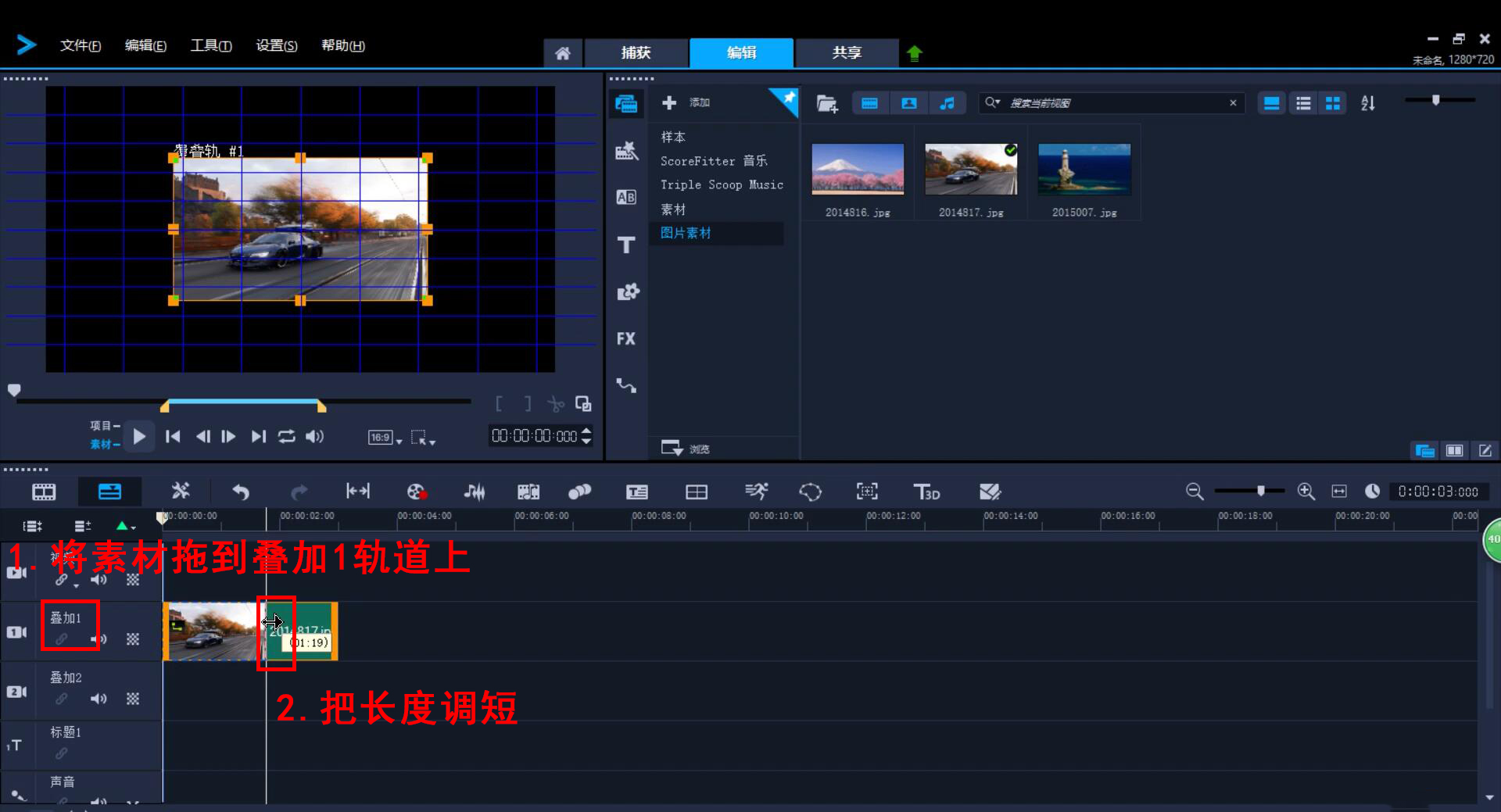
图二:将素材拖到叠加1轨道上并调整长度
步骤三:调整好长度之后,单击左键选择叠加1轨道上的素材,在左上方预览视图里单击右键,选择“调整到屏幕大小”和“保持宽高比”(此处需进行两次操作)。做好之后单击左键选中素材,按下键盘Ctrl+C键复制一份粘贴在第一段素材后面的位置,两段素材中间不要留空隙。如下图三所示。
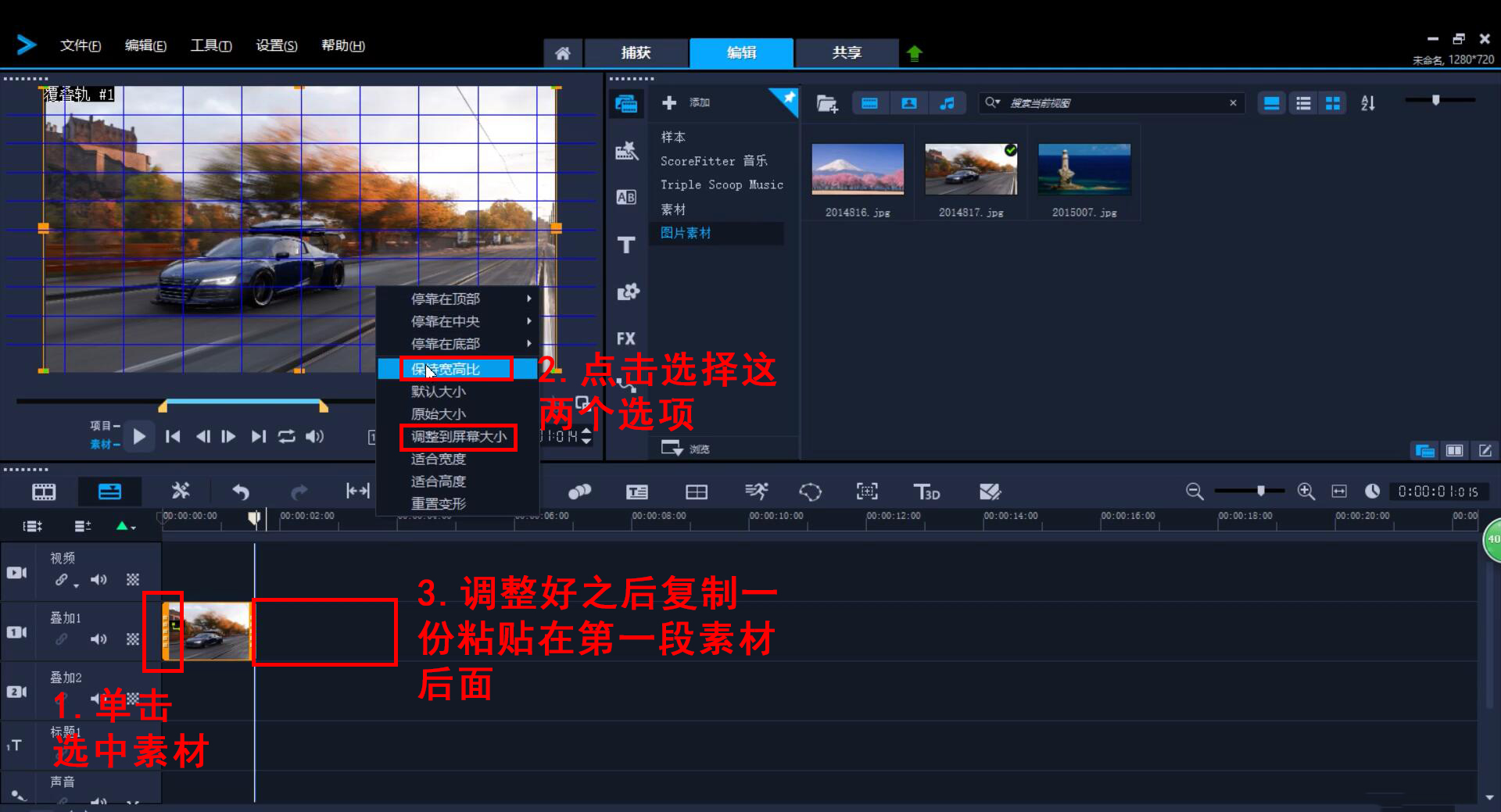
图三:调整素材并复制一份
步骤四:鼠标右键单击第一段素材,在弹出的窗口里选择“运动-自定义动作”。如下图四所示。
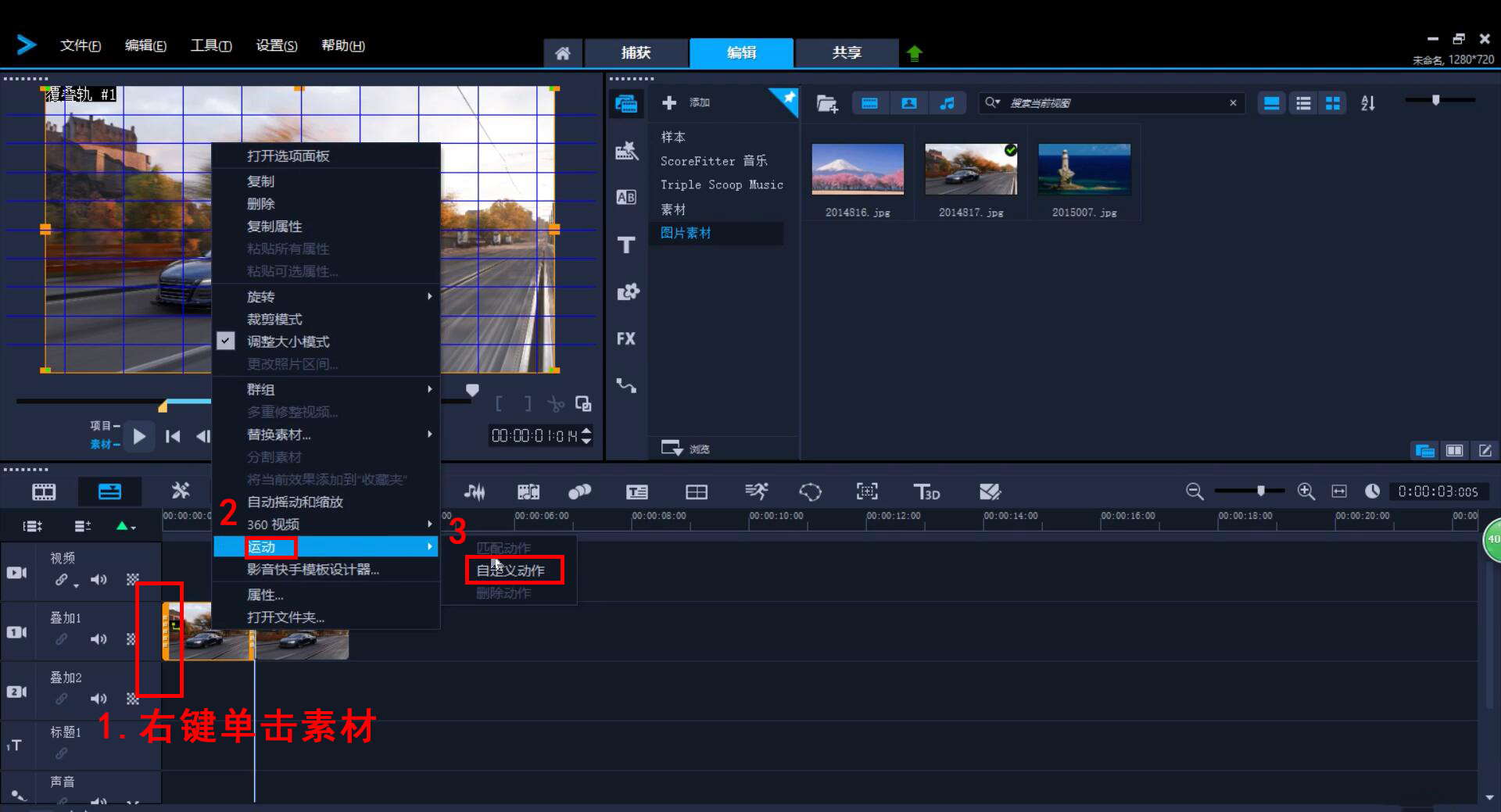
图四:为素材添加自定义动作
步骤五:此时右键单击叠加1轨道上的第一段素材,在弹出的窗口里,直接将指针拖动到结尾帧(不用修改开始帧的参数),把Y方向的参数调整为-200,为素材制作一个向下出画面的效果。如下图五所示。
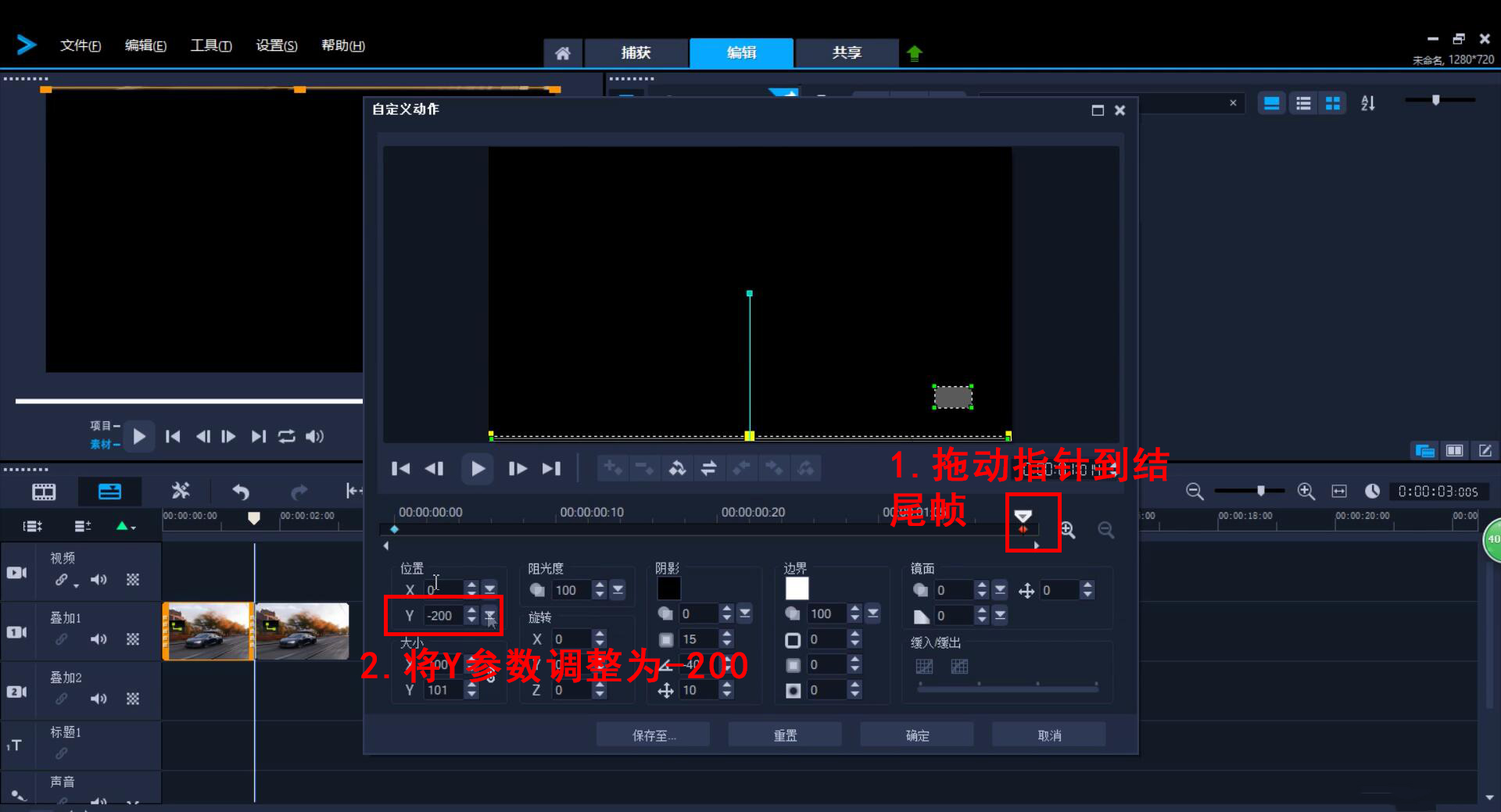
图五:调整第一段素材的自定义运动的参数
步骤六:此时右键单击第二段素材,与步骤四一样,为第二段素材也添加自定义运动,但是不同的是,这次是在开始帧处将Y方向的参数调整为200,制作一个向下进入画面的动画。如图六所示。
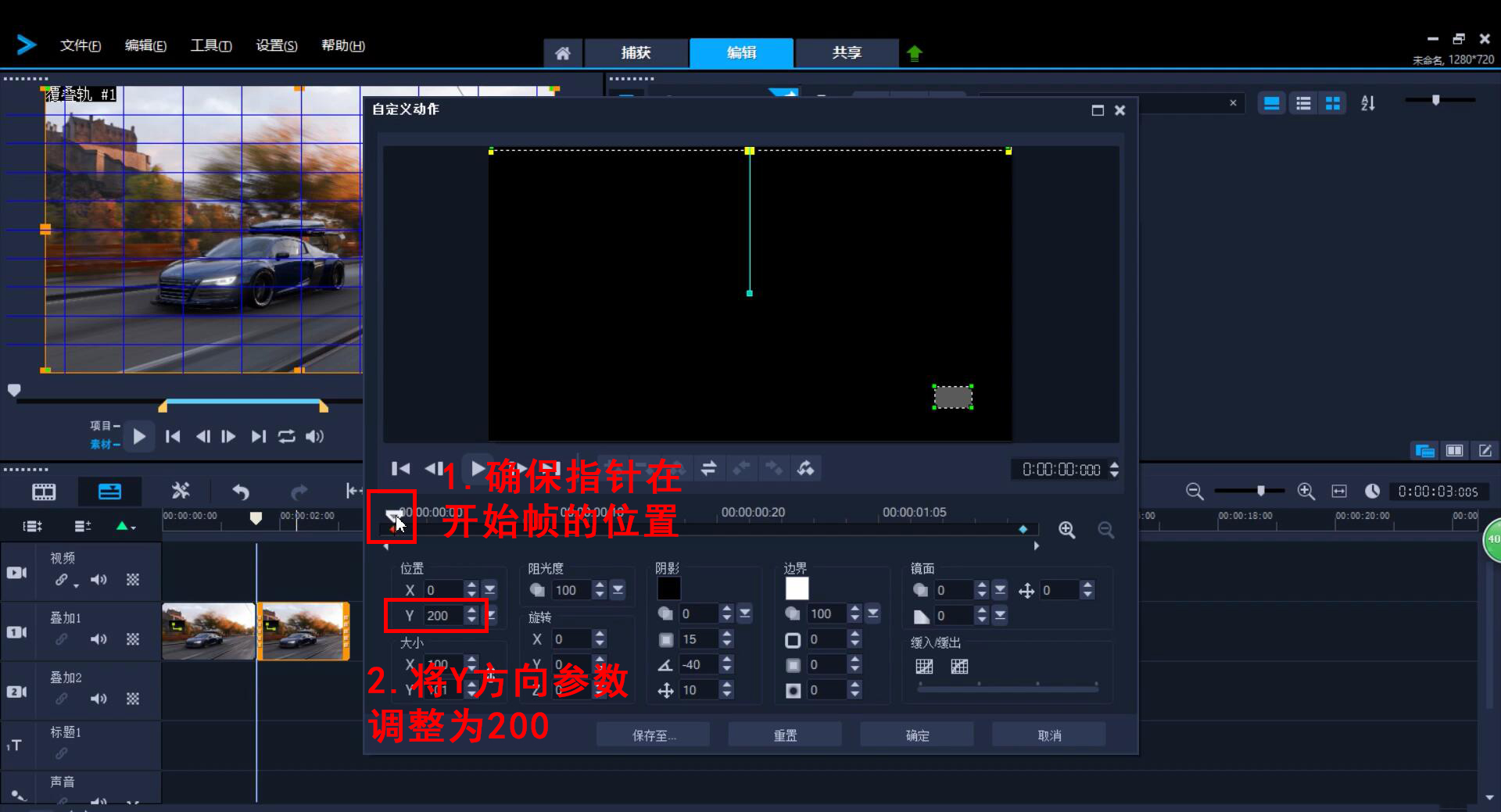
图六:调整第二段素材的自定义运动参数
步骤七:此时,单击选中叠加1轨道上的第二段素材,按下键盘Ctrl+C键复制一份到叠加2轨道上;再把叠加1轨道上的第一段素材复制一份到叠加2轨道上。这样其实是通过反向运动的两个素材在两个轨道播放来模拟滚动效果。如下图七所示。
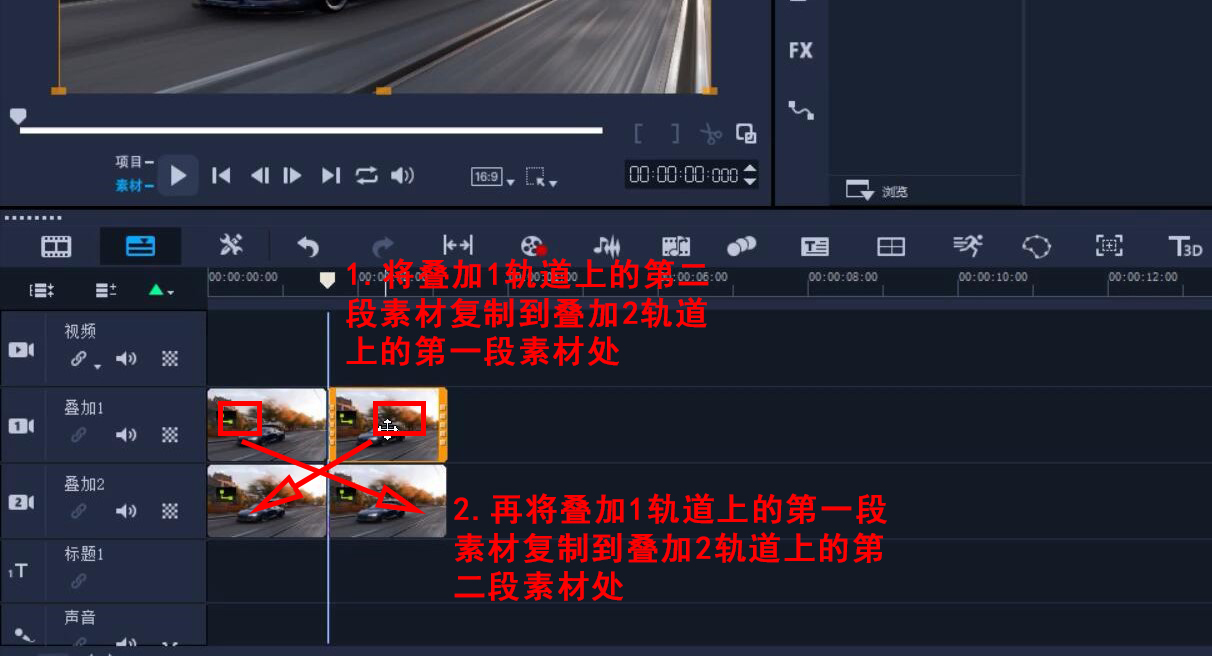
图七:为叠加2轨道上的色块设置动画
步骤八:之后再重复此操作三次(可以根据自己需要决定复制次数),并把最后一次复制的素材拉长。如下图八所示。
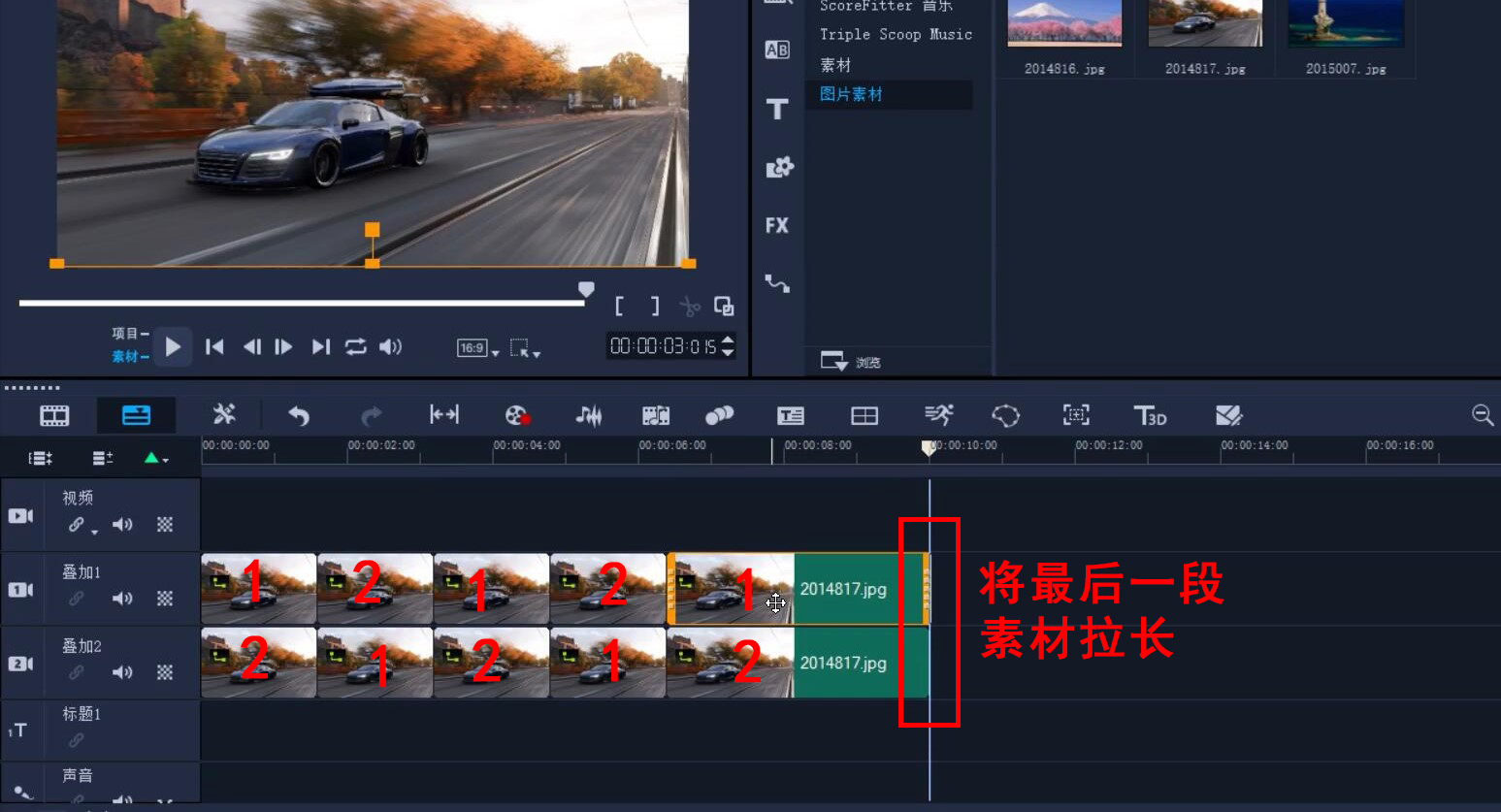
图八:继续复制并把最后一次复制的素材拉长
步骤九:右键单击叠加1轨道上最后一段素材,在自定义动作中勾选缓入缓出,并把数值调为2(这个数值不快不慢刚刚好,如果想快就调大数值);再右键单击叠加2轨道上的最后一段素材,只选择缓出,将数值调为2即可。这样会产生一个滞后的效果,看起来更有层次。
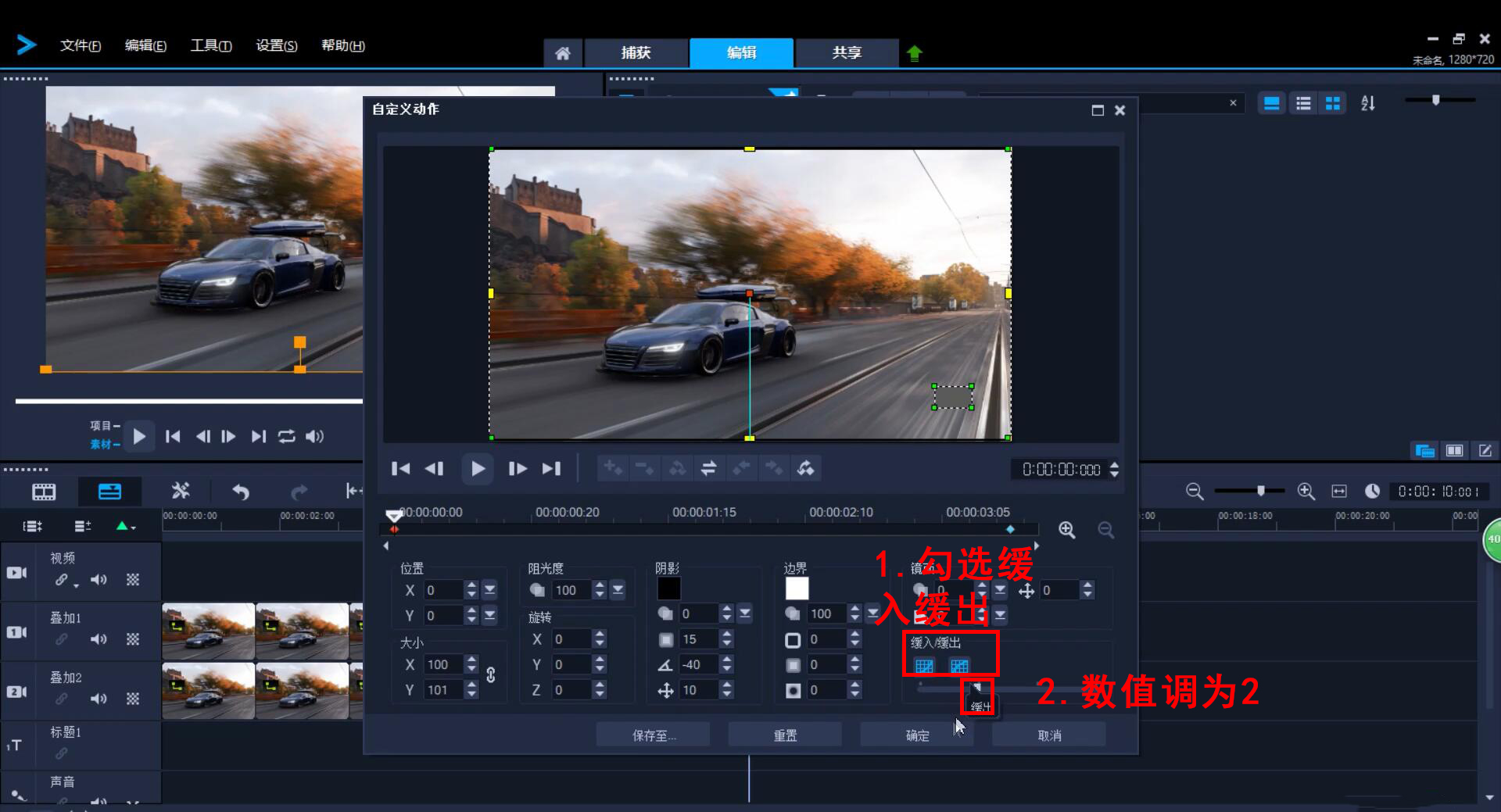
图九:为结尾添加缓入缓出
此时进行预览,发现滚动播放效果已经做好了!
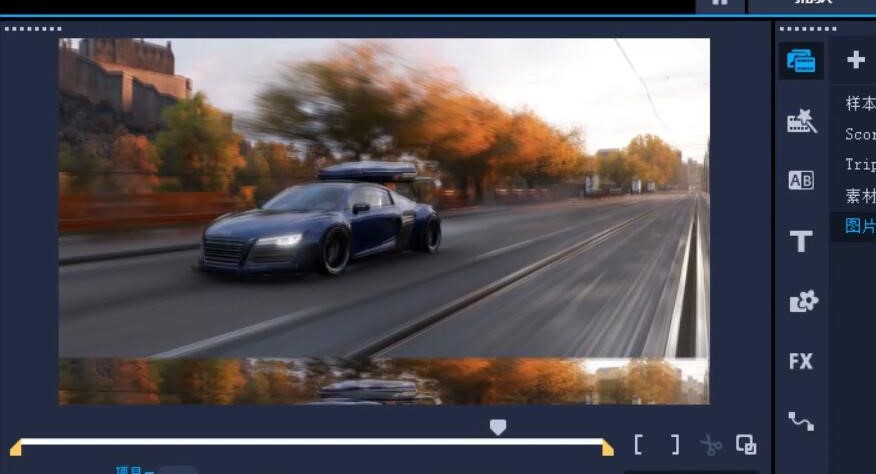
图十:最终效果展示
如何使用视频剪辑软件会声会影制作滚动播放效果小编已经都讲完了,大家不妨快动手试试,相信经过不断的练习,大家都可以成为剪辑大师!
作者:王玉洁
展开阅读全文
︾
会声会影2019大家期待已久,许多亮眼的新功能,也让大家耳目一新,今天让我们一起来看看视频剪辑软件-会声会影2019的新功能之无缝转场,赶快下载会声会影2019来一起学习吧!
查看详情无需过多的广告铺垫,仅通过一部短片,就可以了解相关机构的企业文化、品牌价值;单凭借一段视频,就可以宣传即将举办的活动内容、展会主题。在各类机构中,宣传视频都有着较为广泛的应用。那么有关宣传视频剪辑思路,宣传视频怎么剪辑的相关问题,本文将进行详细介绍。
查看详情