

发布时间:2021-09-26 13: 29: 56
在许多影视作品中,我们常常能看到主人公在说话时急速快进的效果,有时都听不清具体的内容。这种独特的人物表现方式,常常能带来别样的喜剧效果。今天,我就利用会声会影中的变速工具,向大家演示一下这种效果的制作方法。
软件版本及系统:会声会影2021中文版;Windows10系统
进入会声会影,导入准备好的视频素材,将素材放置到下方的视频轨中。
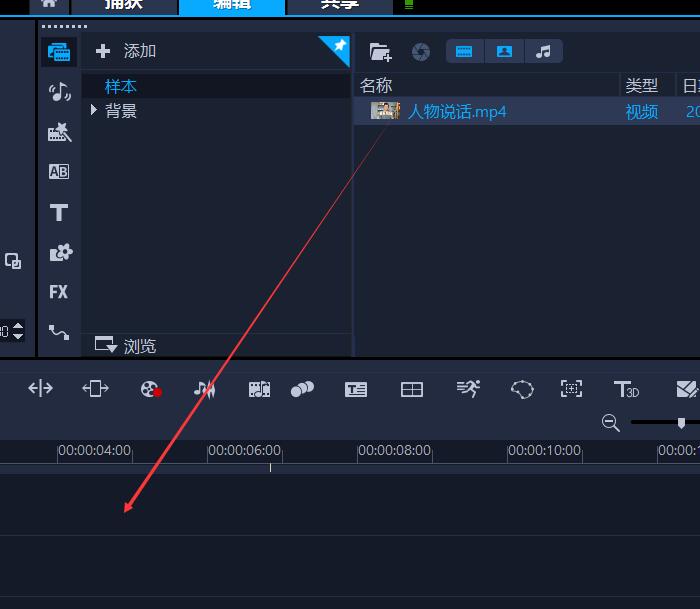
图1:导入素材(https://haokan.baidu.com/v?vid=16935949368578951234&tab=shenghuo_new)
选中素材,右键打开快捷菜单,依次点击速度-变速。
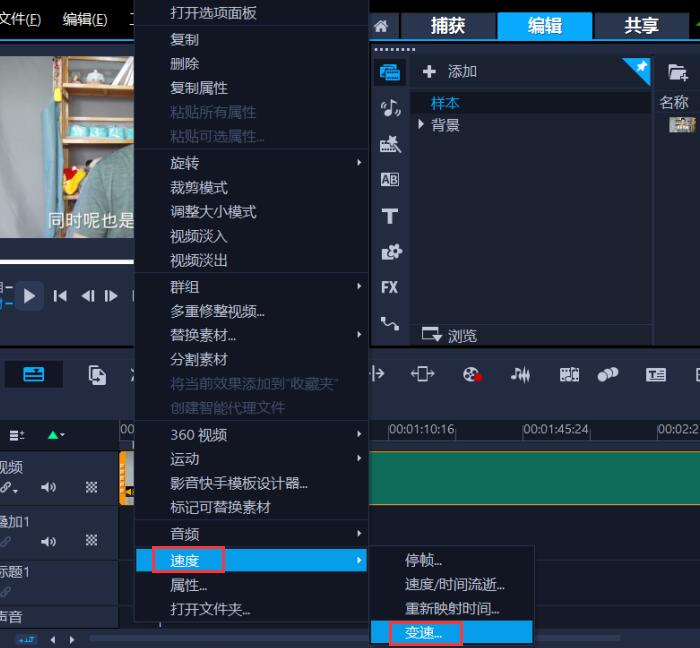
图2:速度-变速
随后会弹出变速设置窗口。上面分别是原始窗口和预览窗口;下面是视频的进度条和播放速度的设置区。
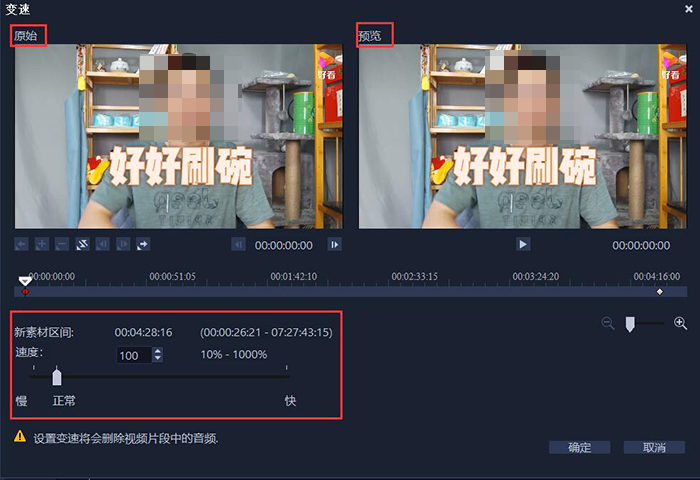
图3:变速设置窗口
点击下方的进度条,在视频的首尾会出现对应的关键帧。选中关键帧,能看到此刻视频的播放速度。通过调整关键帧速度的快慢,我们就可以控制两个关键帧之间视频的播放速度了。现在,这两个关键帧的播放速度都是正常。
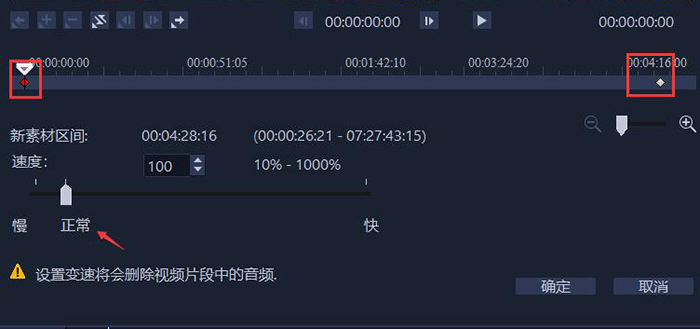
图4:首尾关键帧
这里我选择加快前1分钟人物的说话速度,将进度条移动到1分钟的位置。
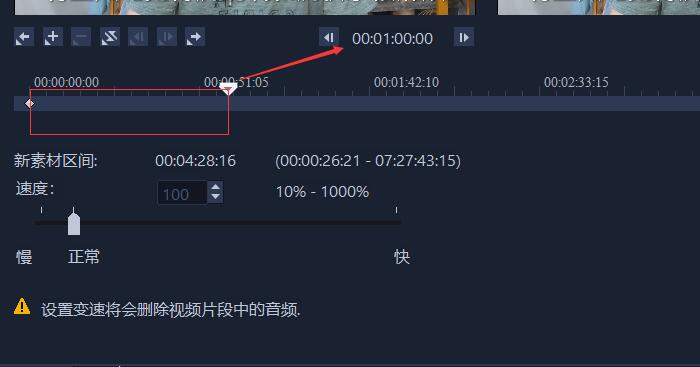
图5:加速区域
点击上方的加号,添加新的关键帧。这样,这段视频就被分为两个部分,前一部分我准备添加加速效果,后一部分就是正常速度播放。
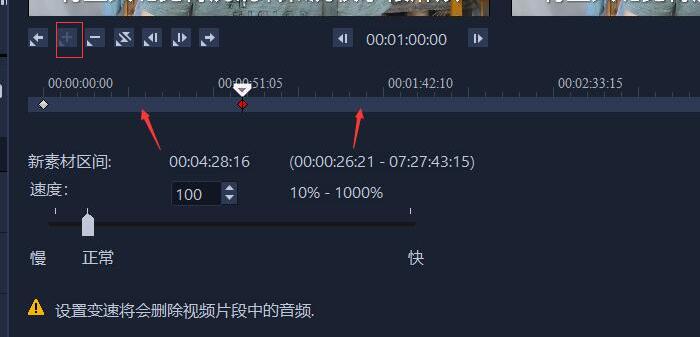
图6:添加关键帧
选择第一个关键帧,将速度调整到300。
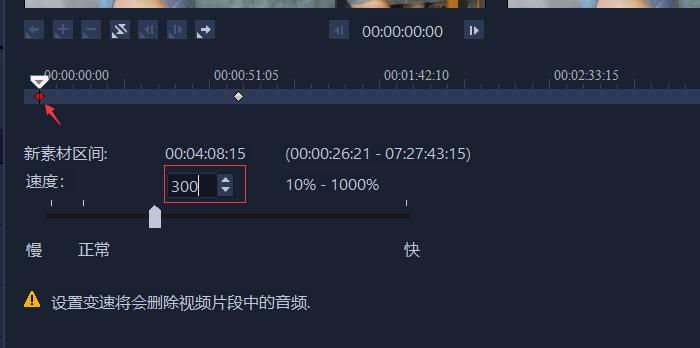
图7:调整关键帧速度
选择第2个关键帧,将速度也调至300,那么,在这个区域,人物就会以3倍的速度进行说话。
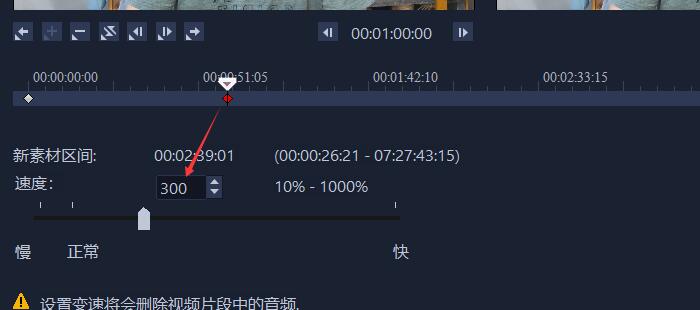
图8:调整第2个关键帧
这时,我们还要添加第3个关键帧,位置在第2个关键帧后几秒。新建关键帧后,我们可以看到,这个地方的播放速度是294,并不是正常速度播放。速度从300降到100是需要一个过渡的,因此我们要添加一个过渡区。
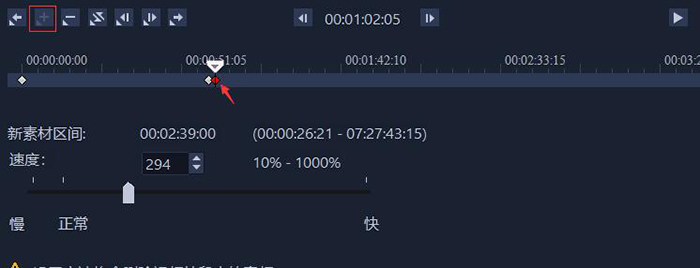
图9:添加第3个关键帧
选中第三个关键帧,将它的速度调整到100。
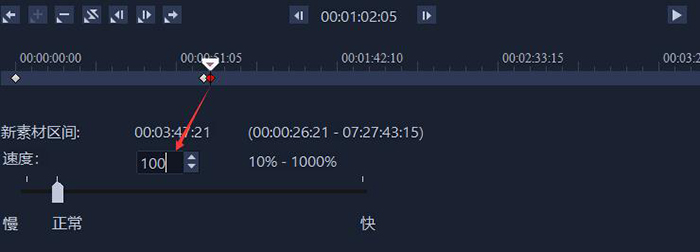
图10:调整第3个关键帧
完成设置后,整段视频就分成了3部分。第一段是加速区域,第二段是变速区域(速度由快到正常),第三段是正常播放的区域。
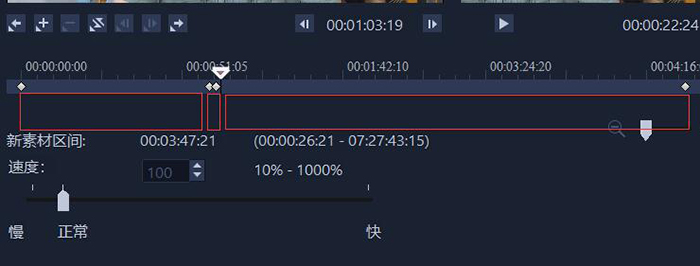
图11:不同的区域
在设置变速效果的过程中,我们可以使用进度条上方的小工具,它们依次是移动到上一个关键帧、添加关键帧、删除关键帧、反转关键帧、关键帧左移、关键帧右移和移动到下一个关键帧。
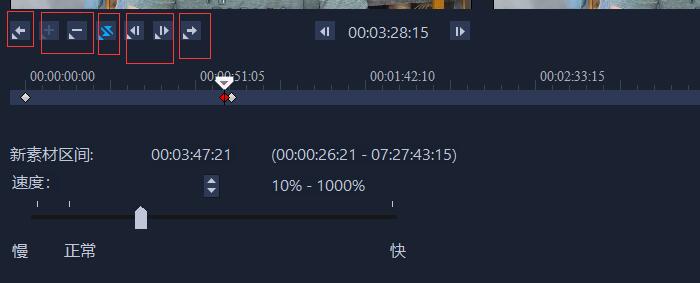
图12:小工具
以上,就是会声会影这款视频剪辑软件中变速工具的使用方法了。通过这个工具,能够自由控制视频中人物说话、运动的速度,从而形成别样的视觉感受。大家也快来试试这种创作手法吧!
作者:吴朗
展开阅读全文
︾
在制作视频的过程中,转场是影响视频风格的重要因素,一个合适的转场可以让视频更有特色。今天就来分享一下卷动和无缝两种转场效果,结合会声会影软件来进行讲解,看一下转场效果的应用。
查看详情