

发布时间:2021-09-27 09: 59: 23
随着短视频的发展,越来越多网友开始自己尝试剪辑视频。然而,要想让自己的视频与众不同,设计一款炫酷的片头动画很有必要。使用会声会影制作片头动画非常简单快捷,小白也能轻松上手。
接下来,笔者将使用会声会影2021(Windows系统)为大家介绍如何制作片头动画。
一、导入素材
首先想使用会声会影制作片头动画,我们需要将视频拖入时间线当中。如图1所示,打开会声会影,点击新建项目,项目建好后就可以导入素材开始剪辑了。
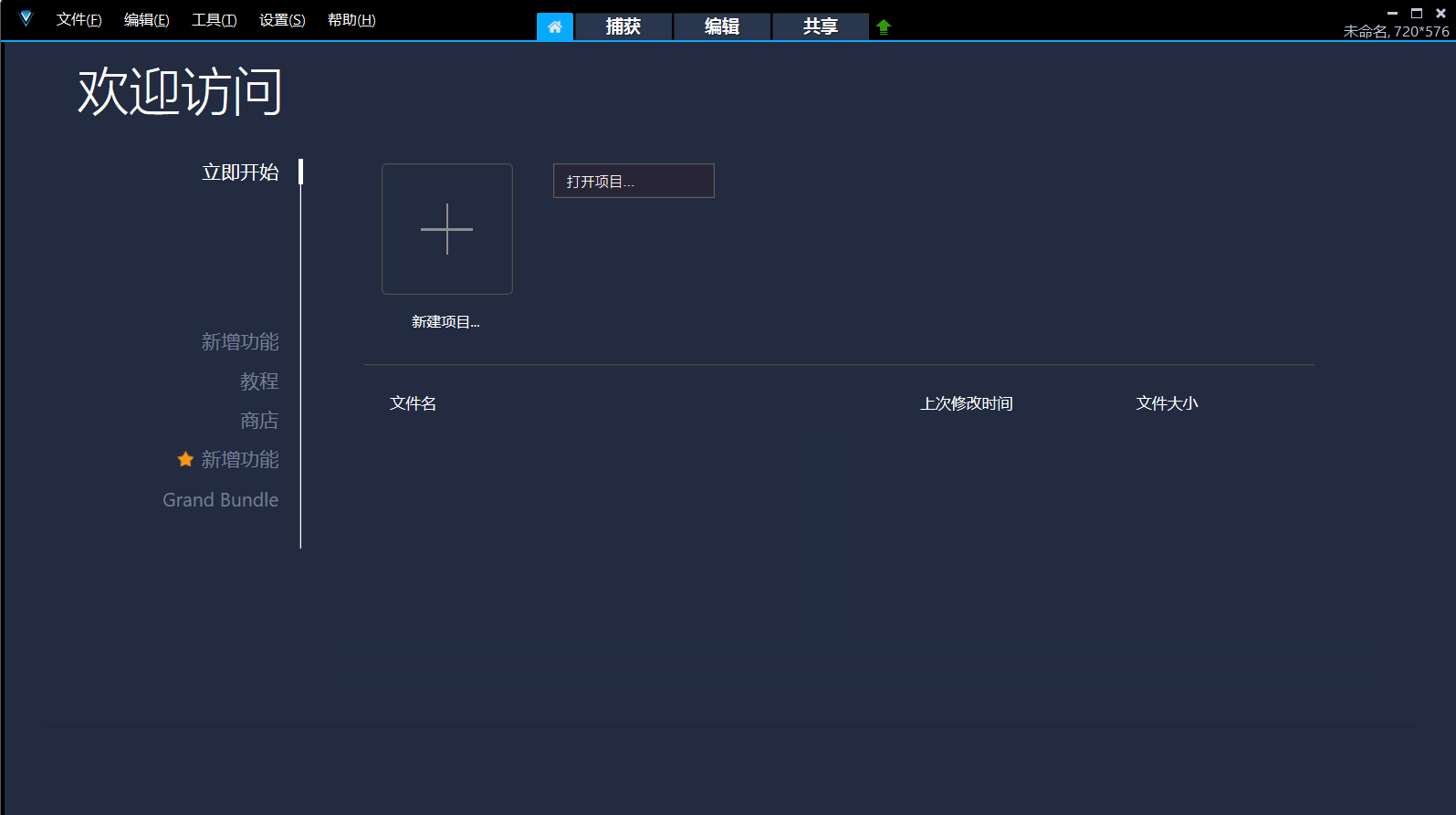
图1:新建项目
新建项目后,如图2所示,把素材拖到时间线的轨道上。
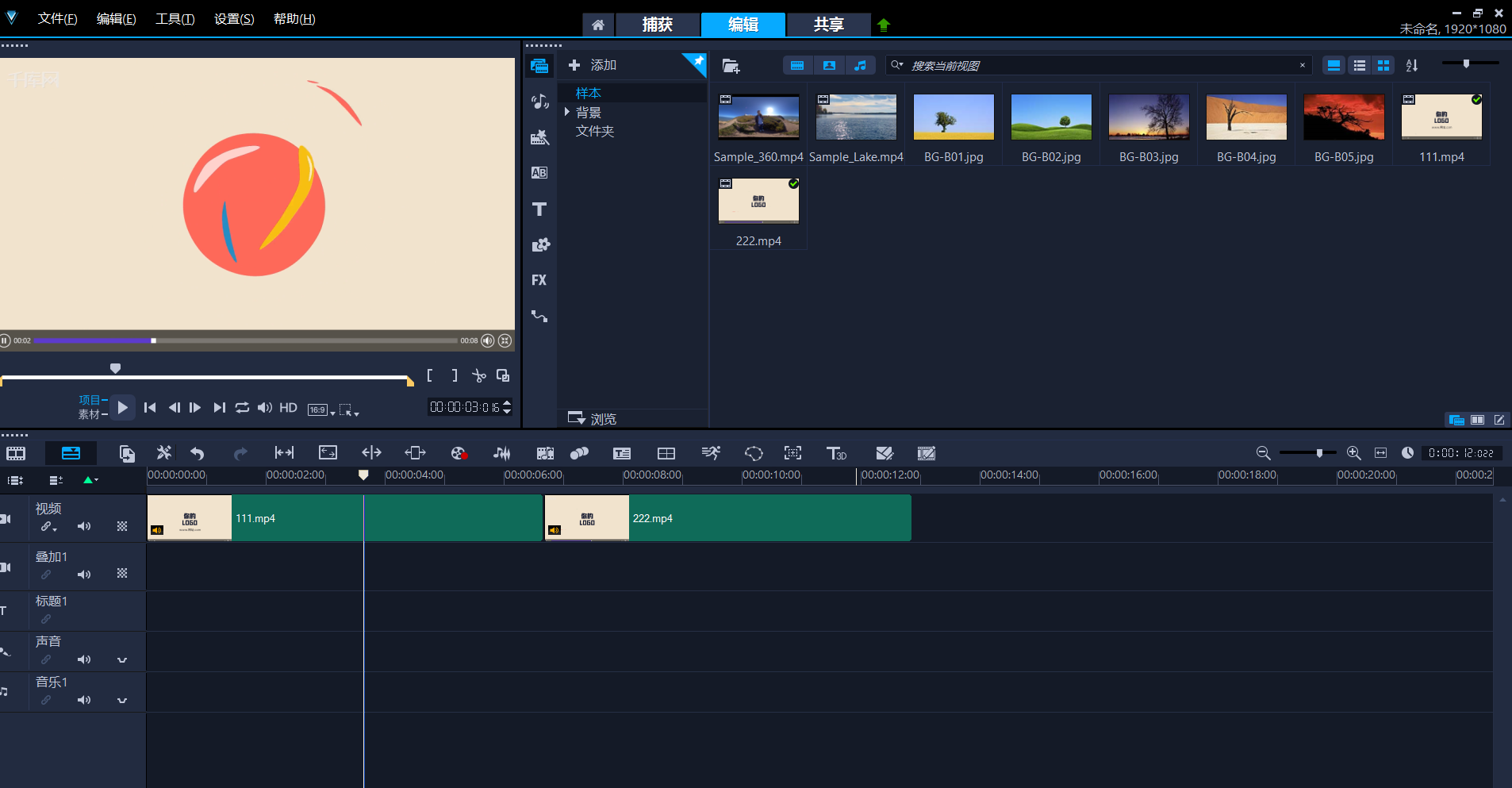
图2:将素材拖入时间线轨道
二、添加闪光转场效果
动画和LOGO的简单拼贴会让画面显得突兀和单调,这时需要加入一些转场效果让画面更加和谐美观。会声会影制作片头动画可以选择的转场非常丰富。
这次制作笔者选择了会声会影转场中的闪光转场效果,这款转场效果能够根据视频色调在视频过渡时添加闪光与色彩特效,让视频更有美感。
1、选中闪光转场
如图4所示,先打开会声会影转场菜单,然后选中闪光转场,此时闪光转场会出现在素材库中。
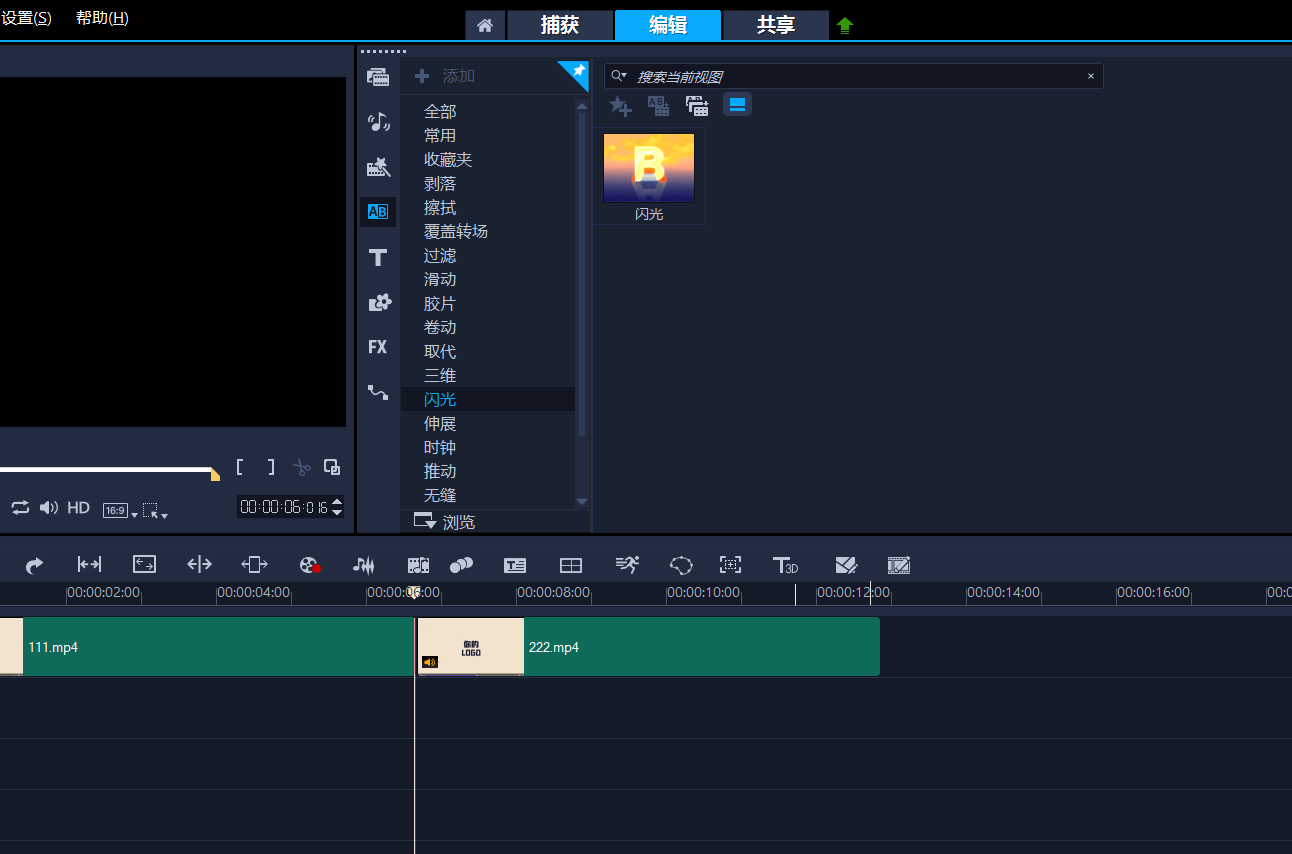
图3:选中闪光转场
2、添加闪光转场
接下来将素材库中的闪光转场拖入时间线内的两个视频中间,然后播放视频,就可以看到转场效果了。
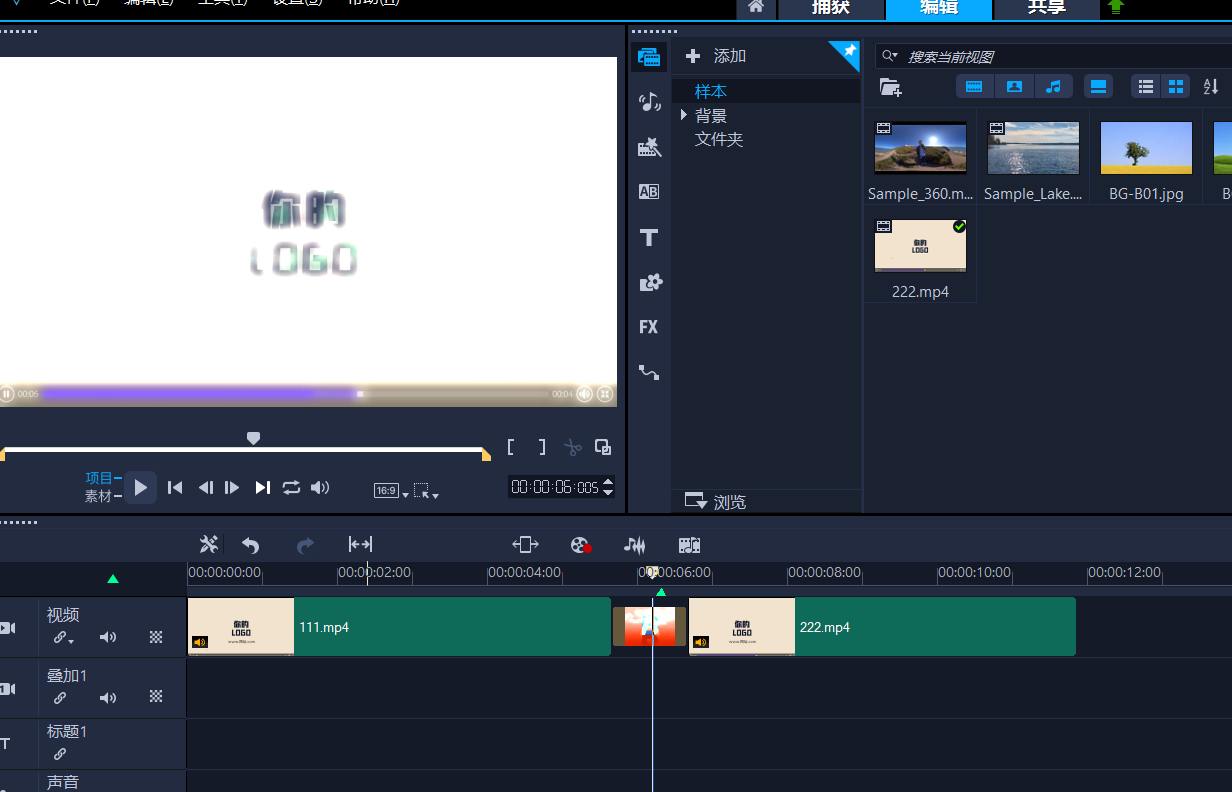
图4:添加闪光转场
二、编辑闪光转场
1、打开选项面板
如果对转场特效不够满意,可以自定义更改一些设置,让画面效果更加完美。 如图2所示,双击转场效果,点击“打开选项面板”选项。
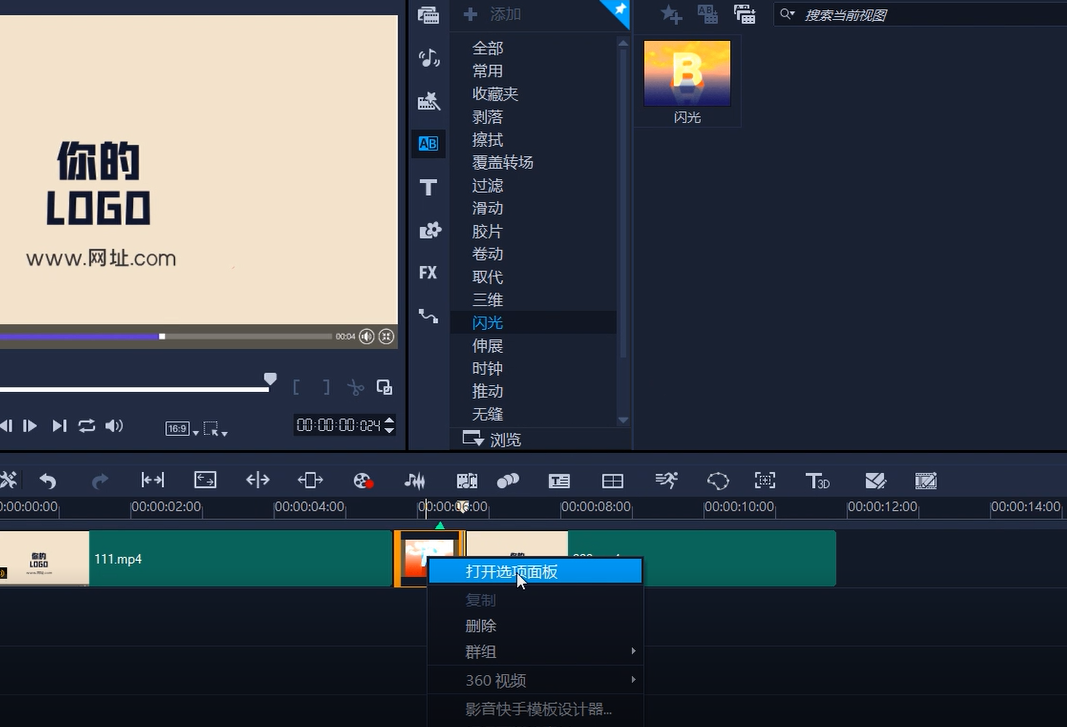
图5:打开选项面板
2、点击自定义
如图7所示,点击“打开选项面板”后,上方的编辑页面出现了转场编辑选项,点击“自定义”。
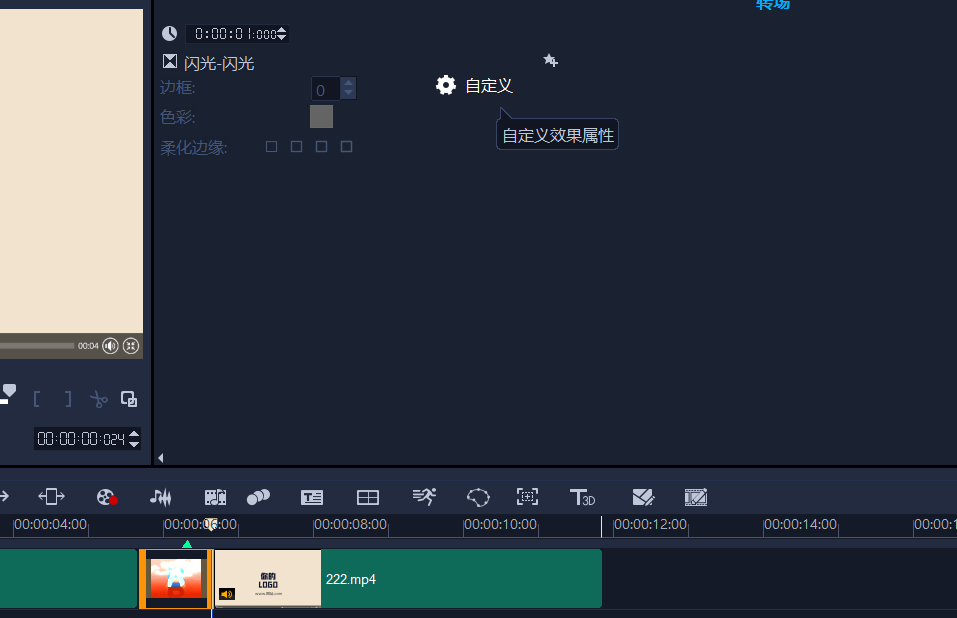
图6:点击自定义选项
3、编辑闪光效果
接着,软件会弹出闪光效果参数设置,这时可以更改淡化、光环、对比度等系列设置。如图8所示,选择增加光环大小与对比度参数,点击确定,这样效果更好看了。
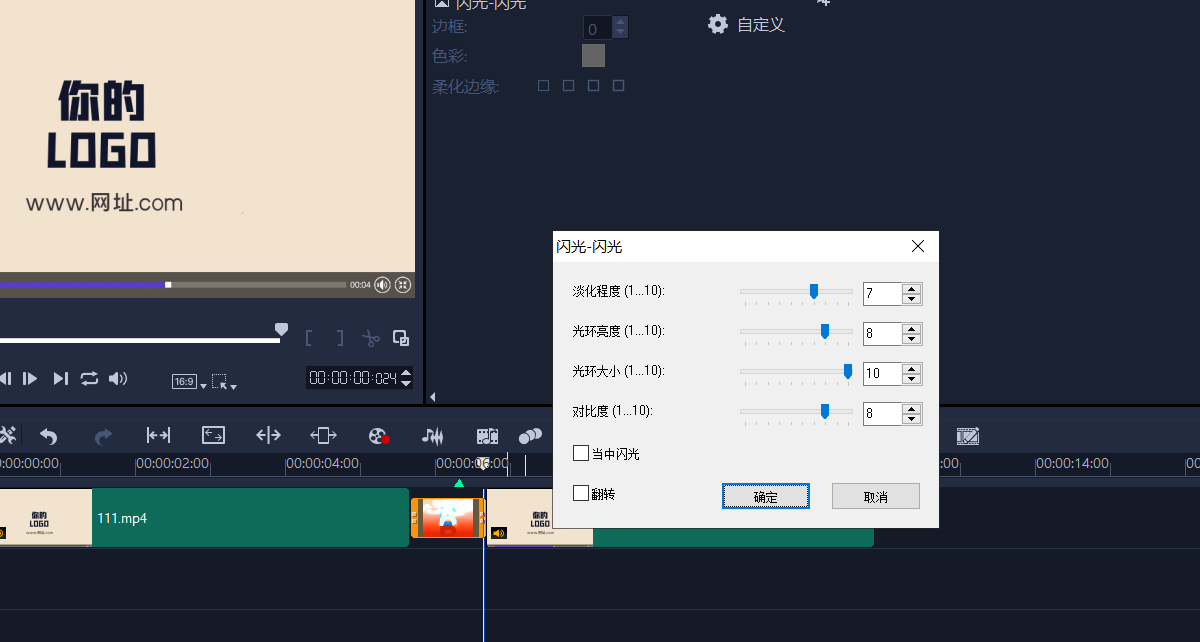
图7:自定义闪光效果
接下来,我们来看看会声会影制作的片头动画效果。
三、导出视频
观赏一下完成后的画面效果,就可以将视频进行导出了。
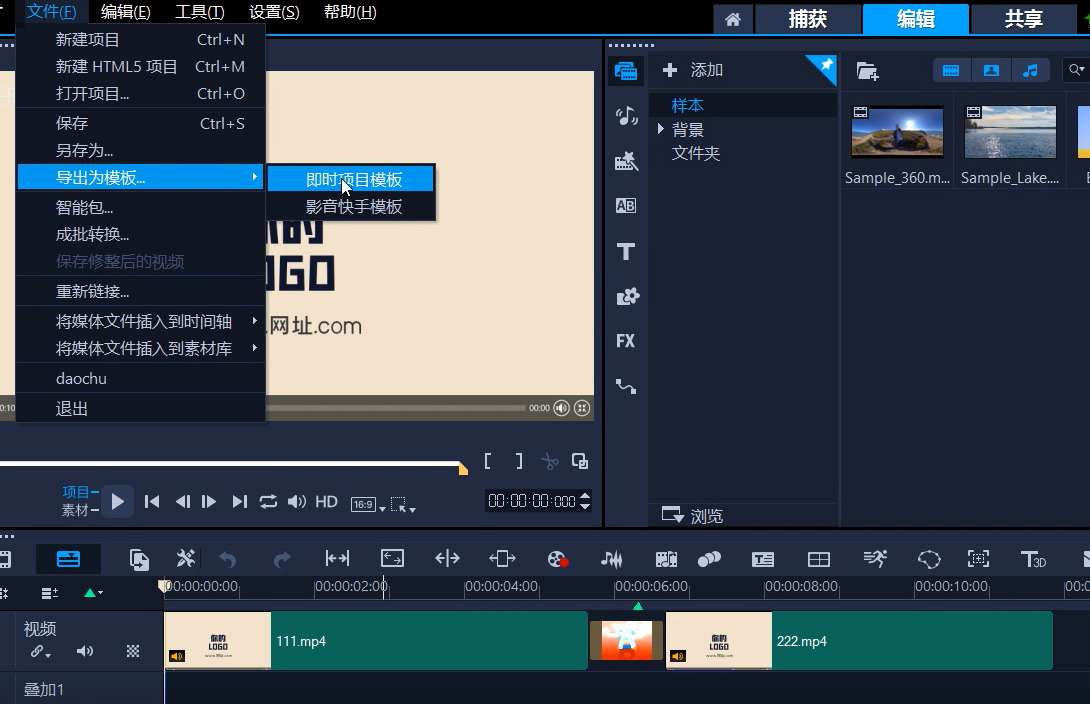
图8:导出视频
四、小结
综上所述,会声会影制作片头动画简便易操作,还有多种转场效果可选。希望这篇文章可以为大家带来帮助。
作者:欣欣向好
展开阅读全文
︾
优质的视频需要精彩的片头加成,视频风格不同,片头种类也不同。而字幕片头凭借着它的多样性,与多种视频搭配也没有违和感。下面就和大家分享字幕片头怎么做,字幕片头在什么软件做的经验。
查看详情影视作品或者短视频中,我们看到的高大上的镜头,基本上都是靠特效完成的。善于利用特效,可以增添视频的观赏性和艺术性。下面我来和大家分享视频剪辑特效有哪些,视频剪辑特效制作的内容。
查看详情