

发布时间:2022-03-17 13: 18: 49
品牌型号:联想小新Pro16
系统:Windows 11 家庭中文版
软件版本:会声会影 2021旗舰版
在观看直播中,我们常常会看到画中画——大屏播放直播内容,小屏播放主播实况。这种视频效果是怎么达到的呢?怎样录制画中画视频,又如何进行制作呢?
一、怎样录制画中画视频
1.在这里我们使用到的视频编辑软件是会声会影,它的优点在于集录制和编辑两个功能为一体,方便我们进行一站式的视频制作。首先打开会声会影,点击上方的捕获按钮,打开捕获面板。在下侧的几个选项中找到“MultiCam Capture”并点击。
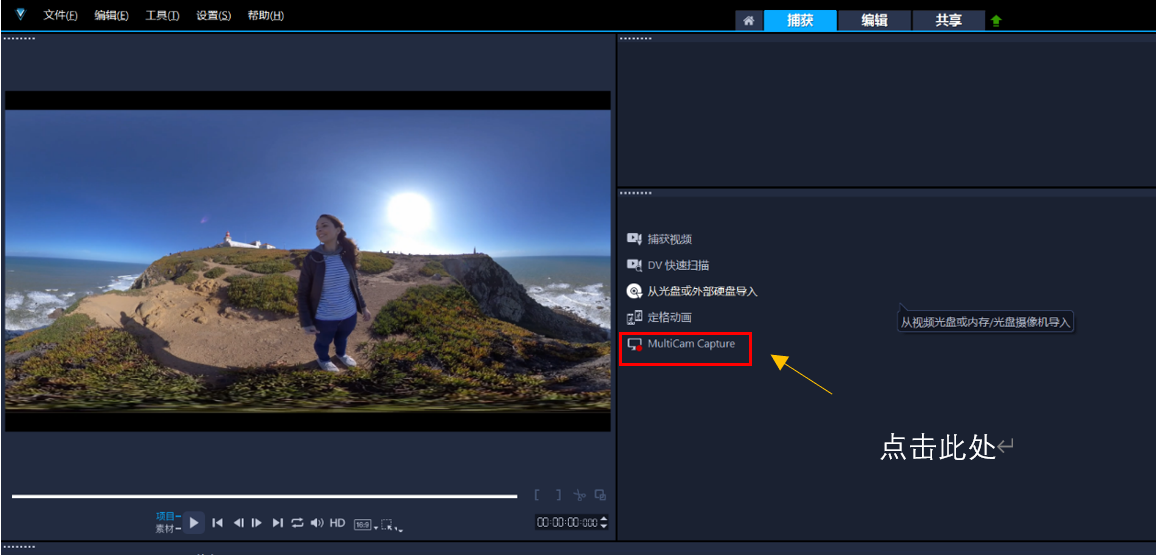
图1:打开捕获面板
2.在弹出的录制面板中,你可以对更改一些设置。在屏幕捕获方面,你可以更改录屏的区域大小;在摄像头方面,你可以更改你使用的摄像头设备、分辨率等等。你也可以更改视频素材的存放路径,方便你进行查找和使用。完成基本设置的配置后,点击录制即可。
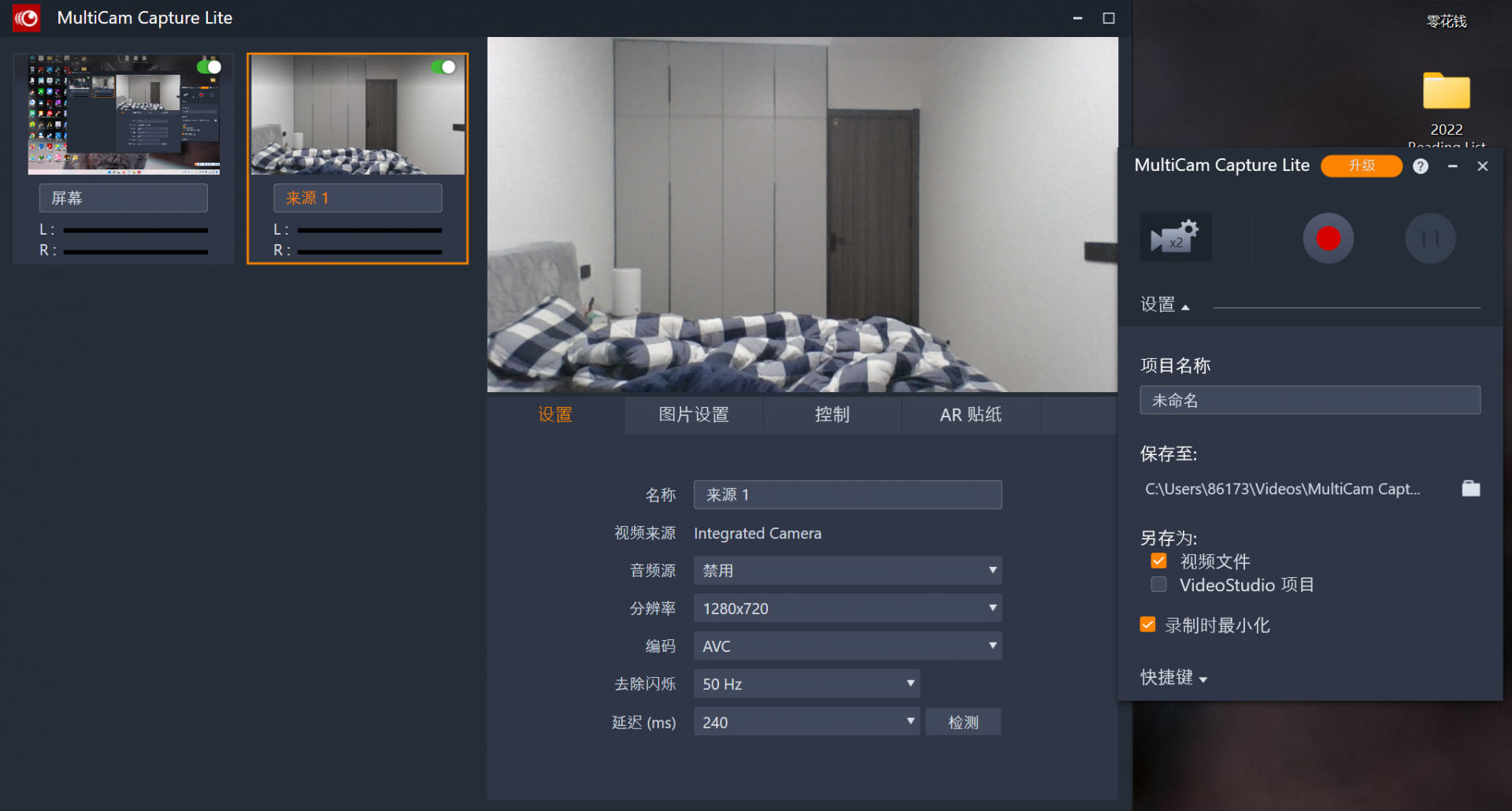
图 2:打开录制面板
3.录制完成后,你的屏幕素材和摄像头素材将会作为两个视频素材被保存到会声会影的媒体池中,如下图所示。下面就可以转向编辑页面,进行画中画效果视频的制作。
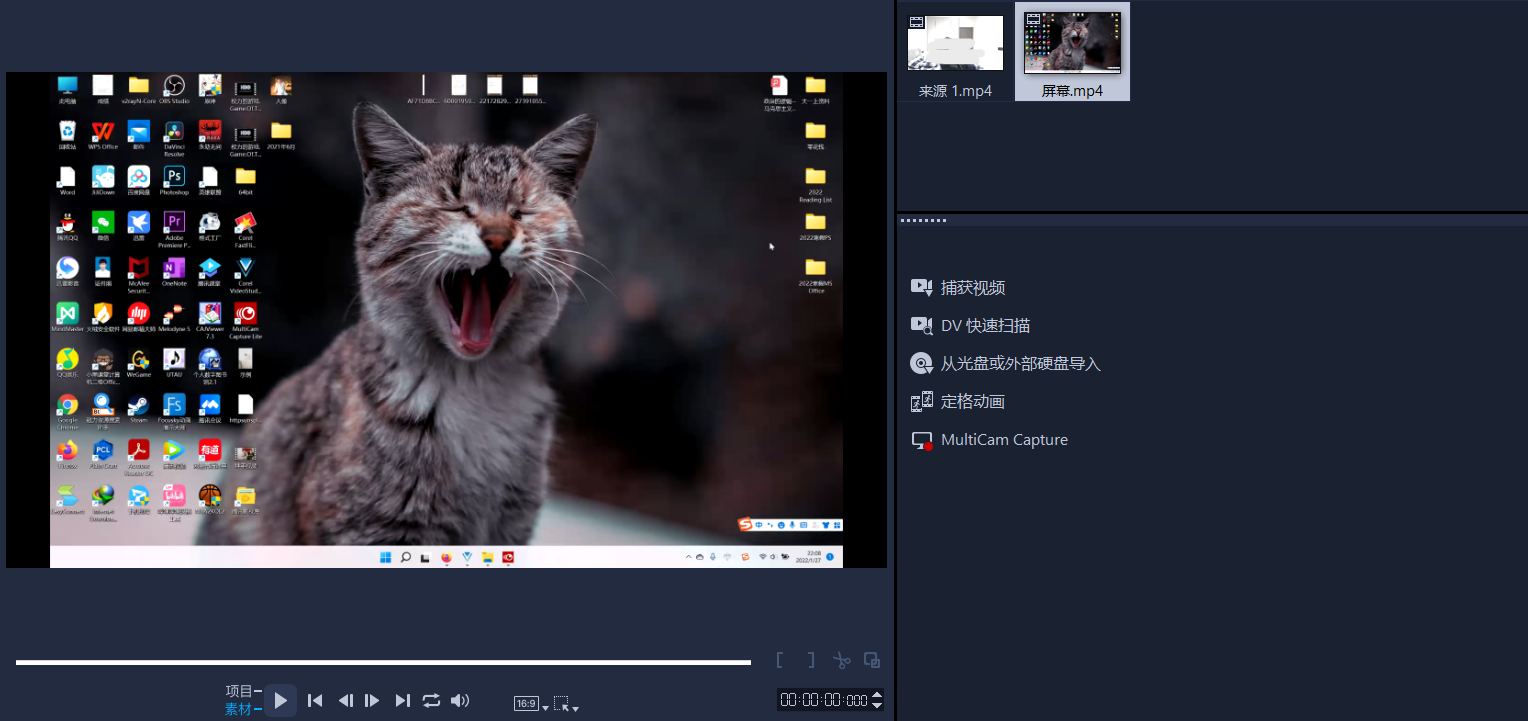
图3:捕获完成
二、如何做成画中画效果视频
1.在媒体池中找到录制的两个视频,将其拖动到下方的时间轴中。两段视频素材的位置不能弄反,注意要将小窗视频拖到背景素材的下方,即“叠加”栏中。双击画中画素材,可以根据需要对该画中画的位置和大小进行调整。
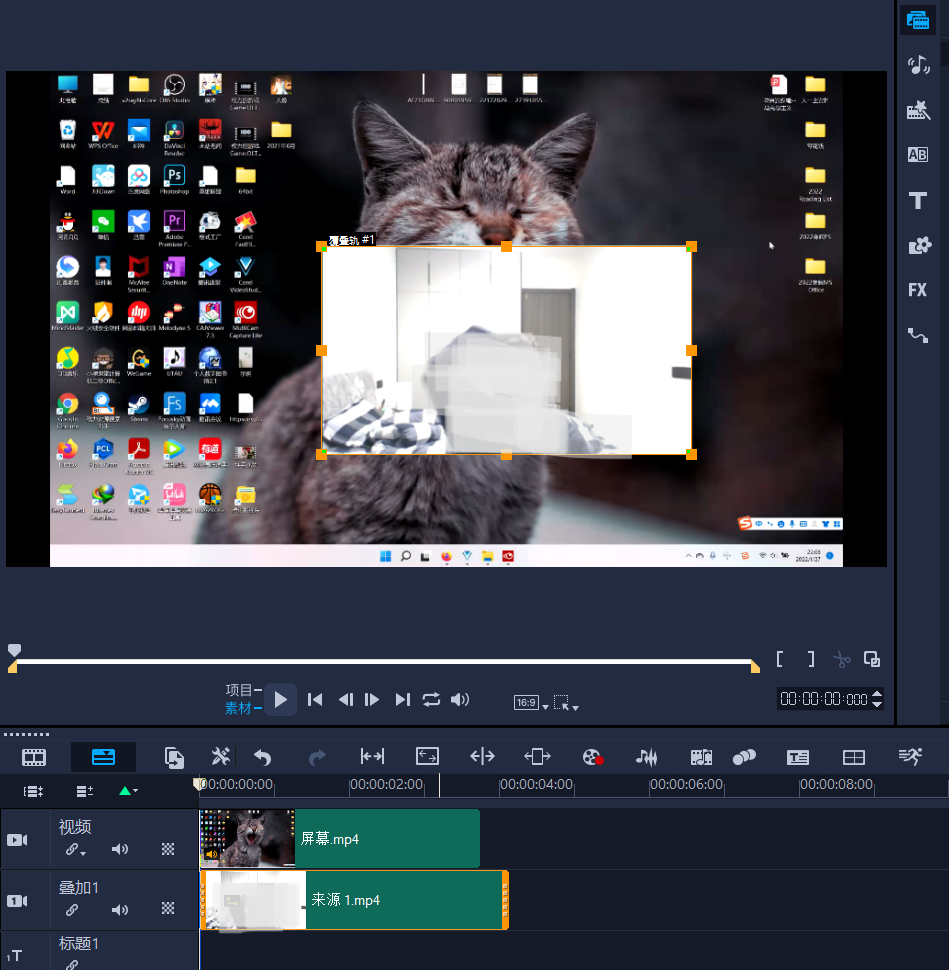
图4:调整画中画的位置和大小
2.如下图所示,就完成了一个简易画中画效果视频的制作。

图5:完成编辑
3.会声会影中也为我们提供了相关的效果模板,找到菜单中的模板,选择“网络摄像头覆叠”类型,选择合适的模板拖到时间轴中就可以进行使用。
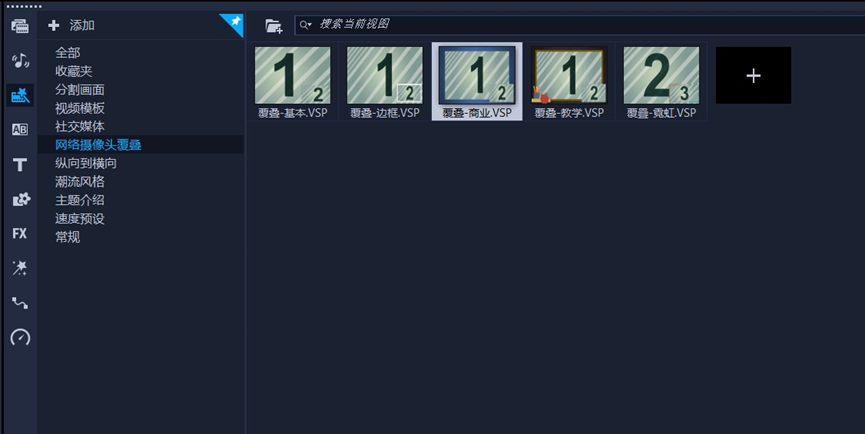
图6:选择模板
4.我们以霓虹类型模板为例,向大家介绍如何使用。首先在时间轴上方找到“替换模式”的图标并选中。接着,你只需要将媒体池中你需要使用的素材拖到到下方模板中的“1、2、3”的位置,相关内容就会被替换。
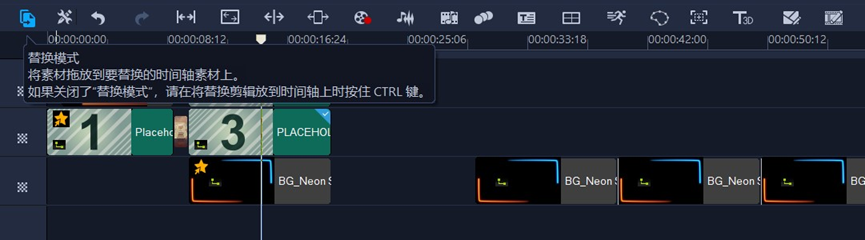
图7:开启替换模式
5.如下图所示,就是使用霓虹模板制作的带有画中画效果的视频。相较于我们自己制作的简易版,使用模板制作有更好的视觉效果。
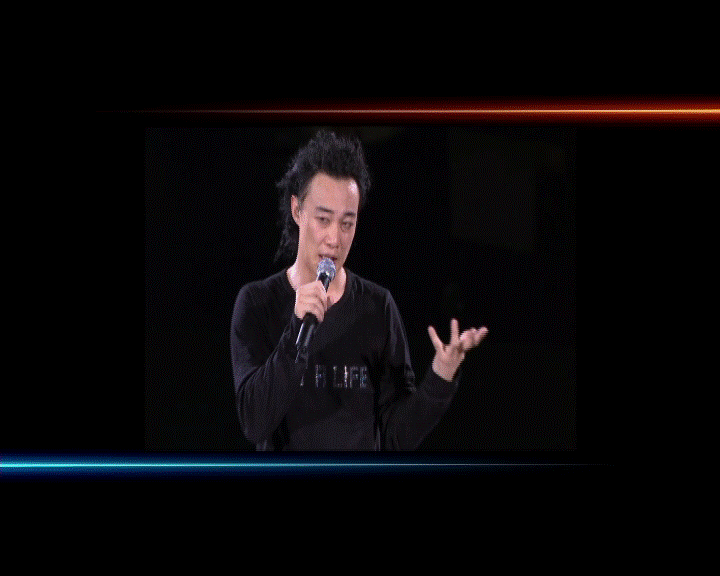
图8:效果示例图
以上就是本期会声会影教程的全部内容了。画中画视频是视频编辑中常用的功能之一,相信阅读过本期教程后,你会制作出属于自己的高质量画中画视频。如果想要了解更多会声会影的使用小技巧,欢迎访问会声会影中文网站。

作者:左旋葡萄糖
展开阅读全文
︾
会声会影是一款收费的剪辑软件,软件提供了试用版,试用到期后要付费购买才能继续使用,购买完成后,用户会得到一个序列号,输入序列号就可以激活了,那会声会影注册码在哪输入?会声会影注册码是序列号吗?下面就详细说说。
查看详情影视作品或者短视频中,我们看到的高大上的镜头,基本上都是靠特效完成的。善于利用特效,可以增添视频的观赏性和艺术性。下面我来和大家分享视频剪辑特效有哪些,视频剪辑特效制作的内容。
查看详情对大多数视频剪辑软件而言,画中画仅仅是素材画面的叠加。而在会声会影视频剪辑软件中,画中画还可以拿来制作各种好看的视频特效。并且,会声会影制作的画中画效果,还能自定义各种细节参数。有关会声会影画中画是什么,会声会影画中画效果制作的问题,本文将进行详细介绍。
查看详情VLOG是指视频博客(Video Blog),是一种通过视频形式记录和分享个人生活、经验、观点等的方式。类似于传统的博客,VLOG允许人们通过视频来表达自己的想法和感受,通常包括日常生活、旅行经历、美食探索、技能展示等内容。这篇文章来了解一下电脑做Vlog有哪些软件,做电脑Vlog需要什么。
查看详情