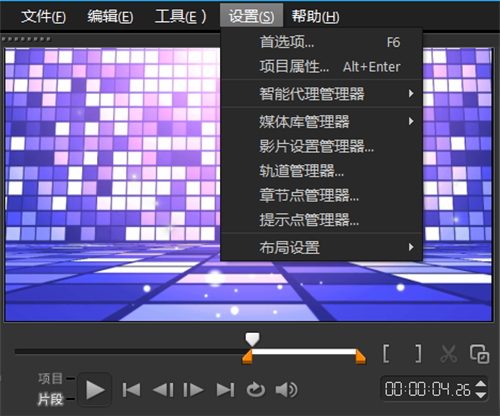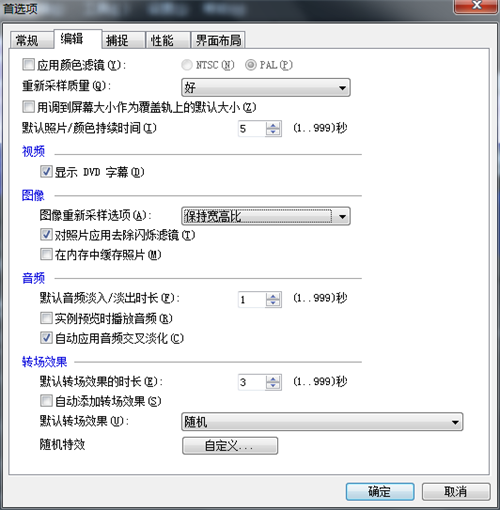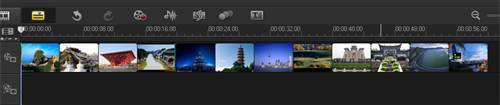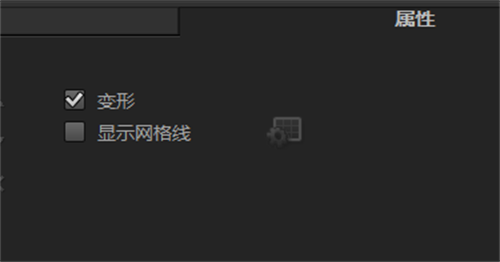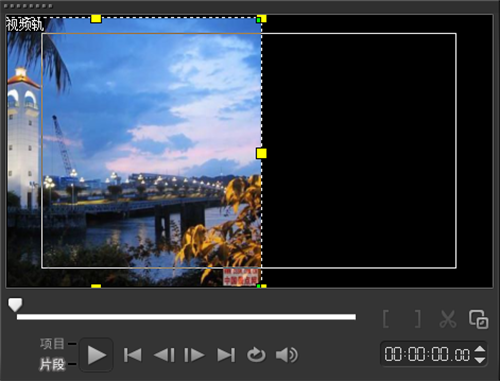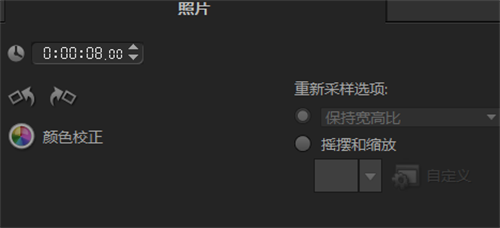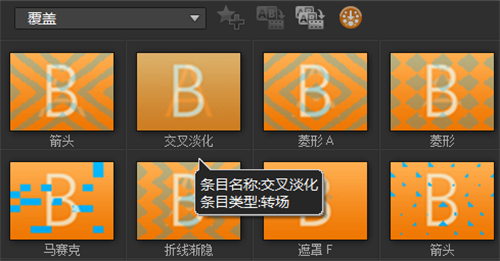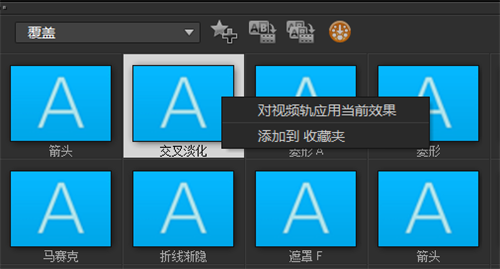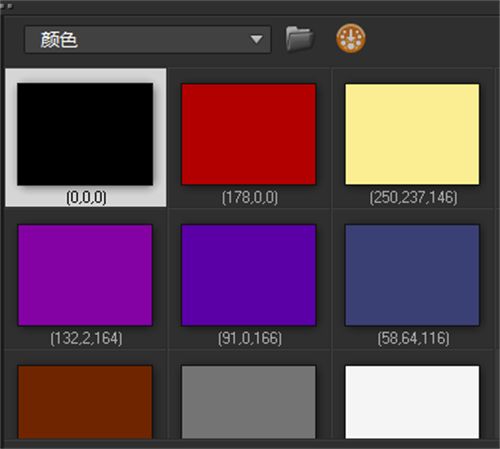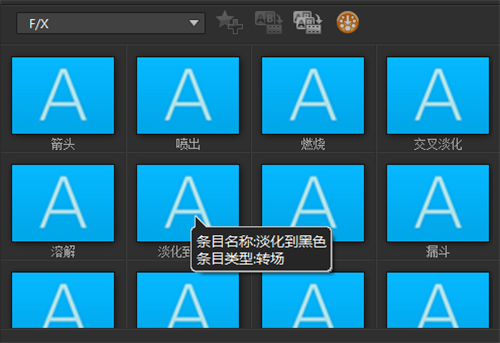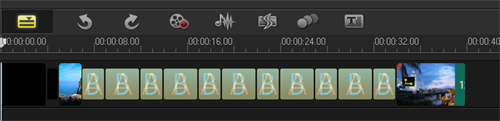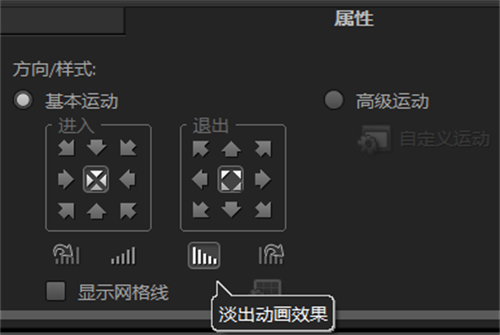【会声会影x7】 如何制作视频
发布时间:2014-10-21 13: 55: 49
将制作好的MTV动态字幕文件和其它素材结合并编辑成影片,本实例中将介绍用
会声会影x7制作视频的过程。
操作步骤:
1.进入会声会影编辑器,执行【首选项】命令,如下图所示。
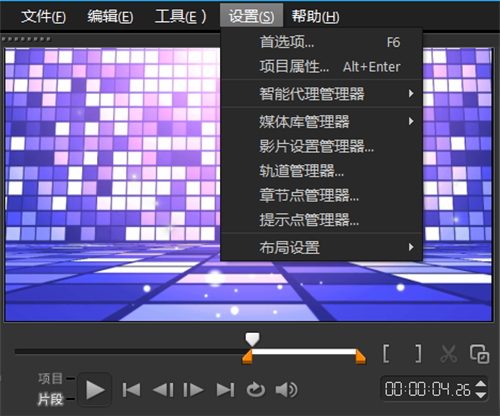
2.切换至“编辑”选项卡,设置“默认照片/颜色持续时间”参数为5秒,设置“默认转场效果时长”参数为3秒,如下图所示。
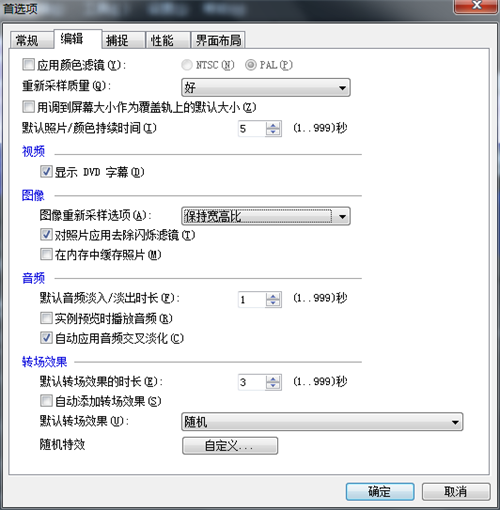
3.在视频轨中插入11张素材图标,如下图所示。
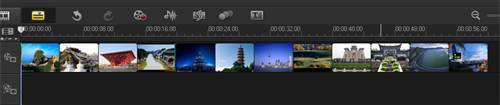
4.双击最后一张素材,展开“选项”面板,切换至“属性”选项卡,选中“变形”复选框,如下图所示。
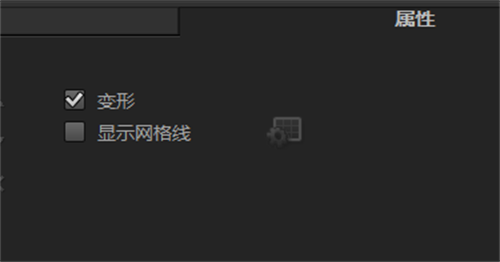
5.在预览窗口中调整素材的大小及位置,如下图所示。
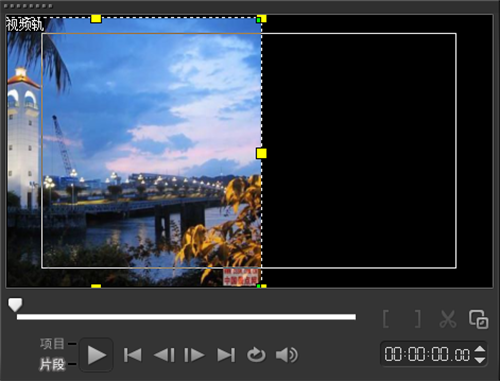
6.展开“选项”面板,设置“区间”参数为8秒,如下图所示。
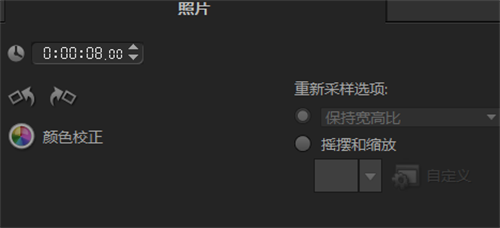
7.单击“转场”按钮,进入“转场”素材库,在“覆盖”类别中选择“交叉淡化”转场,如下图所示。
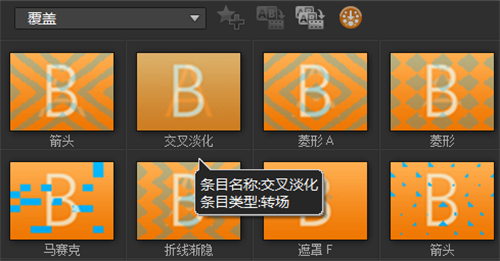
8.单击鼠标右键,执行【对视频轨应用当前效果】命令,如下图所示。
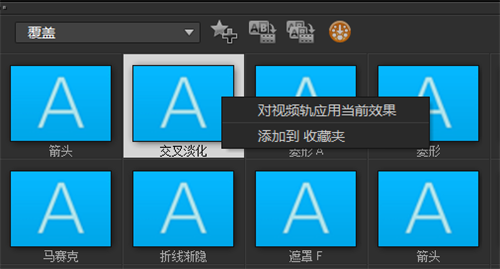
9.单击“图形”按钮,在“颜色”类别中选择“黑色”,如下图所示。将其拖动到视频轨中素材1的前面。
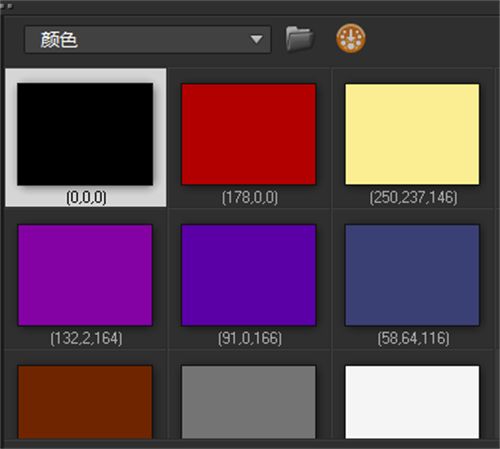
10.单击“转场”按钮,在“F/X”类别中选择“淡化到黑色”转场,如下图所示。并将其拖动到素材1与素材2之间。
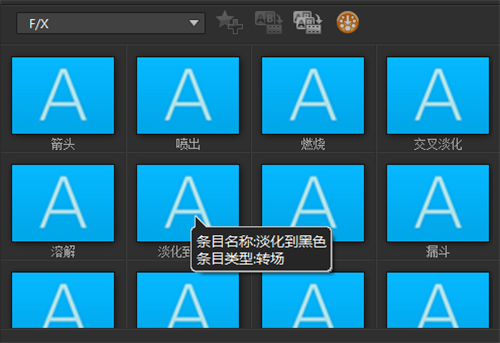
11.展开“选项”面板,设置“区间”参数为1秒。
12.在覆叠轨中添加前面制作好的字幕并调整区间,如下图所示。
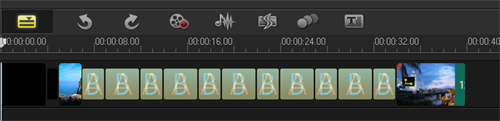
13.在预览窗口中调整素材的大小及位置,如下图所示。

14.展开“选项”面板,单击“淡出”按钮,如下图所示。
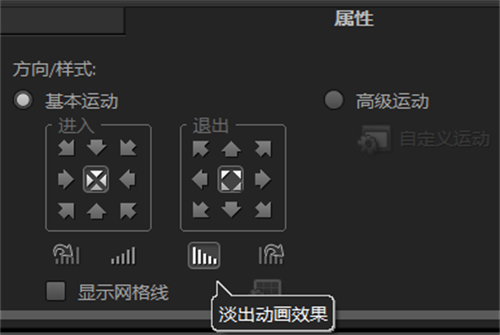
提示:素材的具体区间可以在制作过程中单击预览窗口中的“播放”按钮,随时预览效果,以便调整区间。
展开阅读全文
︾
读者也访问过这里: