

发布时间:2014-10-22 13: 07: 15
使用会声会影x7制作节日贺卡之圣诞祝福(上)圣诞节亲自动手给亲友制作卡片,相信他们一定会非常感动的。但是如何利用会声会影x7来制作圣诞贺卡那?今天小编就教大家利用会声会影x7制作圣诞祝福。 接着上次的视频,接着添加字幕,背景音乐,效果,圣诞贺卡 就正式完成了。
一、添加趣味装饰 操作步骤:
1、在覆叠轨3中插入一段Flash动画
2、在预览窗口中单击鼠标右键,执行【调整到屏幕大小】命令
3、选中覆叠轨3中的素材,单击鼠标右键,执行【复制】命令,并将复制的素材粘贴到原素材后面
4、用同样的方法,再一次复制粘贴两次,并拖动最后一个素材的区间,使之与视频轨上素材区间一致 提示:网络上的Flash文件很多都是(*.GIF)格式的图像,在会声会影时间轴中单击鼠标右键,执行“插入视频”命令即可将其导入到会声会影中进行编辑
二、添加标题字幕 操作步骤:
1、单击“标题”按钮,然后在预览窗口中输入字幕内容并调整位置及角度
2、在“编辑”选项卡中设置“字体”为方正剪纸简体简体,“字体大小”参数为60,“颜色”为粉红
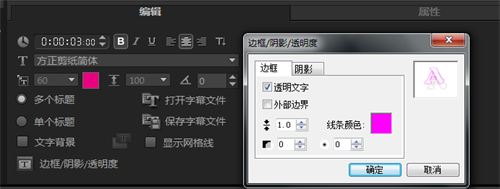
3、单击“边框/阴影/透明度”按钮,弹出对话框,切换至“阴影”选项卡,单击“下垂阴影”按钮,设置“X”参数为10.0,“Y”的参数为18.0,“颜色”为黑色,然后单击“确定”按钮完成设置
4、切换至“属性”选项卡,选中“应用”复选款,在“选取动画类型”下拉类表中选择“移动路径”类别,并选择合适的动画预设效果
5、在导览面板中调整素材的“暂停区间”
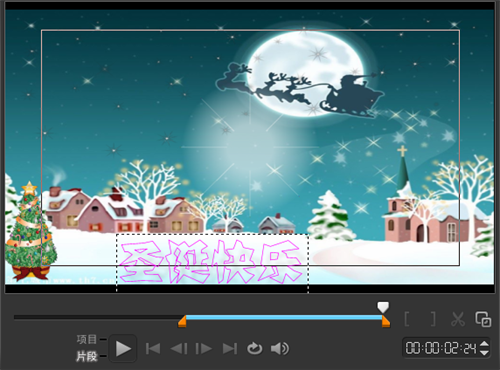
6、在标题轨中6秒的位置单击鼠标,然后在预览窗口中双击鼠标,输入字幕内容
7、进入“选项”面板,在“编辑”选项卡中设置“字体”,“大小”参数为45
8、单击“边框/阴影/透明度”按钮,弹出对话框,切换至“阴影”选项卡,单击“下垂阴影”按钮,设置“X”参数为8.0,“Y”参数为20.0,然后单击“确定”按钮完成设置
9、切换至“属性”选项卡,选中“应用”复选框,在“选取动画类型”下拉列表中选择“淡化”类别,并选择合适的动画预设效果
10、在标题轨2中7秒11的位置单击鼠标,然后在预览窗口中输入字幕内容
11、在标题轨2中选中素材文件,拖动素材使之与视频轨中的素材区间一致
12、在覆叠轨6上8秒05的位置单击鼠标,然后在预览窗口中双击鼠标并输入字幕内容
13、选中覆叠轨6中的素材文件,拖动素材区间使之与视频轨上的素材区间一致
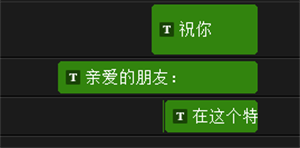
14、在标题轨上12秒的位置单击鼠标,然后在预览窗口中双击鼠标左键输入字幕内容

15、在标题轨上15秒的位置单击鼠标,然后在预览窗口中双击鼠标左键输入字幕内容,并调整素材大小及位置
16、展开“选项”面板,切换至“属性”选项卡,选中“应用”复选框,在“选取动画类型”中选择“淡化”类别,并选择合适的动画预设效果
17、在导览面板中调整素材的“暂停区间”
18、在标题轨2上15秒的位置单击鼠标,然后在预览窗口中双击鼠标左键输入字幕内容,并调整素材大小及位置

19、展开“选项”面板,切换至“属性”选项卡,选中“应用”复选框,在“选取动画类型”中选择“弹出”类别,并选择合适的动画预设效果
20、在导览面板中调整素材的“暂停区间”
21、在标题轨上18秒的位置单击鼠标,然后在预设窗口中双击鼠标左键输入字幕内容,并调整素材大小及位置

22、展开“选项”面板,选择“颜色”为“红色”
23、单击“边框/阴影/透明度”按钮,切换至“阴影”选项卡,单击“无阴影”按钮,然后单击“确定”按钮完成设置
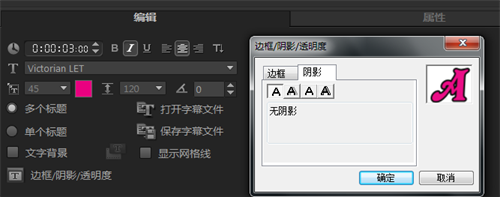
三、添加音频 操作步骤:
1、在时间轴中单击鼠标右键,执行【插入音频】【到声音轨】命令
2、在声音轨中插入一段音频素材,并调整区间使之与视频轨区间一致
3、单击“混音器”按钮,切换至“混音视图”,进入混音器编辑面板
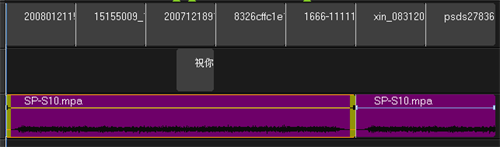
4、进入“选项”面板,切换至“属性”选项卡,单击“淡出”按钮
5、选中音乐轨中的素材,调节音频素材的音量

至此圣诞贺卡制作完成,单击导览面板中“播放”按钮,即可预览最终效果。 还可以试着做其他节日的贺卡哦,给爱人,给朋友一份惊喜,让生活更加有趣。
展开阅读全文
︾
会声会影视频去水印一般有两种方法:一种是拖拉,另一种则是遮罩。拖拉去水印的方法会损坏原视频的一部分。而遮罩好比打马赛克一样,高手做遮罩留下的痕迹很难观察到。
查看详情会声会影2019大家期待已久,许多亮眼的新功能,也让大家耳目一新,今天让我们一起来看看视频剪辑软件-会声会影2019的新功能之无缝转场,赶快下载会声会影2019来一起学习吧!
查看详情