

发布时间:2021-11-10 11: 14: 21
在《如何使用视频剪辑软件中的滤镜功能》一文中,我们学习了滤镜的添加与选项面板的调整设置。
在高级滤镜功能中,我们会进一步学习关键帧动画以及为文字添加滤镜效果的功能。会声会影的滤镜都是具有动态效果的,可通过关键帧的设置进行动态效果调整。接下来,一起来学习下吧。
一、关键帧动画
如图1所示,以气泡滤镜为例,将其拖放到视频轨道的素材中。
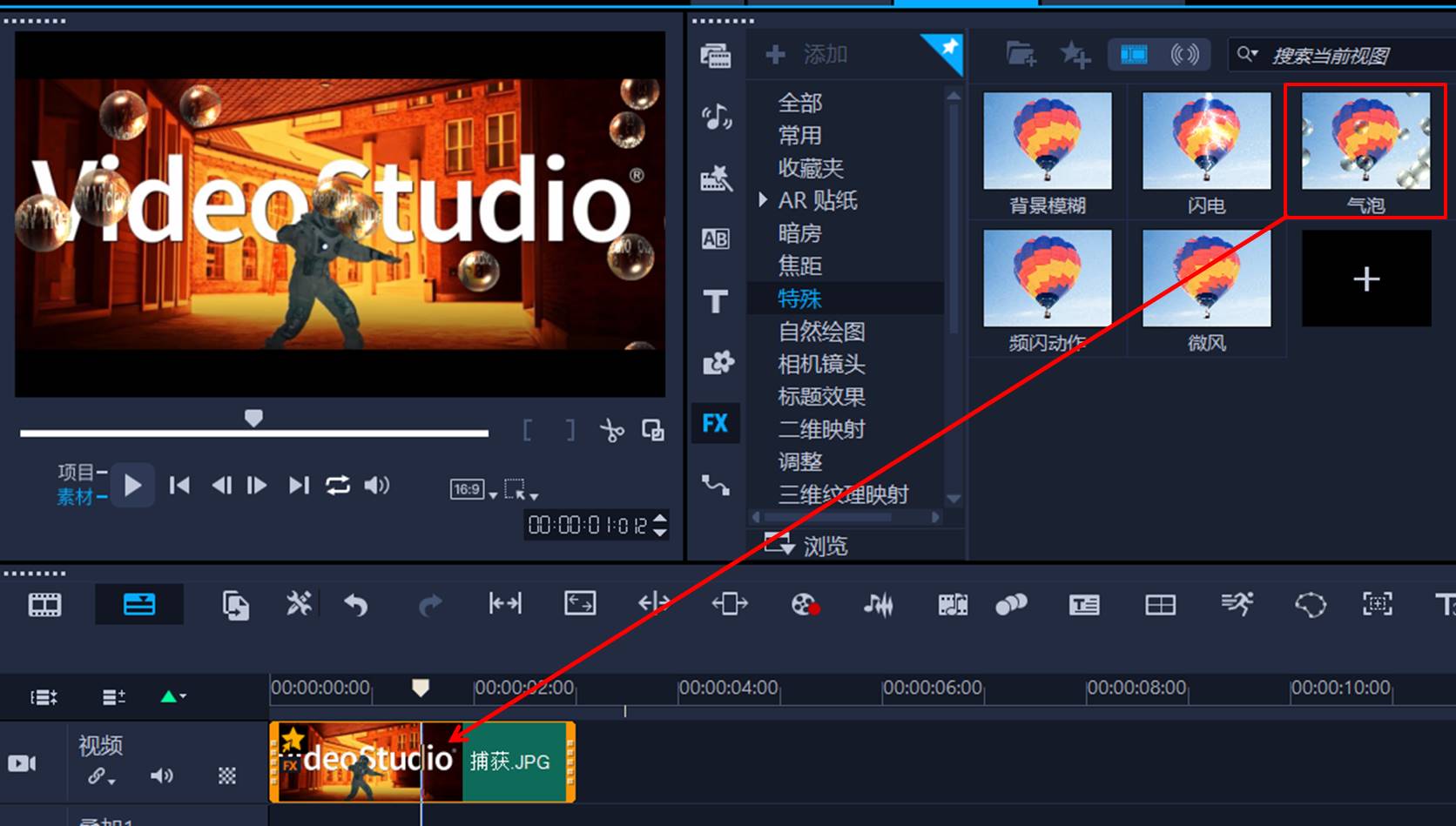
图1:添加滤镜
接着,如图2所示,单击素材上的星星图标,在其滤镜菜单中选择“气泡”。
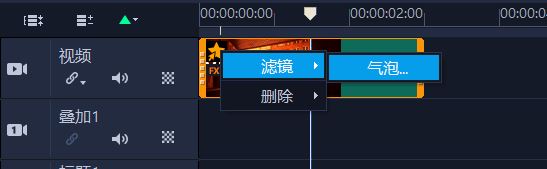
图2:设置滤镜
接着,会声会影即会弹出“气泡”的关键帧动画设置面板。
如图3所示,在该关键帧动画设置面板中,包含了预览窗口、关键帧工具栏、时间轴与参数设置项。
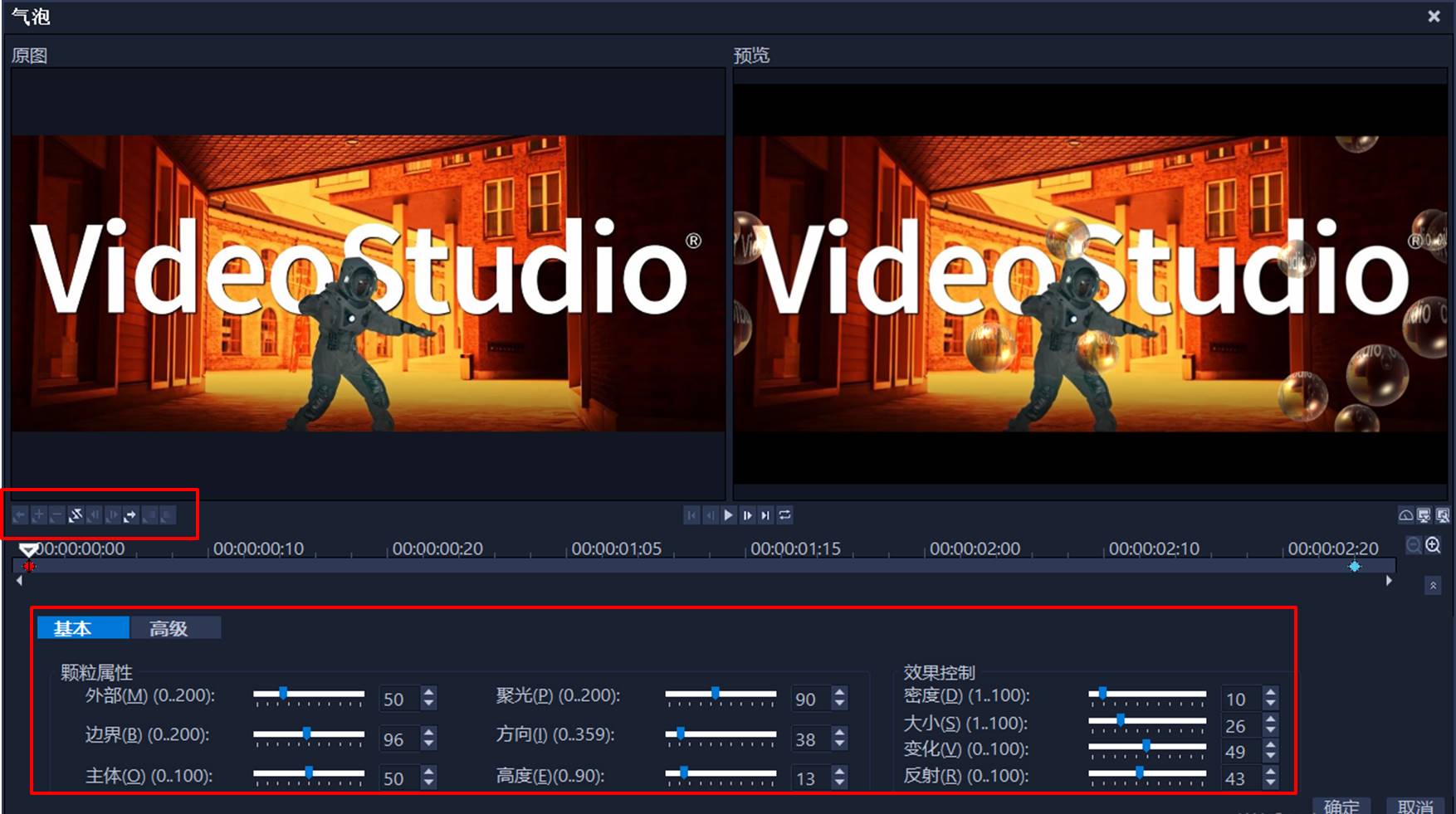
图3:关键帧与参数设置
我们可以通过以下步骤设置滤镜的关键帧动画:
1. 在时间轴上移动指针,将其移动到目标时间点
2. 单击关键帧工具栏中的“+”按钮
3. 调整基本、高级中的参数,比如改变起泡的大小、密度、聚光等
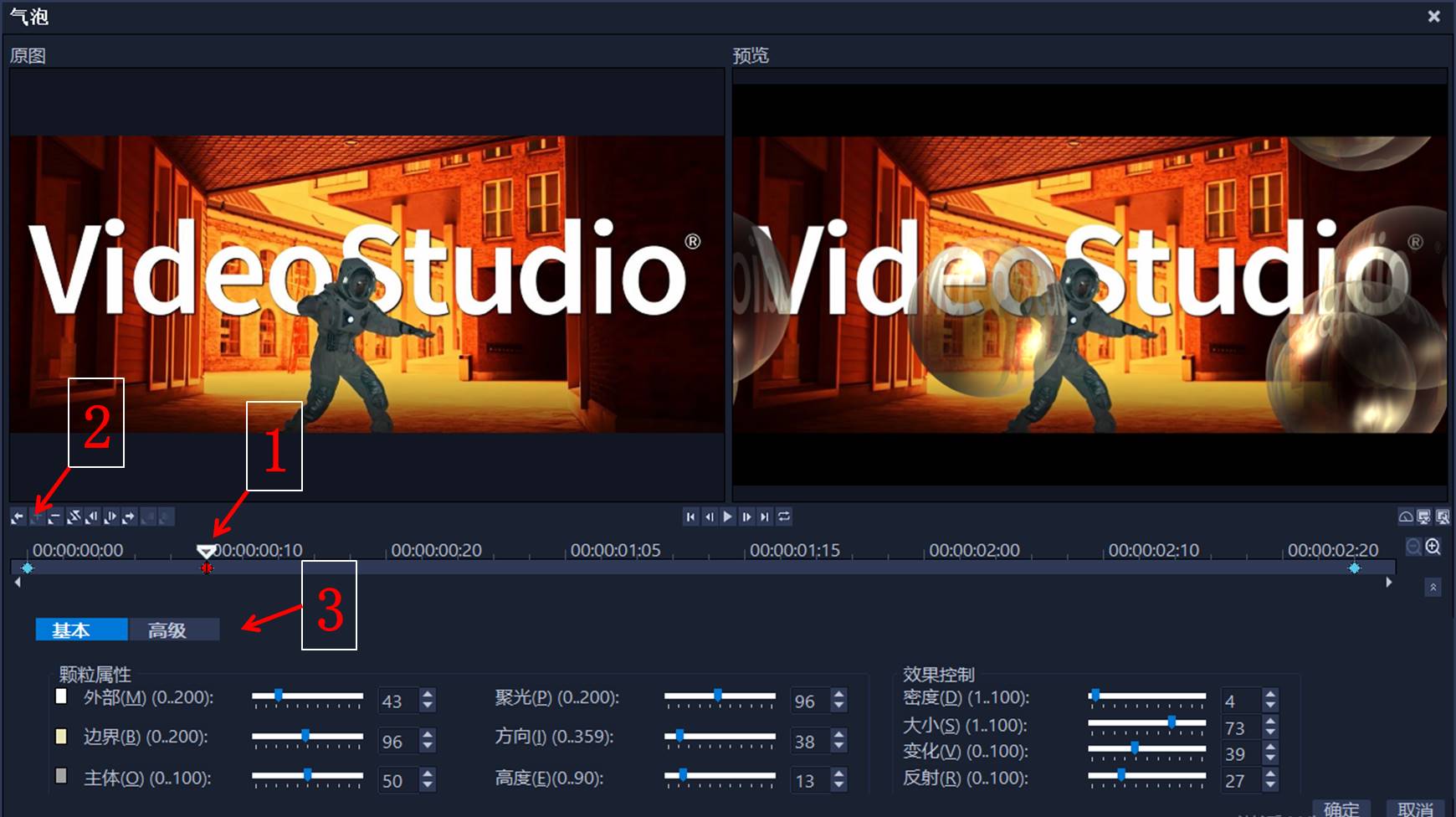
图4:添加关键帧
以上我们完成一个关键帧的设置,重复以上步骤,添加第二、三、四个关键帧,丰富滤镜动画的变化性。

图5:完成关键帧添加
如图6所示,添加后的关键帧,可选中后移动,以调整不同关键帧之间的时长。

图6:移动关键帧
接下来,看下关键帧的设置效果,可以看到,气泡出现了多种形态的变化。

图7:动画效果
二、给文字添加滤镜效果
会声会影的滤镜效果不仅可应用于图像、视频,还可以应用在文字标题上。如图8所示,打开会声会影的文字标题素材,将目标标题拖放到轨道的素材中。
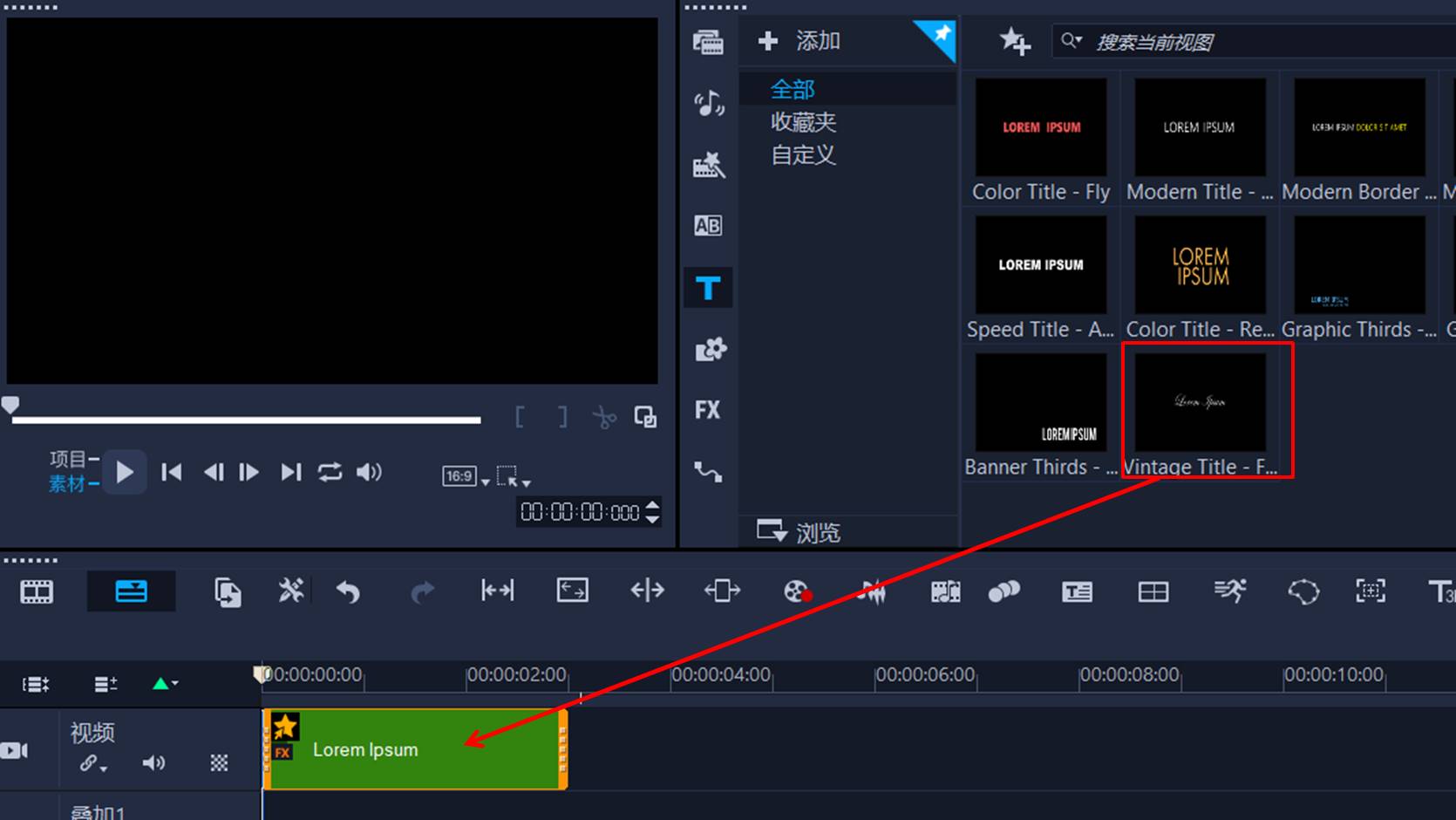
图8:文字标题
接着,如图9所示,选取一个合适的滤镜效果,比如本例中的色彩偏移,可制作出多个不同色彩的文字标题偏移的效果。
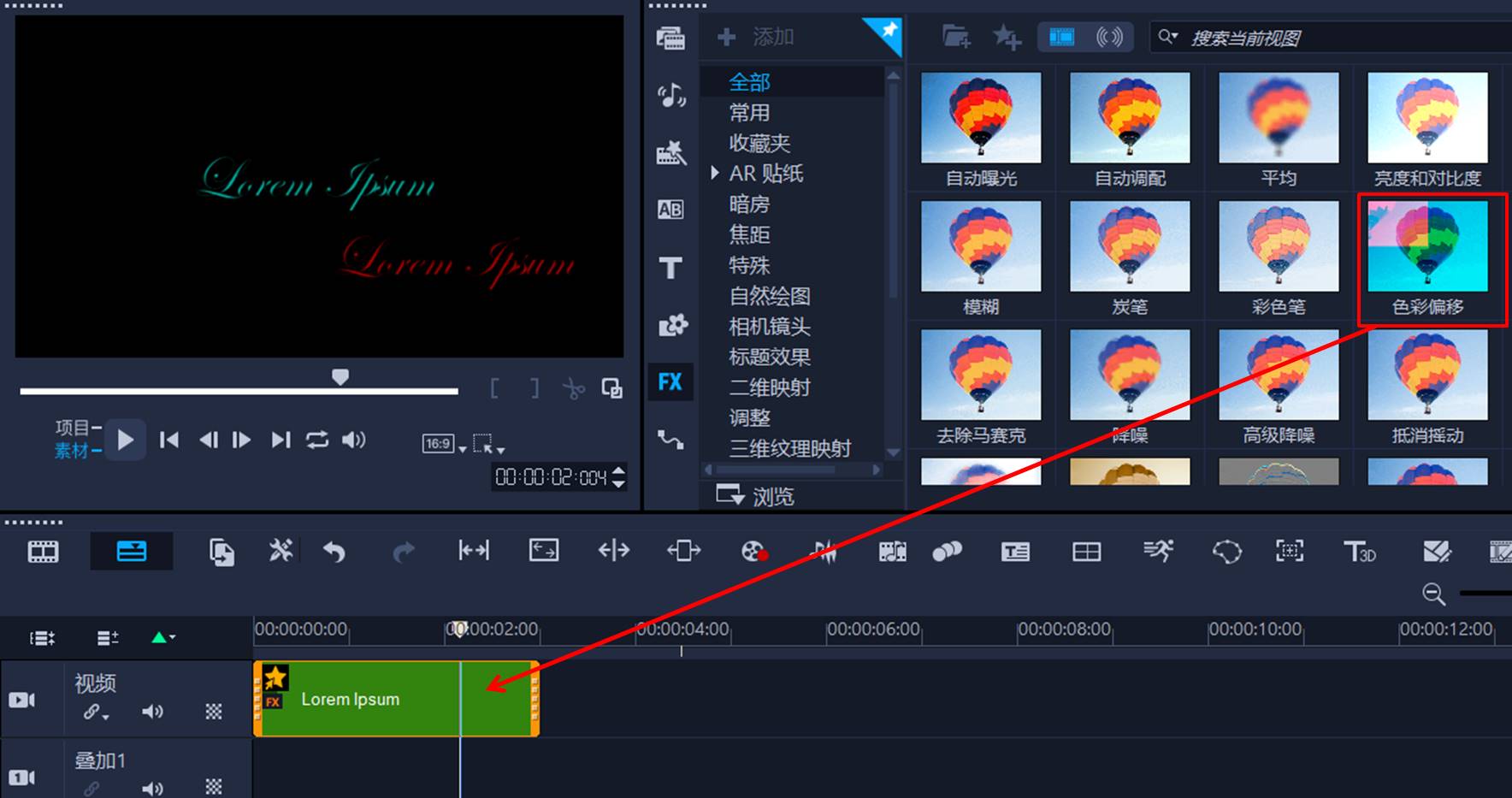
图9:添加滤镜
与图像、视频的关键帧动画设置相同,文字标题中的滤镜也可以设置关键帧动画,其操作也是通过单击素材中的星星图标,在其滤镜菜单中选择目标滤镜选项。
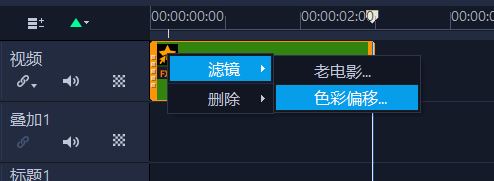
图10:滤镜设置
然后再根据动画需要设置关键帧,制作动态文字滤镜效果。
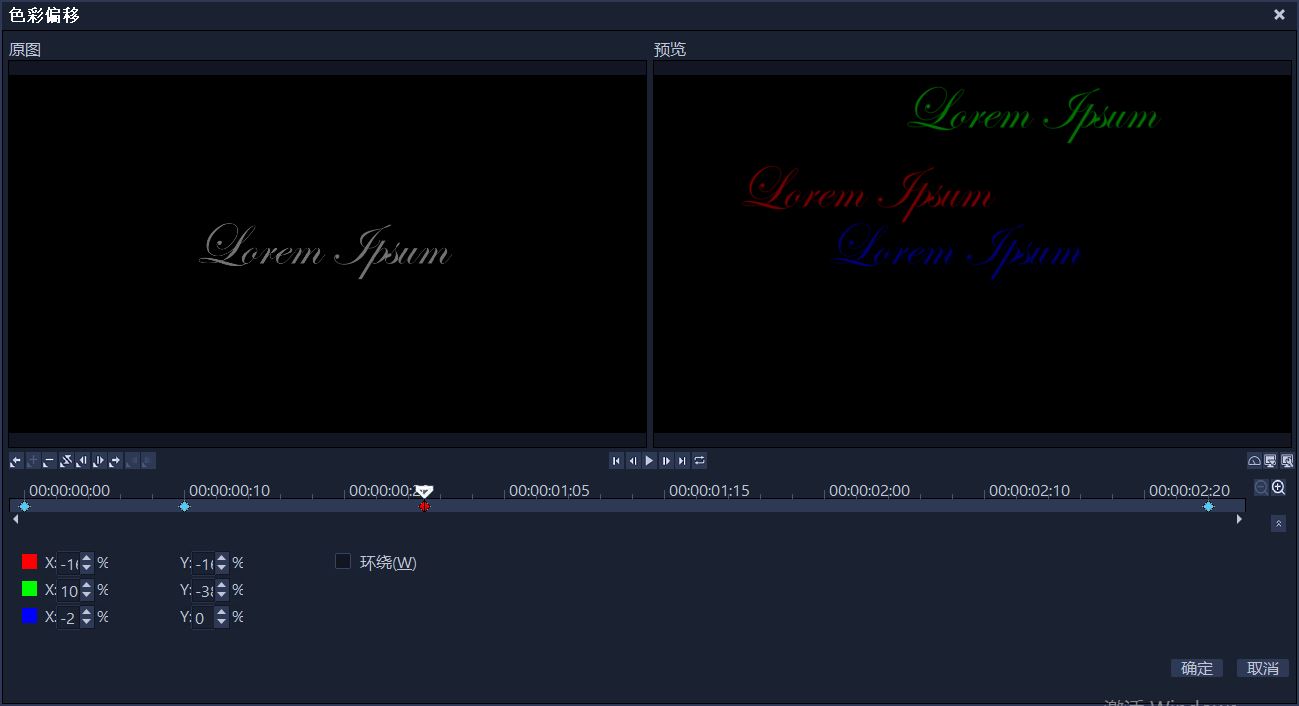
图11:文字滤镜动画
更让人惊喜的是,制作后的文字滤镜是可以保存下来。如图12所示,将轨道中的文字标题拖放到会声会影的文字标题库中,即可完成保存。
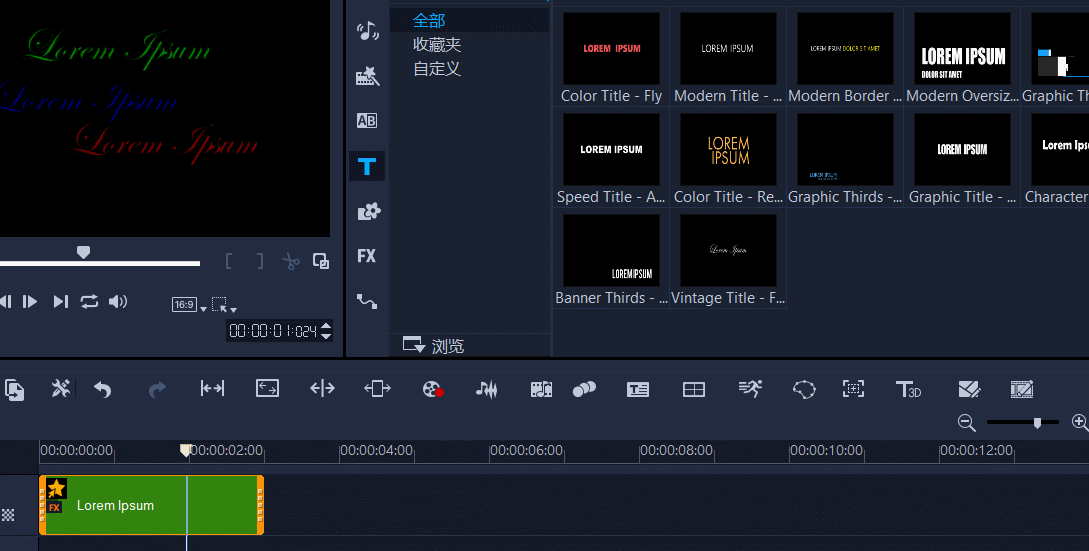
图12:保存文字标题
三、小结
综上所述,会声会影的滤镜都具有动态效果,可通过设置关键帧的方法,制作出不同的动画效果。除了图像与视频外,会声会影的文字标题也能添加滤镜效果,并能通过关键帧动画打造动态文字标题,并可保存起来后续使用。
作者:泽洋
展开阅读全文
︾
视频软件的兴起,使得视频剪辑需求旺盛,电脑剪辑相比手机剪辑更为方便、功能全面。面对市面上各种各样的电脑剪辑软件,大家可能会不清楚该如何选择、如何学习。希望知道“电脑视频剪辑制作软件哪个好,电脑视频剪辑制作教学”。
查看详情在一些电子相册、画中画的视频类型中,常会设置背景图片来提升观感。那么,视频剪辑如何设置背景?如果不想背景图片干扰观众的注意力,想将其虚化的话,视频剪辑背景虚化怎么调?下面我们介绍一些简单好用的方法,供大家参考使用。
查看详情很多用户因为第一次接触会声会影,所以在购买软件之后不知道如何进行安装,小编就是来给大家送福利的!购买会声会影x10的用户,按照本篇教程的步骤安装, 不管是什么电脑水平都能轻松完成。
查看详情