
发布时间:2021-11-09 11: 49: 14
会声会影中的滤镜、文字动画、自定义动作都会自带2个关键帧,可制作动态效果,如果想制作静止的效果,需将所有关键帧的属性调整一致。
在《会声会影高级滤镜功能之关键帧动画与文字滤镜》中,我们已经介绍了滤镜与文字的关键帧动画制作,接下来,本文将会讲解会声会影中的自定义动作功能,其中也会涉及到关键帧动画的操作。
一、启动自定义动作面板
首先,先准备两个图片素材,分别将其拖放到视频轨道与叠加轨道。通过使用叠加轨道,可将两个素材排版于同一个画面中。
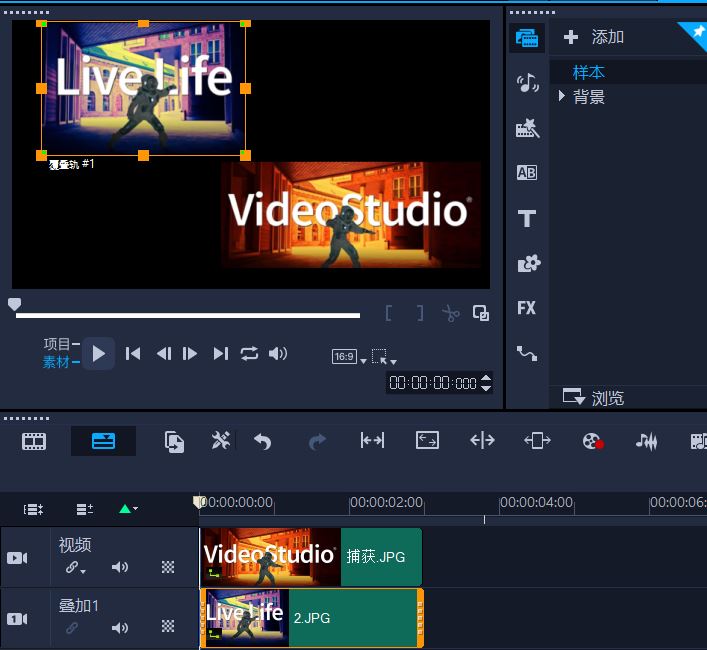
图1:素材准备
接着,如图2所示,选择其中一张图片,打开编辑菜单中的“自定义动作”选项。
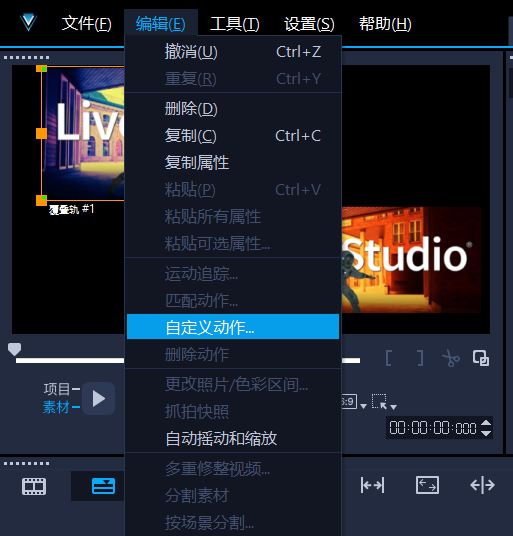
图2:编辑菜单
当然,我们也可以通过右击素材,在其快捷菜单处开启“自定义动作”功能。
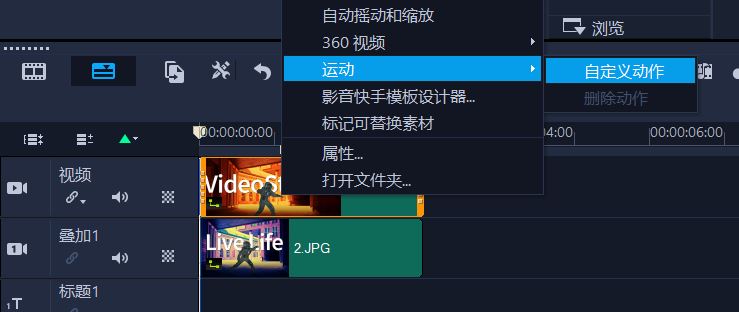
图3:素材快捷菜单
如图4所示,自定义动作面板包含了预览窗口、播放控制、关键帧工具栏、时间轴、属性参数等功能区。
接下来,我们通过实际操作学习下怎么使用自定义动作功能。
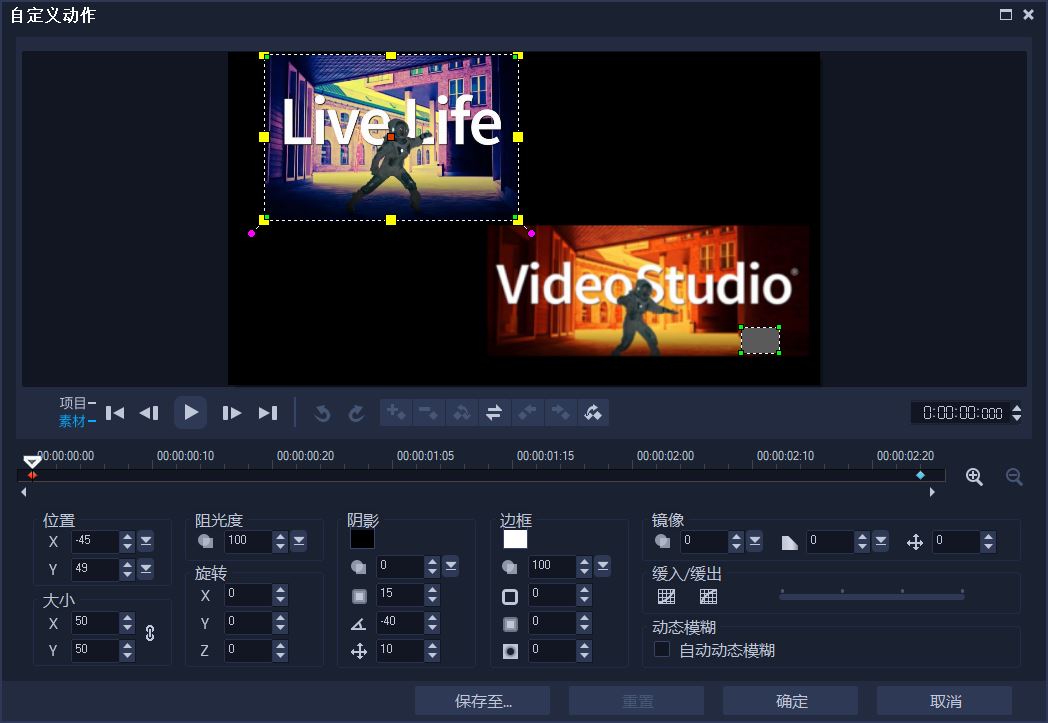
图4:自定义动作面板
二、功能应用
自定义动作功能操作的重点在于关键帧的添加。通过添加关键帧,可为素材添加运动路径、更改属性参数,实现动态效果。具体的操作如下:
1. 将时间轴上的指针移动到目标时间点
2. 调整素材的位置、大小、旋转、阴影等参数,使该时间点的素材属性与初始关键帧处的属性发生变化
3. 时间轴指针处自动生成关键帧
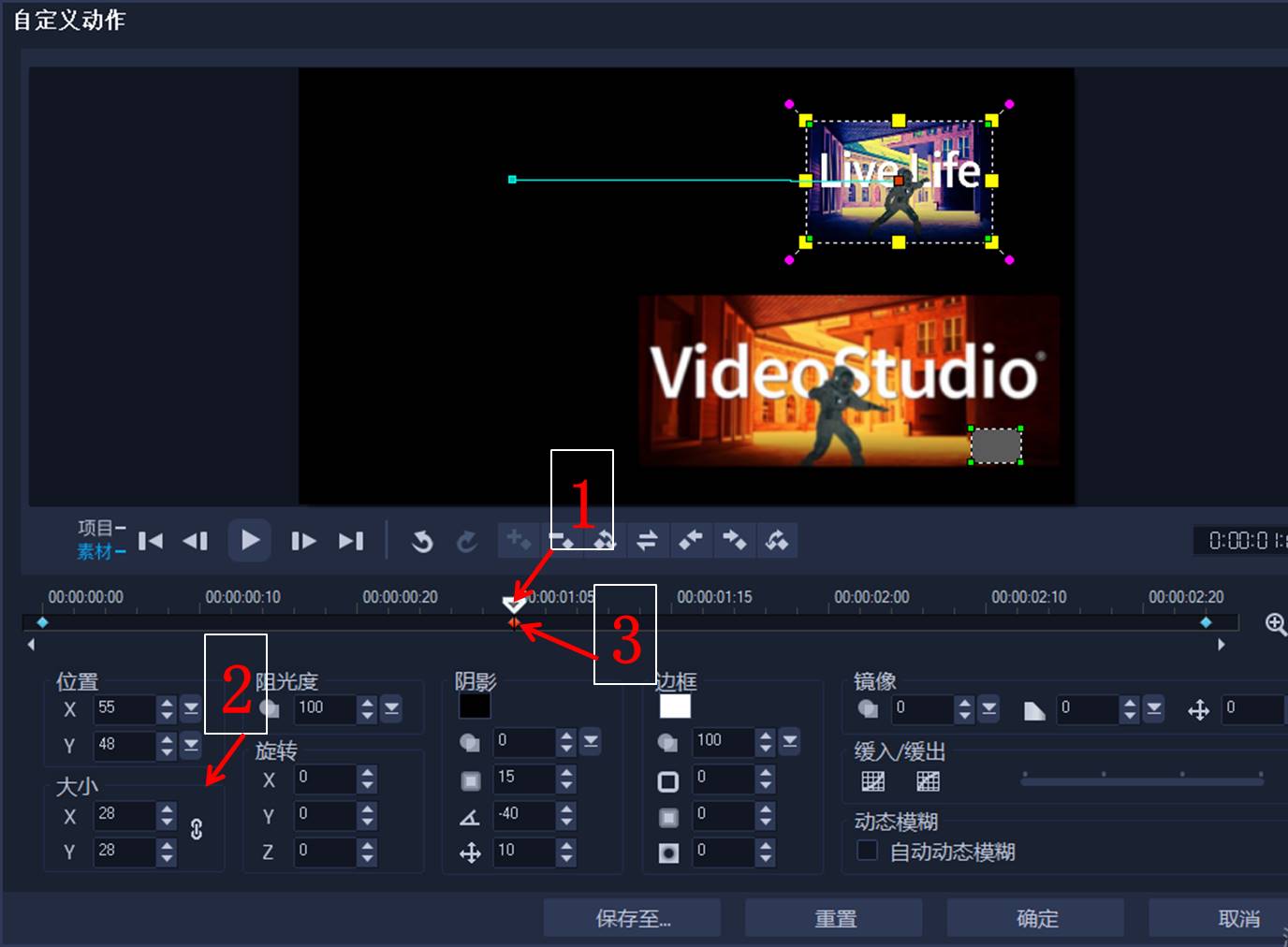
图5:动作设置方法
除了使用参数中的位置、大小、旋转来调整素材属性,也能通过鼠标拖动素材边框的方法,来调整素材的大小、变形角度、位置等。
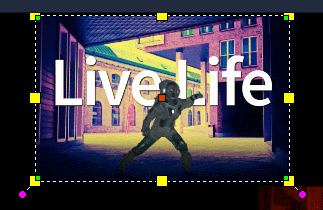
图6:素材调整
如果希望动画呈现得更为复杂,可创建多个关键帧,为素材构建多个运动路径。如需删除关键帧,选中目标关键帧后按delete键即可删除。
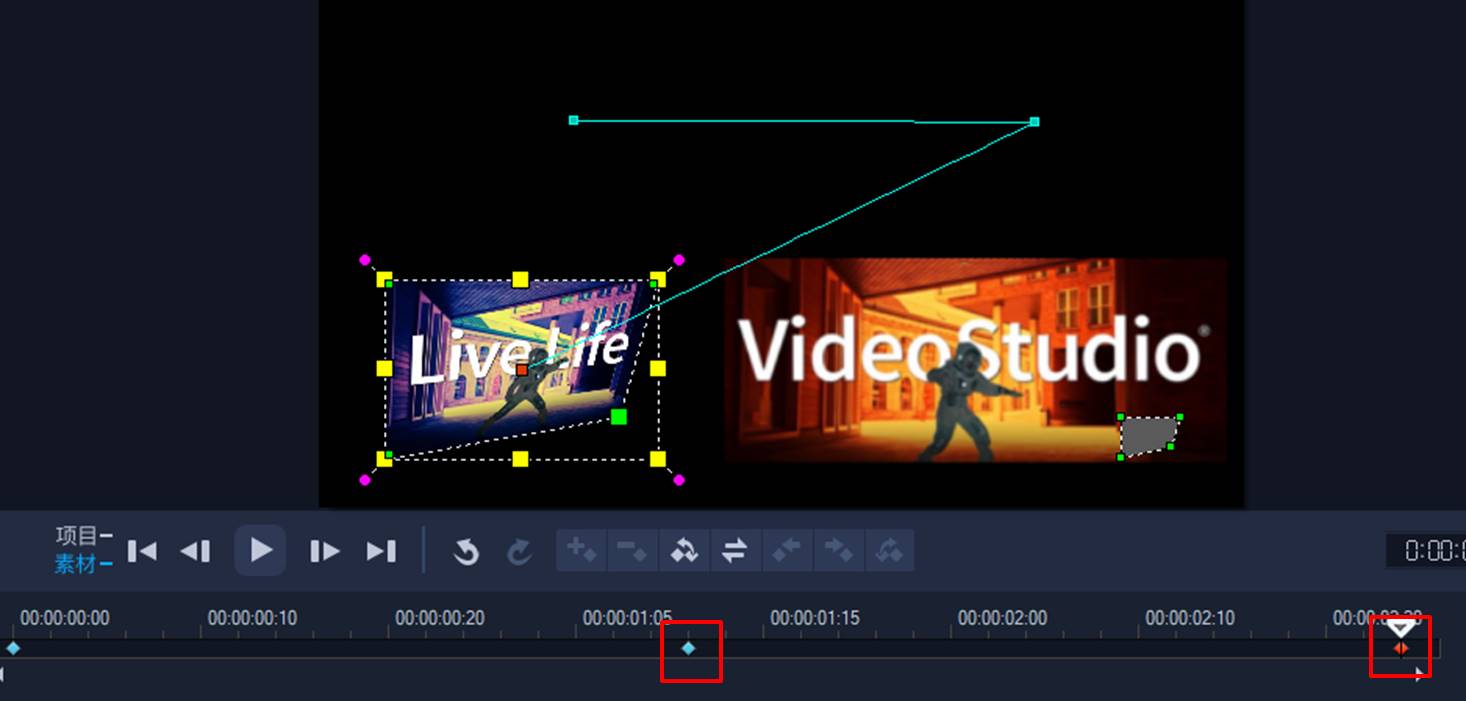
图7:设置多个关键帧
创建关键帧后,预览窗口会出现一条或多条的运动路径,如图8所示,这些运动路径可以通过鼠标拉动来调整弧度,形成曲线路径。
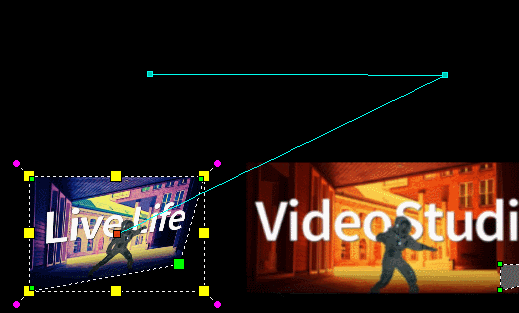
图8:调整路径
如图9所示,单击功能面板底部的“保存至”按钮,可将属性保存在“路径库”,方便后续使用。
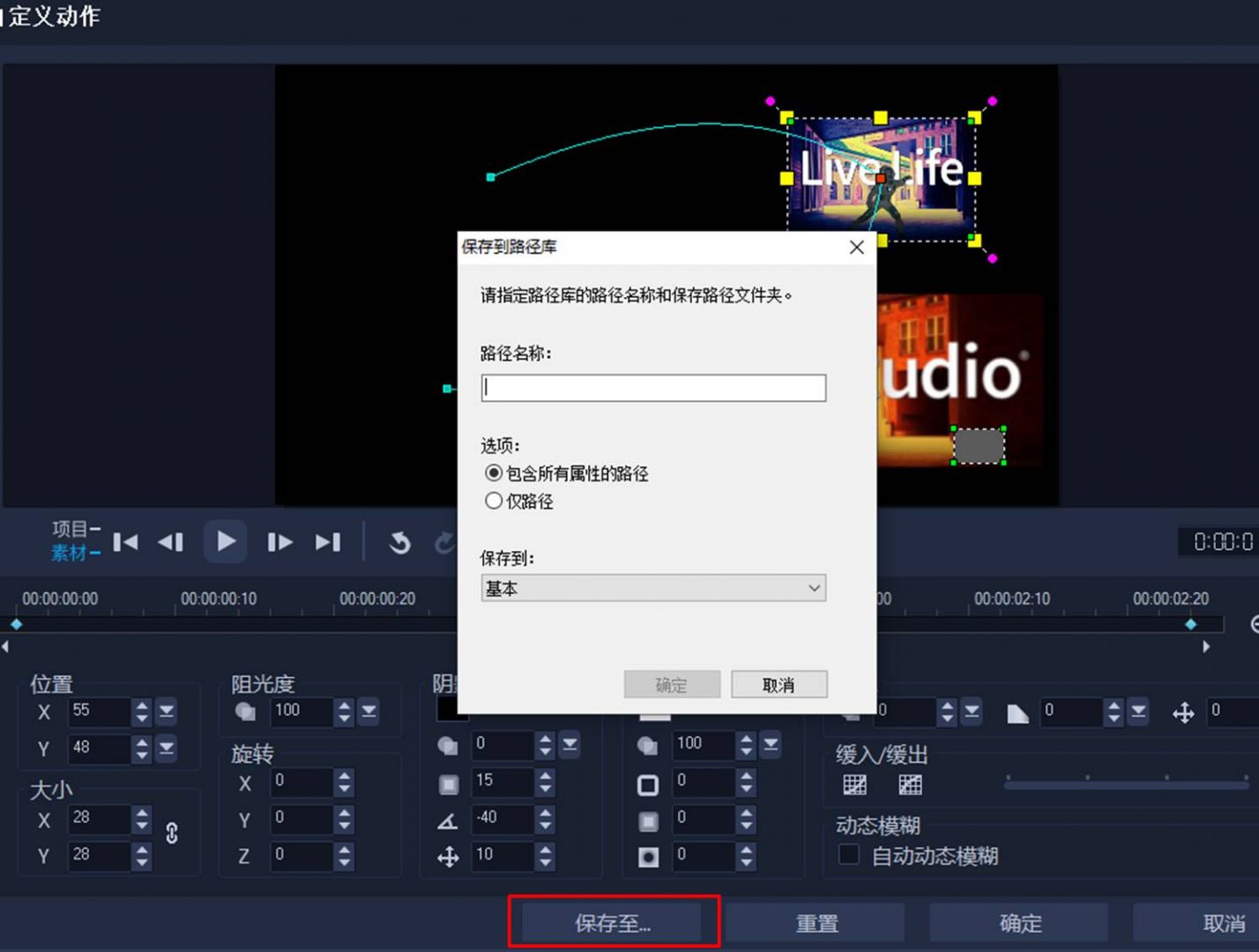
图9:保存路径
完成了一个素材的自定义动作操作后,继续打开另一个素材的操作界面进行自定义动作设置,即可完成如图10所示的动画效果。
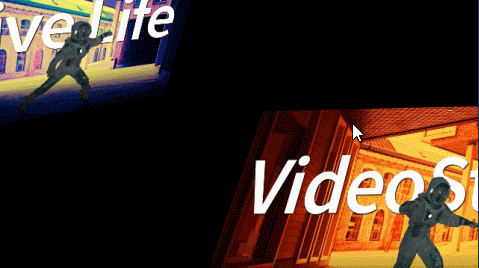
图10:效果演示
三、小结
综上所述,会声会影的自定义动作功能可通过关键帧的设置,将素材的位置、大小、旋转幅度等属性的变化制作成动画展示,增强视频的动感度。而通过叠加轨的使用,我们可在同一画面中呈现多个素材的动态效果。
作者:泽洋
展开阅读全文
︾
高质量的视频是每一个视频编辑者的追求,希望通过高清、优质的视频,带给观众较好的视觉体验。在编辑完视频后,有那么多格式可供选择,我们该如何操作呢?接下来我将为大家介绍:会声会影输出什么格式最清晰,会声会影输出文件太大原因是什么。
查看详情短视频的崛起,引燃了整个新媒体行业。随着抖音、快手、西瓜等视频APP的爆火,人们的生活方式也发生了改变。相比较从前的耐心追剧,现在越来越多的人们,会先去观看电视剧剪辑和解说,然后再决定是否有必要仔细观看。那么有关电视剧里的视频如何剪辑出来,电视剧视频剪辑怎么做到原创的问题,本文将进行详细介绍。
查看详情对于许多拍照摄影爱好者来说,相册制作是照片后期处理的重要部分,而相册封面起到了一个门面的作用。一个好的相册封面有助于更加直观呈现相册内容,以及吸引读者眼球。但是如果没有相册封面设计的相关经验该怎么办,下面就来给大家具体介绍相册封面怎么设计,相册封面怎么更换
查看详情