会声会影全网最全教程汇总请看这里!没错,你没有看错!各位网友们,想学会声会影剪辑视频的你值得拥有!是不是很棒!是不是很激动了!教程汇总从会声会影软件最基础的入门知识开始,到详细讲解的全套教程,全面的介绍了软件的方方面面,让你瞬间从陌生到熟悉,从入门到大师真的很简单。
1. 【会声会影通用免费基础教程-21课】这是一套专门针对小白的免费教程,主要讲解会声会影软件基本功能的使用,标题制作,素材模板,抖音效果等实用基础知识。
2. 【从零开始学习会声会影系列教程-14课】这套教程主要讲解在会声会影模板相关技巧,包含了会声会影软件的基础知识、模板素材、滤镜及遮罩、屏幕捕获等,结合定格动画实际案例,学习起来更快上手。
3. 【2022版会声会影最新中级教程-108课】这套教程是目前官网最全面最新制作的中级进阶课程。从最基本的软件功能讲起,涵盖了所有会声会影内部所有操作,同时搭配素材练习,可以很快学会会声会影制作各类视频。
本节课程教学内容:
从这节课开始
给大家介绍会声会影的精华
自定义动作
这是一个务必一定必须要掌握的功能
下面我们来看一下课程内容
首先我们来看一下这个打开方式
这边有多种打开方式
第一种菜单栏里的编辑自定义动作
我们看一下
我先添加一个图片素材
我把它添加到这个叠加轨
第1种方法
菜单栏里的编辑
然后自定义动作
这样我们就打开了这个自定义动作的对话框
这是第1种方式
我们再来看第2种方式
双击叠加轨上的素材
在选项面板中单击这个高级动作
说明一下
视频轨上的素材的选项面板没有此命令
我们来看一下这个选项面板
双击
然后我们单击这个高级动作就可以了
那它就会打开这个自定义动作的对话框
然后第3种方法
轨道的素材上右击
然后单击这个运动自定义动作
右击
然后运动自定义动作
这样呢
都会打开自定义动作这个对话框
对于已经添加自定义动作这个素材
我们可以单击左上角的这个五角星图标
也就是我们的轨道素材上
左上角它有一个五角星的图标
我们单击这个就可以打开来
或者轨道素材上右击
然后单击这个运动自定义动作
最下面是选中素材
单击菜单栏中的编辑
然后自定义动作
我们请大家使用这种方式
或者使用这两种方式
下面我们来操作一下
我先给这个素材添加一些自定义动作
比如它的位置
我先向这边移动
然后
我切换到最后一个关键帧
然后我再给它移动一下
然后我单击确定
那我们看这个素材
它这个左上角
会有一个五角星的这个图标
我们单击
然后单击这个自定义动作
这样就会打开它的这样一个界面
这是打开它的一个方式
这是这个介绍
上面3种呢我们都已经操作过了
这是打开方式
然后我们来看一下这个预览窗口
这上面是它的一个预览窗口
我这边给它设置回来吧
我们在这上面右击
我们看到它这边呢
会有一些相关的一些菜单对吧
我们看一下这个显示
变形窗口因为上面它都是灰色的
表示我们暂时是不可用的
我们看这个显示变形窗口
我们单击刚刚这个右下角的这个
它就没有了
我们再次右击
然后再次单击
这个是变形窗口
然后是显示网格线
那这个网格线我们可以单击
一般我们这个自定义动作
用不到这个网格线
这个网格线也非常简单
这是网格线的密度
这个与网格对齐
就是我们移动素材的时候
它会自动吸附到这个线上面来
这个是线条的类型
这是线条的颜色
这个是网格线
然后显示背景视频
我现在我先单击确定
然后给它添加一个背景
换一个吧
我再次单击这个五角星图标
然后单击这个自定义动作
我们右击
我们看显示背景视频我单击
这样它就不显示了
这个背景就是这样一个功能
我给大家勾选选中
然后调整视图大小
我们可以通过滚轮进行调整
或者我们单击视图就会变小
这个我们一般很少使用
这是在这上面右击的一些快捷菜单
我们接着往下边看
然后是播放控件以及这个时间码
我们看一下
那这边是播放控件
这是选择的项目还是素材
这个是起点
这个是终点
这是上一帧下一帧
这是播放或者暂停
然后这边是时间码
时间码有两个作用
一个是显示当前滑轨的时间线位置
第2个作用修改时间码移动滑轨用来定位
我们来修改一下
比如我这边选择1秒15针
然后单击回车
那它就会跳转到这边来
这个一般用来定位的
接着往下边看
接着是关键帧的一些相关控件
这边是关键帧的一些相关控件
比如说这个是添加关键帧
我这边单击它就会添加一个关键帧
然后就是删除关键帧
删除关键帧的前提是我们要选择关键帧
起始位置和结束位置的关键帧
我们是没有办法删除的
我再拖拽然后我再添加一个
然后我选择这个
我们选择之后
它的颜色是红色
然后我单击这个删除
就可以把这个关键帧给删除
我再看这个
转到上一个关键帧
我单击它就会跳转到上一个关键帧
相应的这边有一个转到下一个关键帧
它就会跳转到下一个关键帧
我在单击让它跳转到这一个
接着这个是翻转关键帧
它就会按照这个时间的中间位置
给左右的关键帧做一个对称的翻转
翻转之后
它相关的属性也会一并带走
这就是这样一个功能
这个是关键帧左移
我单击
这关键帧就会向左移动1帧
然后右击
这边就是关键帧向右移动
这是关键帧的相关的操作
我们再来看它的一些相关的一些属性
就是下面这一块
也就是我们用来设置自定义动作的属性
这边有位置
用来设置我们这个素材的它停留的位置
然后这是阻光度
阻光度就是它的一个透明度
0%的就表示完全透明
百分之百就表示完全不透明
这是阴影用来给图片设置阴影的
还有边框
镜像然后大小旋转
这边很多我们都可以使用
这是它的一些相关的一些属性
我们接着往下看
这边有个叫保存至
我们给这个素材设置相关的运动路径
之后我们这边可以单击保存至
然后给它命名
然后给它设置这个选项
比如说这个
这一个它包含所有属性的路径
或者仅包含这个路径
我们这边选择之后
给它保存
到这个基本还是自定义里面
我这边单击取消
单击取消我们来看一下这边运动路径
如果说我刚刚保存到这边来的话
它会就会在这边显示
如果说保存到基本里面
它也会在这边
显示我们刚刚保存的这个运动路径
接着我再次打开来
然后这个重置
就是恢复到原始的效果
比如说这边我给大家设置一些属性
比如位置我给它移动一下
然后阻光度我给它设置一些
然后大小给它设置25
如果说我觉得这个不满意
我就单击重置
使它恢复到原来这个效果
我们再接着看
它的恢复呢是全部恢复
比如我这个关键帧
设置一下
那这个这个我也给它设置一下
我们单击这个重置我们看一下
所有的都会重置为原来的这个效果
这就是重置
我们再接着看
那自定义路径呢
它可以是直线也可以是曲线
我们来操作一下
比如我给它移动到这边
然后我们把鼠标放到这上面来
然后拖拽这个
那往下拖拽
它就变成了这个弧形的这个运动路径
这是这一个
然后下面呢
自定义动作设置关键帧之后
延长或缩短素材时长
会改变原本关键帧的位置
但是会呈比例的变化
我们也来操作一下
我给大家恢复重置
我在现在是2秒29帧
稍等一下我看一下
我给它设置成4分4秒钟
接着呢我们再次打开来
我在2秒钟的位置给它添加一个关键帧
然后给它设置一个大小比如25
然后呢我们看一下它是否有一个变化
接着我保存一下
接着单击确定
我们来看一下这个效果
接着我给它延长时间
比如我给它拖拽到8秒
这边修改这个08
我们再来看它的这个关键帧的位置
我转到下一关键帧
我们看到它现在的这个位置
它是在4秒钟这个位置
因为我之前的素材是4秒钟
然后我在两秒钟这边给它添加了一个关键帧
现在我把这个素材变成了8秒钟
所以说它原来的这个2秒钟的位置
就把它同比例的把它变到4秒钟这个位置
就是这样一个意思
接着呢我再给它设置回去04
我们再接着看
然后是删除自定义动作
这边有3种方式
我们建议大家使用第一种方式
我们来看一下轨道素材
左上角五角星图标
我们单击这个五角星图标然后删除
然后自定义动作
这样就删除了我们这个自定义动作
或者我们在上面右击然后运动
这边也有删除动作
我这边都写了
然后还有菜单栏里的编辑
选中这个素材
菜单栏里的编辑
然后删除动作
这样我们就删除了这个自定义动作
这个我们只是给大家做一个简单的基础的介绍
下节课我们继续给大家介绍自定义动作
谢谢您的收看
















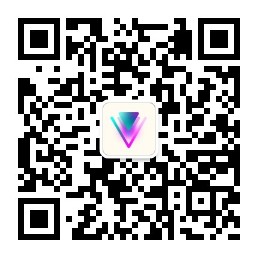

 400-8765-888
400-8765-888



