会声会影全网最全教程汇总请看这里!没错,你没有看错!各位网友们,想学会声会影剪辑视频的你值得拥有!是不是很棒!是不是很激动了!教程汇总从会声会影软件最基础的入门知识开始,到详细讲解的全套教程,全面的介绍了软件的方方面面,让你瞬间从陌生到熟悉,从入门到大师真的很简单。
1. 【会声会影通用免费基础教程-21课】这是一套专门针对小白的免费教程,主要讲解会声会影软件基本功能的使用,标题制作,素材模板,抖音效果等实用基础知识。
2. 【从零开始学习会声会影系列教程-14课】这套教程主要讲解在会声会影模板相关技巧,包含了会声会影软件的基础知识、模板素材、滤镜及遮罩、屏幕捕获等,结合定格动画实际案例,学习起来更快上手。
3. 【2022版会声会影最新中级教程-108课】这套教程是目前官网最全面最新制作的中级进阶课程。从最基本的软件功能讲起,涵盖了所有会声会影内部所有操作,同时搭配素材练习,可以很快学会会声会影制作各类视频。
本节课程教学内容:
这节课给大家介绍一下
会声会影另一个非常非常重要的功能
运动追踪
这个功能非常非常好用
在我们介绍课程之前呢
我们先来看一下官方的一个案例
这个胸前的马赛克我们来看一下
它随人物的运动一起运动
这个牌子对吧
跟它这个人物落水
然后一起往下移动
这个图标也是跟随人物的移动一起移动
这个车牌号看一下
下面我们来看一下课程内容
首先我们看这个运动追踪
我们先看打开方式
打开方式有两种
第一种是单击常用工具栏里的运动追踪图标
第二种是单击菜单栏里的工具
然后单击运动追踪命令
这边特别说明
只有视频轨上的视频才有此功能
下面我们来操作一下
首先,我向这个轨道中添加一段视频素材
然后我单击这个运动追踪
这样就打开了我们这个运动追踪
这个对话框
另外一种方式
单击工具里面的这个运动追踪
也是可以的
我就单击这个
这样我们就打开了它的这样一个对话框
我们来看一下它的功能
它的功能有3个
第一个就是添加马赛克
第二个是添加匹配对象以及匹配动作
一个匹配动作可以配多个匹配素材
匹配动作对话框还可以对动作进行修改
还有就是我们制作的这个路径
保存到路径库
也就是我们这边这个运动路径那个文件夹里边
接着我们来看操作步骤
第1步,选择视频轨上的视频素材
然后单击运动追踪
第2步,单击跟踪器
我们单击这个跟踪器
我先把它删除掉
然后这一个
我们先单击这个跟踪器
第3步,选择跟踪器类型
这边有三种跟踪器类型
一个是点跟踪
一个是区域跟踪
一个是多点跟踪
我先选择这个点跟踪
接着我们再看
应用马赛克或添加匹配对象
我们看一下
这边可以应用马赛克
或者选择这个矩形或者圆形
当我们选择矩形或者圆形的时候
它下边这个添加匹配对象
是不可用的
那我们再看一下
只有我们选择这个“无”的时候
我们这边才可以使用
比如说这边
就给它叠加
就是这点跟这个形状叠加在一起
或者我们选择这个右上对吧
我们还可以自己拖拽
它这边还有左右
我们这边就先选择这样
我们接着往下面看
选择区间
也可以不选
它这边这个镜头推进和镜头拉远
也就是开始标记和结束标记
我们看这边这个镜头推进
镜头拉远
它就是用来选择视频的某一段
然后对我们这个某一段
设置这个运动追踪这个功能
它就是这样的
它这边这个翻译是有问题的
我们再接着往下面看
设置跟踪点位置
然后点运动追踪
跟踪点位置我就设置在这个头部
然后单击这个运动追踪
我们单击
它这个右上角有这个百分这个进度条
然后我们设置完成之后
我们单击这个确定
我们来看一下
它这边这个跟踪有问题
到这边它是有问题
然后我们重新打开来
运动追踪
是选择这个跟踪器1
选择这个
然后我们给它添加匹配对象
接着我们重新给它运动追踪
这边它又出问题了
主要的原因是我们这边这个点
然后到这边的时候呢
可能跟这边颜色有些相似
所以说我们再给它换一个区域
我们再来看一下
这一次就比较完美了对吧
然后我们单击确定
我们把上面这个给删除掉
我们拖拽看一下
接着我们就可以使用这个
然后我们先启用这个替换模式
直接给它替换掉
我们来看一下
其实这个圈可能不太合适
我们给它换一个素材
复叠中有一个箭头
我们给它换一下
然后我们要调整它的颜色
以及这个旋转方向
我们单击匹配动作
我们先给它设置颜色
双击这边
填充色我们选择红色
接着我们在单击这边匹配动作
给它旋转一个角度
这边是-147
最后我们也使它-147
我们单击确定我们再来看一下
这次就没有问题了
我们再次单击打开来
我们这次再给它添加一个跟踪器
我们看这边添加完之后
我们这边就有删除跟踪器
第一个是没有办法删除的
系统默认的必须要有一个跟踪器
我这边添加一个
下面是重命名跟踪器
这个基本上不会使用
然后这个是隐藏
是把这跟踪器给隐藏起来
这次我们设置这个区域跟踪
我们把这个设置到它的头部
同样我这边还是选择这个无
然后我就是给它设置在左边
再往这边拖拽一点
我们再次单击这个跟踪
我们暂停
我们看它这边它就是没有效果了
这个区域跟踪是没有点跟踪这个效果好的
那我们再重新设置一次
选择这个
这次我们把它放在肩膀上
我们来看一下
给它设置的小一些
我们这边左边
然后这个也给它设置的小一些
再次单击
完美
我们单击确定
这样又添加一个
添加一个之后
我们再给它添加一个替换的素材
我们来看一下有没有合适的
我们添加一个心
启用替换模式
那我们就给这个人物添加了两个匹配动作
然后我再次打开来
我们再次看一下
我单击第2个
然后这边这个保存到路径库
我们可以把刚刚这个路径
给它保存到我们这个运动路径库中
我这边单击这个自定义
然后这边我就只导出这一个
单击确定
我们这个就操作完成
我们到这边来看一下
运动路径
我们刚刚制作了这个跟踪器02
下面我按Ctrl+N
我们来重新再做一个
我们来看这个
我们要截取一段视频
稍等我们来找一下
我们这个骑车的这小伙子好
s截断
然后给它放大一些
这边再给它截断
我们单击这个运动追踪
我们还设置这个点跟踪
选择这个
然后点跟踪
我们这边选择这个马赛克
矩形
然后放到这边来
点跟踪
然后这个马赛克
然后马赛克的大小
接着我们都设置好之后
我们单击这个运动追踪
完成之后我们单击确定
我们来看一下效果
这就是人物跟踪
下面我们再换一个素材
我们来看一下这个汽车
我们看一下
我把这个之前做过的把它删除掉
选择这段
然后我们单击这个运动追踪
我们来看一下
我把之前的给删除掉
我这边单击这个重置为默认
我们来看一下
我们选择一辆汽车
比如我们选择这一辆
设置这个镜头推进
就是用来截取视频一段
到这边我们使用这个结束标记
接着我们设置这个点跟踪
因为这个比较准确一些
前面
或者放在它的这个后视镜也是可以的
或者这边这个灯上面
接着我们这边选择这个“无”
然后给它添加匹配对象
然后右上
然后拖拽一下位置
稍等我看一下
调整的小一些
然后设置完成之后
我们单击这个运动追踪
我们再给它添加一个跟踪器
我们还是选择前面这一段
还是选这一段
截取
这次我们还是选择点跟踪
然后放到它的左面这个灯上面
方框我们放到这边来
然后我们单击这个运动追踪
我刚刚选择是区域跟踪
我们单击确定
我们来看一下
这辆车就被添加了两个运动路径
然后我们再给它添加这个箭头
然后双击给它填充红色
然后单击这个匹配动作
给它旋转方向
指向这辆车
然后这个-135度
使它这个角度一致
单击确定
这边这个
其实我们可以事先做一个这个图片
比如说指向这个车速多少
或者犯罪嫌疑人对吧
我们再换一个
换哪一个呢
换这个箭头吧
我们双击给它替换颜色
换这个颜色
或者黑色看一下
黑色比较明显一些
我们再来设置一下匹配动作
给它旋转一个角度
-27度
-27度
我们单击确定
我们来看一下
我们暂停
我们来看一下能不能把这个给截断
按s键看能不能给它截断
再截断
接着我们看一下行不行
接着呢
我把这个给它删除掉
我们来看一下
我们删除一部分留一部分
我们来看一下效果
不行不行这个样还不行
那到这边它箭头就停留在那边
不行
好吧那就只能这样了
然后我们还有一个运动路径
我们来看一下
之前我们把这个运动追踪的运动路径
已经保存到这个运动路径库中了
然后我们再来看一下
什么叫运动路径呢
它就是素材沿着指定的路径进行运动
我们可以把这个运动路径
看成是地铁的轨道
然后我们的地铁沿着轨道运行
而我们这个素材呢
沿着我们指定的这个运动的这个路径
进行运动
系统它预设10个
我们这边可以自己自定义
一方面是在运动追踪中可以设置
一方面是在这个自定义动作中
给它制作这个运动路径
关于这个运动追踪和运动路径呢
我们本节课的内容就说完了
大家课后还是需要去操作
我们本节课的内容就说到这里













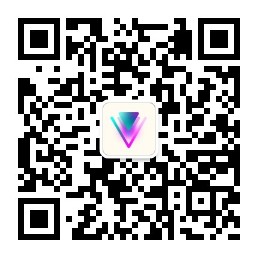

 400-8765-888
400-8765-888



