会声会影全网最全教程汇总请看这里!没错,你没有看错!各位网友们,想学会声会影剪辑视频的你值得拥有!是不是很棒!是不是很激动了!教程汇总从会声会影软件最基础的入门知识开始,到详细讲解的全套教程,全面的介绍了软件的方方面面,让你瞬间从陌生到熟悉,从入门到大师真的很简单。
1. 【会声会影通用免费基础教程-21课】这是一套专门针对小白的免费教程,主要讲解会声会影软件基本功能的使用,标题制作,素材模板,抖音效果等实用基础知识。
2. 【从零开始学习会声会影系列教程-14课】这套教程主要讲解在会声会影模板相关技巧,包含了会声会影软件的基础知识、模板素材、滤镜及遮罩、屏幕捕获等,结合定格动画实际案例,学习起来更快上手。
3. 【2022版会声会影最新中级教程-108课】这套教程是目前官网最全面最新制作的中级进阶课程。从最基本的软件功能讲起,涵盖了所有会声会影内部所有操作,同时搭配素材练习,可以很快学会会声会影制作各类视频。
本节课程教学内容:
这节课给大家介绍一下智能代理的功能
智能代理这个功能呢
我们使用的非常少
但是如果说你经常使用这个高分辨率的视频素材
我们就可以使用这个功能
下面我们看一下课程内容
首先是它的作用
设置代理文件之后
在操作时软件会使用这个代理文件
提高软件的运行效率
最终输出的视频分辨率和项目的分辨率相同
此代理功能不影响输出视频的清晰度
我们再来看一下这个原理
我们要先设置一个基数
比如分辨率是1280*720
当视频素材的分辨率大于这个基数时
比如3840乘以1980
它就会创建这个代理文件
代理文件的分辨率为1920*1080
这个数字我们是都可以设置的
代理文件的分辨率
可以大于这个基数
也可以小于这个基数
但是不能高于素材本身的分辨率
我们再看一下后边这个
这个基数是1280*720
当这个分辨率大于1280*720
比如这个原视频分辨率是3840*1920
它大于这个基数
它就会创建一个代理文件
我们给这个代理文件设置一个分辨率
这就是3个参数
我们再来看这个打开方式
打开方式有两种
第1种,单击菜单栏里的设置
然后单击参数选择
然后是性能选项卡
我们看一下设置
参数选择这边有一个性能
我们单击之后
这边就是我们智能代理的界面
这是第一种方法
我们再来看第二种方法
也是菜单栏里的设置
然后是智能代理管理器然后单击设置
然后智能代理管理器
我们单击设置
同样会打开刚刚这个界面
我们接着往下面看
2022版本它新增了一个ProRes代理文件格式
我们看一下
就是这边这个
ProRes这种代理文件格式
系统它是推荐使用这种方法
接着我们来往下面看
我们看一下这个操作步骤
首先第一步我们要勾选启用智能代理
选择基数并选择代理文件格式
我们看一下
勾选启用智能代理
接着我们要选择一个基数
比如这个1280*720或者1440*1080
或者1920*1080
那我这边就选择1280*720
这边是代理文件
它生成的文件保存的位置
接着是代理文件格式
我们先选择这个ProRes
系统推荐的这种格式
我们再接着往下边看
然后在媒体库视频素材上右击
选择智能代理文件
我们这边选择完成之后单击确定
我在这个视频素材上
我们来看一下它的分辨率
它是3840*1920
我们在这上面右击
然后创建智能代理文件
我们看一下
选择创建智能代理文件
如果说视频的时间比较长一些呢
它可能会需要一点时间生成
或者我们点击查看
智能代理队列管理器
我们单击确定
我们在这边设置智能代理管理器
智能代理队列管理器
我们看到呢
它这边会有一个生成的过程
我们稍等一下
这就完成了
然后我们单击确定
我们再来到这里边来看一下
智能代理文件管理器
这边就是我们生成的一个智能代理文件
第一它是原文件
第二它是生成了一个代理文件
我们看它的格式是UPX的这种格式
我们单击这个退出
我们接着往下面看
第4步就是我们使用这个视频素材
我在这个空白处单击
我们看这个视频的左上角
它就多了一个这样的一个图标
这就表明这个视频使用了智能代理这个功能
我们把这个视频拖拽到我们的轨道上
然后进行相关的编辑就可以了
最终剪辑完成之后我们输出为视频
最后一步我们删除这个代理文件
删除后
我们缩略图上的图标也会一并删除
我们再来看一下
我之前保存的位置
我们来看一下
是在D盘这个文件夹里
我来打开来
把它删除掉
D盘
看这边这个我把它给删除掉
我们在这空白处再单击
我们看到它这边就已经没有了
这样我们就完成了整个的操作
下面我们再给大家介绍一下这个自定义
我们再来操作一下
我们设置智能代理管理器
我们这边选择这个自定义
我单击这个自定义之后
它这边也是系统默认的
然后我们单击这个选项
选项里面这些数值
和这里边它是一一对应的
我们这边是可以更改的
比如说我这边选择30
然后我单击确定
我们看原来是25帧每秒
现在我单击确定
它就变成了30帧每秒
所以说这边的数值
我们是可以更改的
更改之后我们就可以使用
如果说我想设置其它的一些参数
比如这个分辨率我想更改对不对
我们单击这个选项
那我们这边可以去选择也可以自定义
这边去直接更改就可以了
这边还有些选项我们可以选择
就是选择里边默认的
还有我们自己自定义一些模板
这个模板是系统预设的我们看一下
这是系统预设的
这是4:3的,有两个4:3
有两个是6:9
我们看它的分辨率都非常低的
我们可以选择这个
当然我们也可以去自定义
我先把这里面都给它删除掉
这是我之前自己新建的
我们单击模板
然后我们自己去添加
我们单击这个
这样我们先单击这个新键
首先我们要给它选择文件格式
我们看这边有没有mp4
我们选择mp4
然后文件名称
比如我选择1280*720 25帧每秒
其它的我们就先不说了
我们就输入这两个吧
然后单击确定
接着我们在这里边进行设置
就可以了
比如这个音频、分辨率
我给它选为44100
然后这边常规、标准
我们选择这个
我看一下帧速率给它改一下
改24帧
然后这边再看一下有没有更高的
选择25帧
没有
或者自定义呢
这边自定义还不可以
那我们就选择这里面任意一个
选择这个
然后我们单击确定
然后再单击关闭
这样我们就新增了
我们自己预设的这样一个模板
然后我们再给大家介绍另外一种方法
我们刚刚单击的是新建
这边我们再给大家介绍一下这个添加
添加呢
它是用我们电脑上的这个视频
然后把这个电脑上视频的相关属性
以及音频属性
它自动添加到这里边来
我们先选择文件路径
找到一个视频
我们看一下它这边支持的格式
它就只有这些格式
没有mp4的格式也没有mov的格式
所以说你想复制视频的相关属性的话
你必须找这些视频格式
选择这个
然后单击打开
然后文件扩展名
我随便输了
然后单击确定
这边单击关闭
我们看模板
那这边就多了这个
我们单击这个
就是我们刚刚选择的那个视频的相关的属性
包括视频属性、音频属性和其它一些属性
这就是通过电脑上的视频
然后把电脑上视频的这个视频属性
和音频属性和其它一些属性
把它添加到我们这个代理文件格式里面来
这就是这个自定义
我们也推荐大家使用这个ProRes
这是系统推荐的
我们就使用这个就可以了
然后其它的操作步骤都是一样的
按照这个一步步来就可以了
这个智能代理呢
在这个多相机编辑器中也有
我们之前介绍多相机编辑器的时候
也跟大家说了
那里面有智能代理
对吧
我们这个智能代理操作起来非常简单
一般是用于我们使用高分辨率的这个视频
比如4K的
或者更高的一些视频
我们这个本节课的内容就说到这里













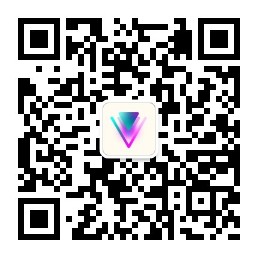

 400-8765-888
400-8765-888



